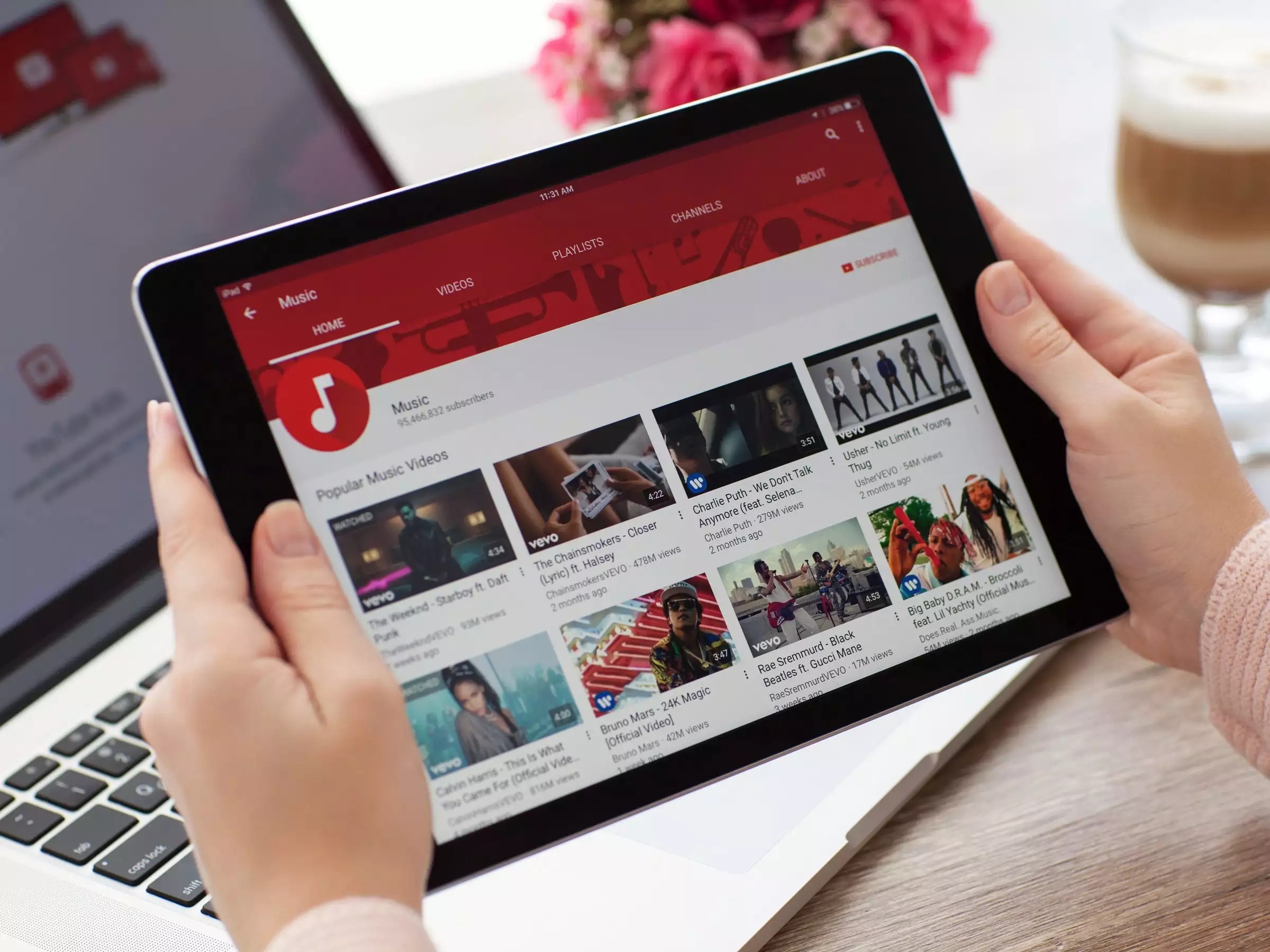Why Block YouTube on iPad?
YouTube is an incredibly popular video-sharing platform that offers a wide range of content, from educational videos to entertainment and everything in between. While YouTube can be a great source of information and entertainment, there may be instances where you want to block it on your iPad. Here are a few reasons why you might consider blocking YouTube on your device:
- Limiting Screen Time: YouTube can be quite addictive, and spending excessive time on the platform can hinder productivity and distract from other important tasks. Blocking YouTube can help you or your children establish healthier screen time habits and prevent time wastage.
- Inappropriate Content: While YouTube takes measures to filter out explicit content, there is always a possibility of inappropriate videos slipping through the cracks. Blocking YouTube can help protect children from stumbling upon unsuitable or age-inappropriate content.
- Distraction during Study or Work: YouTube is filled with captivating videos that can easily divert your attention from important tasks. By blocking YouTube, you can create a distraction-free environment for studying or working, enhancing focus and productivity.
- Bandwidth Conservation: Streaming videos on YouTube can consume a significant amount of data, especially if multiple devices are connected to the same network. Blocking YouTube can help conserve bandwidth and ensure that it is allocated to more essential activities.
Now that we understand the reasons for blocking YouTube, let’s explore different methods to achieve this on your iPad. Whether you prefer using built-in settings or relying on third-party apps, there are various options available to cater to your specific needs and preferences.
Method 1: Using Screen Time to Block YouTube
If you are running iOS 12 or later on your iPad, you can take advantage of the built-in Screen Time feature to block YouTube. Screen Time allows you to monitor and control your device usage, including app restrictions. Here’s how you can use Screen Time to block YouTube:
- Access Screen Time: Go to the Settings app on your iPad and tap on “Screen Time.”
- Set up Screen Time: If you haven’t already set up Screen Time, tap on “Turn On Screen Time” and follow the on-screen instructions to set up a passcode.
- Select App Limits: Under the Screen Time settings, tap on “App Limits.”
- Add a Limit: Tap on “Add Limit” and select “YouTube” from the list of apps.
- Set Time Limit: Choose how much time you want to allow for YouTube usage by adjusting the time limit slider.
- Enable Block at End of Limit: Toggle the option to “Block at End of Limit” to prevent further access to YouTube once the allocated time is exhausted.
- Apply Changes: Tap on “Add” to save the app limit settings and block YouTube on your iPad.
With Screen Time active, whenever you or anyone using the device exceeds the set time limit for YouTube, the app will be temporarily blocked, and a “Time Limit Reached” prompt will appear. This feature offers a simple yet effective way to restrict access to YouTube and manage screen time on your iPad.
Method 2: Using Restrictions to Block YouTube
If your iPad is running iOS 11 or earlier, or if you prefer an alternative method to block YouTube, you can utilize the Restrictions feature. Restrictions allow you to customize various settings on your device, including app restrictions. Here’s how you can use Restrictions to block YouTube:
- Access Restrictions: Open the Settings app on your iPad and tap on “General.”
- Enable Restrictions: Scroll down and tap on “Restrictions.” If you haven’t set up Restrictions before, tap on “Enable Restrictions” and create a passcode.
- Set App Restrictions: Under the Restrictions settings, scroll down and tap on “Allowed Apps.”
- Toggle Off YouTube: Locate “YouTube” on the list and toggle the switch next to it to disable the app.
Once you have disabled the YouTube app through Restrictions, it will no longer be visible on your iPad’s home screen, and its usage will be restricted. This method provides a straightforward way to block YouTube without the need for any additional apps or services. Keep in mind that this method only disables the YouTube app and does not restrict access to the YouTube website through other browsers.
Method 3: Using YouTube Restricted Mode
If you want to allow access to YouTube while still filtering out potentially inappropriate content, you can use YouTube’s Restricted Mode. Restricted Mode is a feature provided by YouTube that helps filter out explicit and mature content from search results and video recommendations. Here’s how you can enable and configure YouTube Restricted Mode on your iPad:
- Launch YouTube App: Open the YouTube app on your iPad.
- Tap on Profile Icon: Tap on the profile icon located in the top right corner of the screen.
- Access Settings: Select “Settings” from the dropdown menu.
- Select Restricted Mode Settings: Scroll down and select “Restricted Mode Settings.”
- Enable Restricted Mode: Toggle the switch next to “Activate Restricted Mode” to enable it.
- Save Changes: Tap on “Save” to apply the changes and enable Restricted Mode.
Once Restricted Mode is enabled, YouTube will attempt to filter out content that may not be suitable for all audiences. Although this feature is not foolproof and may occasionally block or allow certain content that doesn’t match the intended criteria, it provides an additional layer of filtering to create a safer browsing experience on YouTube.
It’s important to note that Restricted Mode relies on automated systems and algorithms to filter content. Therefore, it’s recommended to periodically check and adjust the settings to ensure the most appropriate filtering for your needs. Additionally, Restricted Mode is tied to the device and YouTube account, so it is necessary to enable it on each device and account that requires filtering.
Method 4: Using Parental Control Apps to Block YouTube
If you’re looking for more comprehensive control over the content accessible on your iPad, using parental control apps is an effective solution. Parental control apps offer advanced features and settings to manage and restrict the usage of specific apps, including YouTube. Here’s how you can use parental control apps to block YouTube:
- Choose a Parental Control App: Research and select a reliable parental control app that is compatible with iOS devices.
- Download and Install the App: Visit the App Store and download the parental control app of your choice. Follow the on-screen instructions to install and set it up.
- Set Up Parental Controls: Launch the parental control app and create an account. Follow the provided instructions to set up the desired parental control settings.
- Block YouTube: Locate the app blocking or content filtering feature within the parental control app. Add YouTube to the list of blocked apps or configure restrictions for YouTube usage.
- Customize Settings: Explore the additional features and customization options offered by the parental control app. Adjust the settings according to your preferences to ensure effective blocking of YouTube.
Parental control apps provide you with granular control over the apps and content accessible on your iPad. In addition to blocking YouTube, these apps often offer features such as screen time management, web filtering, and activity monitoring to help you create a safer digital environment for your children.
Remember to regularly review and update the parental control app settings to accommodate any changes in app updates or personal requirements. These apps may require a subscription or offer in-app purchases for full access to all features, so consider evaluating the available options and selecting the one that best fits your needs and budget.
Method 5: Using Router Settings to Block YouTube
Another way to block YouTube on your iPad, as well as other devices connected to the same network, is by utilizing your router’s settings. By configuring the router settings, you can restrict access to specific websites, including YouTube. Here’s how you can use router settings to block YouTube:
- Access Router Settings: Open a web browser on a device connected to the same Wi-Fi network as your iPad. Type your router’s IP address into the browser’s address bar and press Enter. If you’re not sure about your router’s IP address, refer to the router’s manual or contact your internet service provider.
- Log in to Router Dashboard: Enter the username and password for your router. If you haven’t changed the default login credentials, you can find them in the router’s manual or on the manufacturer’s website.
- Locate Parental Control or Access Restrictions: Once you’ve logged in, navigate to the settings page related to parental control or access restrictions. The exact location of these settings may vary depending on your router model and firmware.
- Add URL to Blocked List: Look for an option to add URLs or website addresses to a blocked list. Enter “www.youtube.com” or “youtube.com” (without quotes) to block access to YouTube.
- Save Changes: After adding YouTube to the blocked list, click on the “Save” or “Apply” button to save the changes and prevent access to YouTube.
Now, when devices connect to the Wi-Fi network controlled by your router, YouTube will be blocked, and users will be unable to access the website or app. Keep in mind that this method will affect all devices connected to the network, not just your iPad.
Note that the router settings can vary, and not all routers offer the option to block specific websites. If your router lacks this functionality, you may consider upgrading to a router that provides advanced parental control features or explore alternative methods to block YouTube on your iPad.
Method 6: Using a Third-Party DNS Service to Block YouTube
If you want to block YouTube on your iPad without relying on router settings, you can consider using a third-party DNS (Domain Name System) service that offers website filtering capabilities. By configuring your device to use a DNS service that blocks YouTube, you can restrict access to the platform. Here’s how you can use a third-party DNS service to block YouTube:
- Choose a DNS Service: Research and select a reputable DNS service that provides website blocking functionality. Some popular options include OpenDNS and CleanBrowsing.
- Configure DNS Settings: On your iPad, go to the Settings app and tap on “Wi-Fi.”
- Modify Wi-Fi Connection: Tap on the (i) icon next to your connected Wi-Fi network to access its details.
- Change DNS Configuration: In the Wi-Fi network settings, scroll down and tap on “Configure DNS.”
- Add DNS Server: Choose “Manual” and tap on “Add Server.” Enter the IP address of the DNS server provided by the service you selected.
- Save Changes: Tap on “Save” or “Done” to apply the new DNS settings and block YouTube on your iPad.
By using a DNS service that blocks YouTube, your device will be automatically redirected or prevented from connecting to YouTube servers. Keep in mind that this method may not be as effective as other solutions, as it relies on the DNS service accurately blocking YouTube and may occasionally allow access to the platform.
Additionally, this method only applies to the device using the configured DNS server. Other devices connected to the same network may still be able to access YouTube unless their DNS settings are changed accordingly.
Remember to periodically check and update the DNS settings as well as review the effectiveness of the DNS service in blocking YouTube. Some DNS services offer additional features and customization options that you can explore to further enhance your browsing experience.
Method 7: Using Ad Blockers to Block YouTube Ads
YouTube ads can be intrusive and disrupt the viewing experience. If your goal is to specifically block YouTube ads on your iPad, using ad blockers can be an effective solution. Ad blockers are software or browser extensions that filter out advertisements on websites, including YouTube. Here’s how you can use ad blockers to block YouTube ads:
- Choose an Ad Blocker: There are several ad blockers available for iOS devices. Popular options include AdGuard, Adblock Plus, and uBlock Origin. Visit the App Store and download the ad blocker of your choice.
- Install Ad Blocker: Once downloaded, follow the on-screen instructions to install and set up the ad blocker on your iPad. This typically involves enabling the ad blocker in the Safari settings or configuring the app according to your preferences.
- Ensure Compatibility: Make sure the ad blocker you choose is compatible with the version of iOS running on your iPad. Some ad blockers may require specific iOS versions or have limitations on certain devices.
- Enable Ad Blocking: Once installed, enable the ad blocker by accessing the settings within the app or through the iPad’s Safari settings. Follow the provided instructions to activate the ad blocking functionality.
- Enjoy Ad-Free YouTube: With the ad blocker active, launch the YouTube app or visit YouTube through the Safari browser. You should now experience an ad-free viewing experience, as the ad blocker will prevent advertisements from being displayed.
Keep in mind that ad blockers may occasionally have issues blocking all ads, as ad networks and platforms are constantly evolving their methods. Some ad blockers may require ongoing updates to maintain their effectiveness. Therefore, it’s important to periodically check for updates to the ad blocker app or extension to ensure optimal ad blocking performance.
It’s worth noting that blocking ads on YouTube may impact content creators’ ability to monetize their videos. If you appreciate the content creators and want to support their work, consider temporarily disabling the ad blocker or finding alternative ways to support them, such as subscribing to their channels or becoming a patron on platforms like Patreon.
Method 8: Using a Web Browser with Built-In Blocking Features
If you prefer not to install additional apps or extensions, you can use a web browser with built-in blocking features to block YouTube on your iPad. These browsers come equipped with ad-blocking and content-filtering capabilities, allowing you to have more control over the websites you visit. Here’s how you can use a web browser with built-in blocking features to block YouTube:
- Select a Browser: Choose a web browser that offers ad-blocking and content-filtering features. Popular options include Safari with content blocking extensions, Brave, and Firefox Focus.
- Download and Install the Browser: Visit the App Store and download the browser of your choice. Follow the on-screen instructions to install and set it up.
- Enable Ad Blocking: Once installed, open the browser’s settings and look for options related to ad-blocking or content filtering. Enable the ad-blocking features, which will block YouTube ads, as well as other unwanted content, from appearing on your iPad.
- Browse YouTube: Launch the browser and access YouTube. The built-in blocking features will prevent ads from being displayed, providing you with a more streamlined viewing experience.
Using a web browser with built-in blocking features not only blocks YouTube ads but also helps to improve overall browsing speed and protect your privacy by blocking various trackers and scripts.
Keep in mind that some browsers may offer more advanced customization options, allowing you to fine-tune the ad-blocking and content-filtering settings according to your preferences. Take the time to explore the browser’s settings to make any necessary adjustments.
While this method effectively blocks ads on YouTube, it is important to note that it may not provide the same level of comprehensive content filtering as other methods. If you require stricter content restrictions on YouTube, consider using other methods such as parental control apps or DNS services.