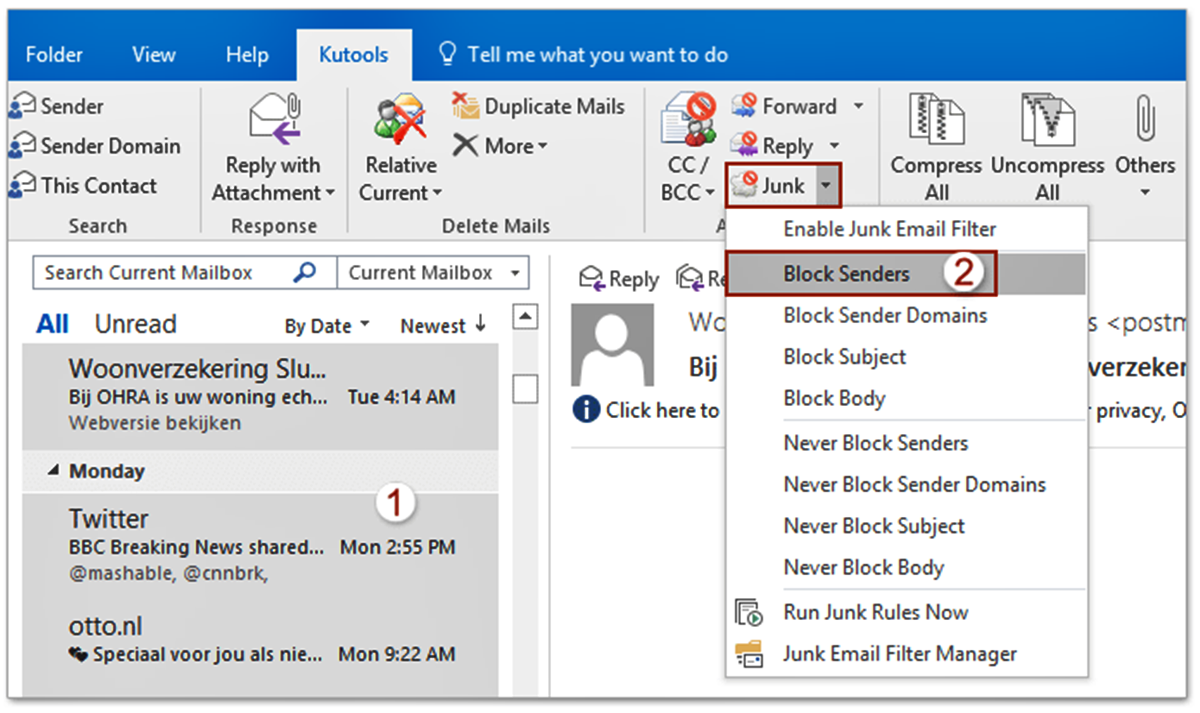Why Block an Email Address in Outlook Mail?
Blocking an email address in Outlook Mail can be an effective way to manage your inbox and avoid unwanted or spam emails. Here are some reasons why you might need to block an email address:
- 1. Spam emails: If you frequently receive unsolicited or promotional emails from a specific sender, blocking their email address can help reduce the clutter in your inbox.
- 2. Harassment or abusive content: Sometimes, individuals may send emails that are offensive, threatening, or contain inappropriate content. Blocking the sender can provide a sense of security and protection.
- 3. Scam or phishing attempts: Cybercriminals often send deceptive emails to trick recipients into sharing sensitive information. Blocking such email addresses can prevent falling victim to phishing scams.
- 4. Unwanted subscriptions: If you find yourself subscribed to newsletters or mailing lists that you did not sign up for, blocking the sender can help stop these unwanted subscriptions.
- 5. Personal reasons: There might be personal reasons to block someone’s email address, such as ending a professional relationship or cutting ties with an acquaintance.
By blocking an email address in Outlook Mail, you regain control over your inbox and ensure that only relevant and desired emails reach your attention.
How to Block an Email Address in Outlook Mail
If you’re receiving unwanted emails from a specific sender in Outlook Mail, you can easily block their email address. Follow these steps to block an email address:
- Step 1: Open Outlook Mail: Launch Outlook Mail by signing in to your account.
- Step 2: Go to Settings: Look for the gear icon in the top right corner of the page and click on it. This will open the Settings menu.
- Step 3: Select “Options”: From the Settings menu, choose “Options” from the dropdown list. This will take you to the Outlook Mail options page.
- Step 4: Click “Mail” in the Left Panel: On the options page, locate the left panel and click on the “Mail” category.
- Step 5: Choose “Junk email”: Under the “Mail” category, find the “Junk email” section and click on it. This will display the junk email settings.
- Step 6: Select “Blocked senders and domains”: In the junk email settings, scroll down until you find the “Blocked senders and domains” section. Click on it to proceed.
- Step 7: Add the Email Address to Block: In the “Blocked senders and domains” section, you will see a text box labeled “Blocked senders”. Enter the email address you want to block in this textbox.
- Step 8: Save Changes: After entering the email address, click on the “Save” button to save the changes you made to the blocked senders list.
- Step 9: Confirmation: Once the changes are saved, you will receive a confirmation message indicating that the email address has been successfully blocked. The emails from the blocked address will no longer appear in your inbox.
By following these steps, you can easily block an email address in Outlook Mail and prevent unwanted messages from cluttering your inbox.
Step 1: Open Outlook Mail
The first step to block an email address in Outlook Mail is to open the application. Here’s how you can do it:
To begin, ensure that you have access to a device with an internet connection. Open your preferred web browser and visit the Outlook Mail website. Alternatively, you can access Outlook Mail through the Outlook desktop application if you have it installed on your computer.
If you are using the web version, you will need to sign in with your Outlook account credentials. Enter your email address and password in the provided fields and click on the “Sign In” button.
Once you have successfully signed in, you will be taken to your Outlook Mail inbox, where you can access and manage your emails.
If you are using the Outlook desktop application, locate and launch the application on your computer. Depending on your computer’s operating system, you may find the Outlook icon on your desktop, in the Start menu, or in the Applications folder.
Upon opening the Outlook desktop application, it will prompt you to enter your email address and password. Enter the necessary information and click on the “Sign In” button to access your Outlook Mail inbox.
Once you have completed these steps and successfully opened Outlook Mail, you are ready to proceed to the next step to block the email address that you wish to prevent from contacting you.
Remember to sign out of your Outlook account when you have finished using it to protect your personal information and ensure the privacy of your emails.
Step 2: Go to Settings
In order to block an email address in Outlook Mail, you need to navigate to the Settings menu. Follow these steps to proceed:
After opening Outlook Mail and signing in to your account, look for the settings icon. In the top right corner of the page, you will see a gear-shaped icon. Click on it to access the Settings menu.
Upon clicking the settings icon, a dropdown menu will appear. This menu contains various options and customization settings for your Outlook Mail account.
Locate and click on the option that says “Settings” in the dropdown menu. This will redirect you to the Outlook Mail settings page.
Alternatively, if you are using the Outlook desktop application, you can find the Settings option in the toolbar at the top of the application window. Click on the “File” tab and then select “Options” from the dropdown menu. This will open the Outlook Options window where you can access the settings.
By following these steps and navigating to the Settings menu, you are ready to proceed to the next step to block the email address that you want to prevent from contacting you.
Remember, the settings menu is where you can customize various aspects of your Outlook Mail account to suit your personal preferences and needs. Take some time to explore the settings and make any desired changes to optimize your email experience.
Step 3: Select “Options”
In order to block an email address in Outlook Mail, you need to access the “Options” section within the Settings menu. Here’s how you can proceed:
After opening the Settings menu in Outlook Mail, you will see a list of different categories and options to choose from. Look for the option labeled “Options” and click on it to proceed.
This step is applicable to both the web version of Outlook Mail and the Outlook desktop application. Whether you are using the web version or the desktop application, accessing the “Options” section will allow you to modify various settings and preferences for your Outlook Mail account.
When you click on “Options”, a new page or window will open, displaying a range of customization options for your Outlook Mail account. This section is where you can personalize your email experience according to your preferences and needs.
In the “Options” section, you will find various categories such as Mail, Calendar, Contacts, and more. These categories provide further customization options for specific aspects of your Outlook Mail account.
For the purpose of blocking an email address, continue with the next steps and select the appropriate category or option that will allow you to manage your email settings.
By selecting “Options”, you are one step closer to blocking the email address that you want to prevent from contacting you. The following steps will guide you through the process of accessing the necessary settings to block the email address effectively.
Step 4: Click “Mail” in the Left Panel
Once you have accessed the “Options” section in Outlook Mail, the next step is to navigate to the “Mail” category. Follow these instructions to proceed:
After selecting “Options”, you will be presented with a page or window that displays different categories and customization options for your Outlook Mail account.
Look for the category or option labeled “Mail” in the left panel. This category is typically listed among other categories such as “Calendar”, “Contacts”, “Preferences”, or similar headings.
Click on “Mail” to access the email settings and preferences that are specific to your Outlook Mail account.
By clicking on the “Mail” category, you will be directed to a new page or section that contains various settings related to email management, organization, and other features within Outlook Mail.
This step applies to both the web version of Outlook Mail and the Outlook desktop application. Whether you are using the web version or the desktop application, the “Mail” category provides you with options and controls to customize your email experience.
Once you have clicked on “Mail”, you are ready to proceed to the next step in order to block the email address that you want to prevent from contacting you.
Take some time to explore the email settings within the “Mail” category and make any desired changes to optimize your Outlook Mail experience according to your preferences and needs.
Step 5: Choose “Junk email”
After clicking on the “Mail” category in Outlook Mail, the next step is to select the “Junk email” option. Follow these instructions to proceed:
Once you have accessed the “Mail” category, you will see a list of different settings and options related to email management and organization.
Look for the option labeled “Junk email” among the settings or tabs available within the “Mail” category. This option is usually listed along with other settings such as “Inbox”, “Rules”, “Folders”, or similar headings.
Click on “Junk email” to access the settings and controls related to managing junk or spam emails.
By choosing the “Junk email” option, you will be directed to a new page or section that allows you to customize and adjust the settings for handling unwanted or suspicious emails.
This step is applicable to both the web version of Outlook Mail and the Outlook desktop application. Whether you are using the web version or the desktop application, the “Junk email” option provides you with effective tools to manage and control the flow of spam or unwanted emails into your inbox.
Once you have chosen “Junk email”, you are ready to proceed to the next step in order to block the email address that you want to prevent from contacting you.
Take some time to explore the options and settings within the “Junk email” section to customize how Outlook Mail filters and handles unwanted or suspicious emails. By adjusting these settings, you can enhance the accuracy of the spam filter and further protect your email inbox.
Step 6: Select “Blocked senders and domains”
After choosing the “Junk email” option in Outlook Mail, the next step is to select “Blocked senders and domains” to manage the list of blocked email addresses. Follow these instructions to proceed:
When you access the “Junk email” section, you will find different settings and options available to manage unwanted or suspicious emails.
Look for the option labeled “Blocked senders and domains” within the “Junk email” section. This option is typically listed along with other settings such as “Safe senders”, “Safe recipients”, “International”, or similar headings.
Click on “Blocked senders and domains” to access the list of email addresses and domains that you have blocked.
By selecting “Blocked senders and domains”, you will be directed to a new page or section where you can view and manage the list of email addresses and domains that are currently blocked from contacting you.
This step is applicable to both the web version of Outlook Mail and the Outlook desktop application. Whether you are using the web version or the desktop application, the “Blocked senders and domains” option allows you to have control over who can send you emails.
Once you have selected “Blocked senders and domains”, you are ready to proceed to the next step and add the email address that you want to block from contacting you.
Take some time to review and manage the list of blocked senders to ensure that unwanted or spam emails do not make their way into your inbox. Blocking specific email addresses can help maintain a clutter-free and organized mailbox.
Step 7: Add the Email Address to Block
After selecting “Blocked senders and domains” in Outlook Mail, the next step is to add the email address that you want to block. Follow these instructions to proceed:
When you access the “Blocked senders and domains” section, you will be presented with a list of email addresses and domains that are currently blocked from contacting you.
To block a specific email address, locate the text box labeled “Blocked senders” or “Add a blocked sender” within the “Blocked senders and domains” section.
In the text box, enter the email address that you want to block. Make sure to enter the email address accurately to ensure that the correct sender is blocked from contacting you.
You can enter individual email addresses, or you can block an entire domain by entering just the domain name (e.g., example.com).
After entering the email address in the text box, click on the “Add” or “Block” button, depending on the labeling and layout of the Outlook Mail interface.
By adding the email address to the blocked senders list, you are instructing Outlook Mail to automatically redirect any emails from that address to the junk folder or prevent them from being delivered to your inbox.
This step is applicable to both the web version of Outlook Mail and the Outlook desktop application. Whether you are using the web version or the desktop application, the process of adding blocked email addresses is similar.
Once you have added the email address to the blocked senders list, you are ready to proceed to the next step and save the changes to ensure that the email address is blocked effectively.
Take some time to review the blocked senders list periodically to manage and update the blocked email addresses according to your needs and preferences.
Step 8: Save Changes
After adding the email address to be blocked in the blocked senders list, the next step is to save the changes you have made. Follow these instructions to proceed:
Once you have entered the email address that you want to block in the blocked senders list, locate the “Save” button or a similar option within the Outlook Mail interface.
Click on the “Save” button to apply and save the changes. This ensures that the email address is successfully added to the list of blocked senders and will no longer be able to contact you.
After clicking the “Save” button, you may receive a confirmation message or notification indicating that the changes have been saved successfully.
By saving the changes, Outlook Mail updates its settings to block any future emails from the specified email address, redirect them to the junk folder, or prevent them from reaching your inbox, depending on the configuration you have chosen.
This step is applicable to both the web version of Outlook Mail and the Outlook desktop application. Whether you are using the web version or the desktop application, the process of saving changes is similar.
Once you have saved the changes, you can be confident that the email address you have blocked will no longer be able to contact you in your Outlook Mail account.
Remember to periodically review and manage your blocked senders list to make any necessary updates to maintain control over who can send you emails.
Step 9: Confirmation
After saving the changes in the blocked senders list, Outlook Mail will provide a confirmation to verify that the email address has been successfully blocked. Follow these instructions to confirm the blocking of the email address:
After clicking the “Save” button, you may receive a confirmation message or notification on the Outlook Mail interface. This message typically confirms that the changes to the blocked senders list have been saved successfully.
Read the confirmation message carefully to ensure that it indicates the successful addition of the email address to the blocked senders list.
The confirmation message may vary depending on the specific version of Outlook Mail you are using. However, it generally acknowledges that any future emails from the blocked address will be treated according to the blocking settings you have applied.
Take note of the confirmation message as it is an assurance that your desired blocking action has been implemented effectively.
By receiving the confirmation message, you can proceed with confidence, knowing that the email address you intended to block will no longer be able to contact you through your Outlook Mail account.
This confirmation step is applicable to both the web version of Outlook Mail and the Outlook desktop application. The process of blocking an email address and receiving confirmation is typically consistent across different versions.
Once you have received the confirmation, you can consider the blocking process complete. However, remember to monitor your inbox periodically to ensure that the blocked email address is no longer able to send you unwanted emails.
By following these steps and receiving confirmation, you have successfully blocked the specified email address in Outlook Mail and can enjoy a more streamlined and clutter-free email experience.
What Happens to Blocked Emails?
Once you have successfully blocked an email address in Outlook Mail, the emails from the blocked sender will be handled according to your blocking settings. Here’s what typically happens to blocked emails:
1. Redirected to the Junk Folder: By default, Outlook Mail will redirect emails from blocked senders to the Junk folder. This helps to keep your inbox clutter-free and ensures that you won’t see these unwanted emails in your main inbox.
2. Prevented from Reaching Your Inbox: When an email address is blocked, Outlook Mail’s filters will prevent any emails from that address from reaching your inbox. This helps you avoid distractions and focus on important messages.
3. No Notifications: Blocked emails will not trigger any notifications or alerts. This means you won’t receive any alerts telling you that you have received an email from a blocked sender. It effectively keeps you unaware of any communication attempts from the blocked address.
4. No Automatic Replies: If you have set up automatic replies or out-of-office messages, they will not be sent to blocked senders. Outlook Mail recognizes that the email is from a blocked sender and doesn’t trigger the automatic reply feature.
5. Deleted Permanently: Depending on your preferences and settings, you may choose to have blocked emails deleted permanently. This ensures that blocked emails are not stored in any folders, including the Junk folder, and are permanently removed from your account.
It’s important to note that blocking an email address in Outlook Mail is specific to your account. Other email services or devices synced to the same email account may handle blocked emails differently, or may not have the blocking functionality at all.
Be cautious when blocking email addresses to ensure that legitimate emails from important contacts are not unintentionally blocked. Regularly review your blocked senders list to make any necessary adjustments and ensure you are only blocking the senders you truly want to avoid.
By understanding what happens to blocked emails, you can effectively manage incoming messages in your Outlook Mail account and maintain control over the types of emails that reach your mailbox.
Can You Unblock an Email Address?
Yes, it is possible to unblock an email address that you have previously blocked in Outlook Mail. If you have blocked an email address by mistake or if you want to resume receiving emails from a blocked sender, you can follow these steps to unblock the email address:
1. Access your Outlook Mail Settings: Begin by opening your Outlook Mail account and navigating to the Settings menu. The location of the Settings menu may vary depending on the version of Outlook Mail you are using.
2. Go to the Blocked Senders List: Once in the Settings menu, look for the option that allows you to manage blocked senders or blocked contacts. This option is typically found under the category of “Mail” or “Junk email”. Click on it to proceed.
3. Locate the Blocked Email Address: In the list of blocked senders or blocked contacts, search for the email address that you want to unblock. It may be listed alphabetically or in the order that you added it to the blocked senders list.
4. Select and Remove the Email Address: Once you have found the blocked email address, select it and click on the option to remove or unblock the address. This will remove the email address from the blocked senders list.
5. Save the Changes: After removing the email address from the blocked senders list, save the changes to apply the update. This ensures that the email address is no longer blocked and emails from the unblocked sender will be able to reach your inbox.
Remember to double-check your actions before unblocking an email address. Unblock the address only if you are certain that you want to receive emails from that sender. If the sender continues to send unwanted or spam emails, you can always block them again.
By following these steps, you can easily unblock an email address in Outlook Mail and restore communication with the previously blocked sender. This flexibility allows you to manage your blocked senders list according to your changing preferences and needs.
Tips to Avoid Unwanted Emails
Unwanted emails can be a nuisance and a source of frustration. However, there are several proactive steps you can take to minimize the influx of such emails. Consider the following tips to help avoid unwanted emails:
1. Use a Secondary Email Address: Consider creating a separate email address for online purchases, subscriptions, and registrations. This way, your primary email address remains clutter-free and reserved for personal and important communications.
2. Be Mindful of Privacy Policies: When providing your email address online, read the privacy policies of websites and services to ensure they won’t share your email with third parties or send unsolicited emails.
3. Be Selective with Sign-ups: Before subscribing to newsletters or promotional emails, evaluate whether the content and frequency align with your interests. Opt for reputable sources and unsubscribe from any unwanted subscriptions.
4. Don’t Reply to Spam: Responding to spam emails, even to ask them to stop, can confirm to spammers that your email address is active. Simply delete spam emails without engaging with them.
5. Be Wary of Unfamiliar Senders: Avoid opening suspicious emails from unknown senders, especially those with unexpected attachments or requests for personal information. Delete them immediately.
6. Use Strong Spam Filters: Enable and regularly update the spam filters in your email provider software or service. They can help identify and block a significant portion of unwanted emails automatically.
7. Regularly Review Blocked Senders: Periodically review the list of blocked senders in your email settings to ensure you haven’t inadvertently blocked important contacts or to remove addresses that are no longer problematic.
8. Exercise Caution Online: Be cautious when sharing your email address on social media platforms, forums, and other online communities. Consider using a separate email address or utilize privacy settings to limit public visibility.
9. Never Click on Suspicious Links: Be wary of email links, particularly those from unknown senders or emails that appear to be phishing attempts. Hover over links to verify the URLs before clicking, and only visit trusted websites.
10. Report Spam: If you consistently receive unwanted emails from specific senders, utilize your email provider’s reporting mechanisms to flag them as spam. This helps improve the effectiveness of spam filters.
By implementing these tips, you can significantly reduce the amount of unwanted emails in your inbox and enjoy a cleaner and more secure email experience.