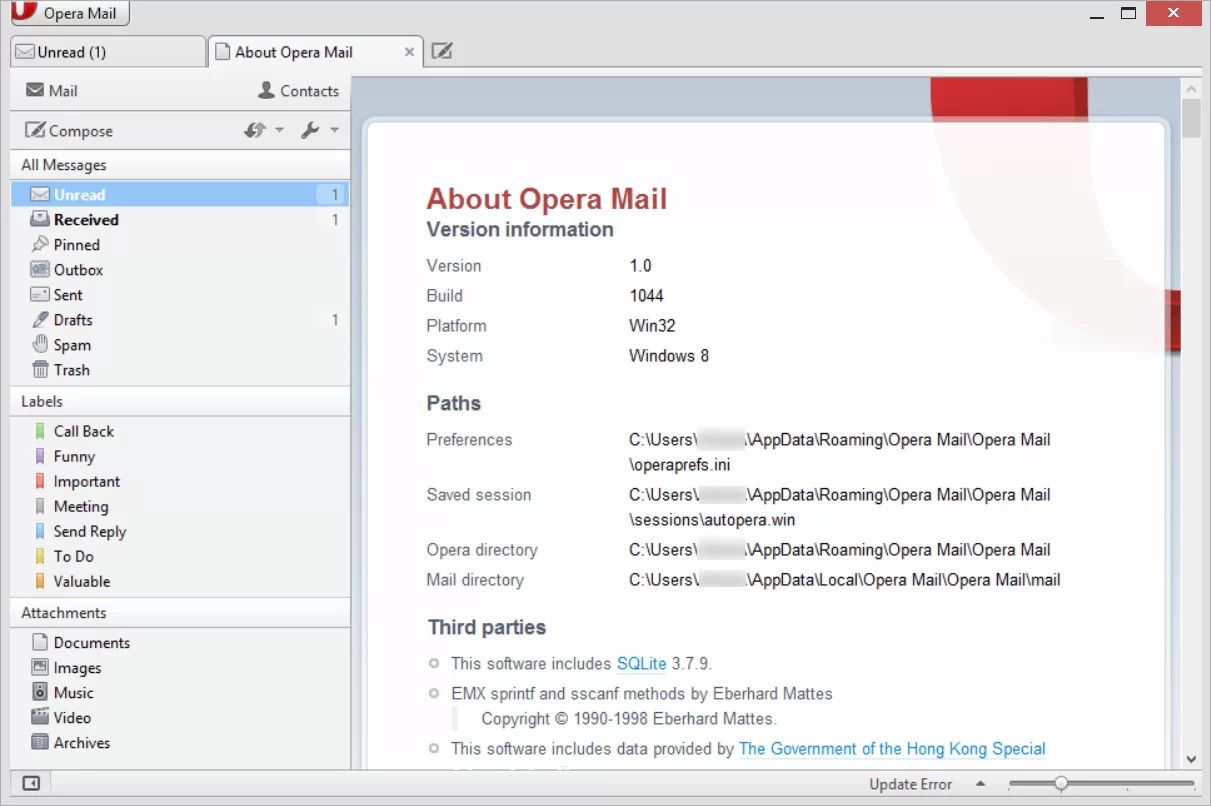Why is it important to back up Opera Mail messages?
Backing up your Opera Mail messages is of utmost importance to ensure the safety and security of your valuable data. With the significant role that email plays in both personal and professional communication, losing important emails and attachments can have severe consequences. Here are several reasons why backing up Opera Mail messages is crucial:
- Protection against data loss: Accidental deletion, software malfunctions, or hardware failures can result in the loss of your Opera Mail messages. By regularly backing up your emails, you can prevent the permanent loss of important data.
- Recovery after system crashes: System crashes can occur unexpectedly, causing data loss and disruption to your workflow. Having a backup of your Opera Mail messages ensures that you can easily restore your emails and continue working without major interruptions.
- Migration to new devices: When switching to a new computer or device, transferring your Opera Mail messages can be a time-consuming process. By having a backup, you can conveniently restore your emails on the new device, saving valuable time and effort.
- Protection against malware and ransomware: Malicious software, such as viruses and ransomware, can infect your computer and encrypt your files, including your Opera Mail messages. Regularly backing up your emails provides an extra layer of protection and allows you to recover your data in case of an attack.
- Preserving important conversations and attachments: Emails often contain crucial information, including important conversations, attachments, and contacts. By backing up your Opera Mail messages, you can ensure that these valuable pieces of information are safely stored and easily accessible whenever you need them.
Methods to back up Opera Mail messages
There are several methods available to back up your Opera Mail messages, ranging from manual backups within the Opera Mail application to using third-party software. Let’s explore these methods:
- Method 1: Manual backup using the Opera Mail application: Opera Mail provides a built-in feature that allows you to back up your messages. This method involves exporting the messages to an MBS file, which can be later imported to restore your emails. To use this method, open Opera Mail, go to the File menu, select Import and Export, choose Export Opera Mail, and save the MBS file to a desired location.
- Method 2: Using Backup4all software to back up Opera Mail messages: Backup4all is a popular backup software that provides an easy and efficient way to back up your Opera Mail messages. Install and launch Backup4all, create a new backup job, and select your Opera Mail profile folder as the source. Specify the destination for the backup and configure the backup settings as per your preference. Backup4all will then automatically perform scheduled backups of your Opera Mail messages, ensuring their safety.
- Method 3: Exporting Opera Mail messages to another email client: Another option to back up Opera Mail messages is to export them to another email client that supports importing messages. You can choose clients such as Mozilla Thunderbird or Microsoft Outlook and export your Opera Mail messages in a format compatible with the selected email client. This way, you can have a backup of your Opera Mail messages stored in a different email application.
- Method 4: Backing up Opera Mail messages using a third-party email client: Some third-party email clients offer the feature to import Opera Mail messages directly. By installing and configuring these clients, you can import your Opera Mail messages and create a backup within the new email client.
These methods provide different options to back up your Opera Mail messages. Choose the method that suits your preferences and needs the best to ensure the security of your valuable email data.
Method 1: Manual backup using the Opera Mail application
Opera Mail offers a convenient built-in feature that allows you to manually back up your messages. This method involves exporting your Opera Mail messages to an MBS file, which can be later imported to restore your emails. Follow these steps to perform a manual backup using the Opera Mail application:
- Open the Opera Mail application on your computer.
- Go to the File menu at the top-left corner of the screen.
- Select Import and Export from the drop-down menu.
- Choose Export Opera Mail from the options available.
- A new window will appear, prompting you to select the location to save the backup file.
- Browse to the desired location on your computer and provide a suitable name for the backup file.
- Click the Save button to export your Opera Mail messages to the selected location.
Once the export process is complete, you will have an MBS file containing all your Opera Mail messages. This backup file can be saved on an external storage device, such as a USB drive or an external hard drive, for safekeeping.
To restore your backed up Opera Mail messages, you can simply go back to the Import and Export menu within the Opera Mail application and choose the Import Opera Mail option. Select the MBS file you exported earlier and follow the prompts to import your messages back into Opera Mail.
It is recommended to perform regular backups using this method and save the backup files in a secure location. This way, you can easily restore your Opera Mail messages in case of accidental deletion, system crashes, or any other unexpected data loss events.
Method 2: Using the Backup4all software to back up Opera Mail messages
If you prefer a more automated and comprehensive approach to backing up your Opera Mail messages, you can utilize third-party backup software like Backup4all. This software provides a simple and effective way to safeguard your email data. Follow these steps to back up your Opera Mail messages using Backup4all:
- Download and install Backup4all software on your computer.
- Launch Backup4all and create a new backup job by clicking on the “New” button or selecting “File” -> “New” from the menu.
- In the “Where” section, specify the destination for your backup. You can choose a local folder on your computer, an external storage device, a network location, or cloud storage.
- In the “What” section, click on the “Add Folder” button and navigate to the location of your Opera Mail profile folder. Usually, the Opera Mail profile folder is located in the “AppData” directory under your user profile.
- Once you have selected the Opera Mail profile folder, confirm the selection and proceed to the next step.
- Configure the backup settings according to your preferences. You can choose the backup type (full, differential, or incremental), set a schedule for automatic backups, enable encryption for added security, and customize other options as needed.
- Click on the “Save” button to save your backup job.
- You can run the backup immediately by clicking on the “Run” button, or the backup will be executed according to the schedule you set.
Backup4all will now back up your Opera Mail messages to the specified destination following the configured settings. You can choose to perform regular backups to ensure the most up-to-date copy of your email data is available.
In the event of data loss or system crashes, you can easily restore your Opera Mail messages by using the restore feature in Backup4all. Simply select the backup job and choose the specific files or folders you want to restore, then follow the prompts to complete the restoration process.
Backup4all offers a convenient and reliable solution for backing up your Opera Mail messages, providing you with peace of mind knowing that your valuable email data is safe and secure.
Method 3: Exporting Opera Mail messages to another email client
If you want to have your Opera Mail messages backed up in another email client, you can export them from Opera Mail and import them into a compatible email application. This method allows you to have a backup of your messages stored in a different email client. Follow these steps to export and import your Opera Mail messages:
- Open the Opera Mail application on your computer.
- Go to the File menu at the top-left corner of the screen.
- Select Import and Export from the drop-down menu.
- Choose Export Opera Mail from the options available.
- A new window will appear, prompting you to select the location to save the exported messages.
- Browse to the desired location on your computer and provide a suitable name for the exported file.
- Click the Save button to export your Opera Mail messages to the selected location.
- Now, open the email client you want to import the messages into, such as Mozilla Thunderbird or Microsoft Outlook.
- Locate the import feature in the email client. In most email clients, you can find it in the File or Tools menu.
- Choose the option to import messages, and then browse for the file you exported from Opera Mail.
- Follow the prompts to complete the import process, which may involve selecting the specific mail folders you want to import.
By exporting your Opera Mail messages to another email client, you create a secondary backup of your emails and ensure that they are accessible in multiple platforms. This method also enables you to take advantage of the features and functionality offered by the chosen email client.
Note that not all email clients support the import of Opera Mail messages directly. If you encounter any issues during the import process or if the email client you wish to use does not support importing Opera Mail messages, there may be alternative methods or tools available specific to that email client. Consult the documentation or support resources of the particular email client for further assistance.
Method 4: Backing up Opera Mail messages using a third-party email client
If you prefer to back up your Opera Mail messages using a different email client, you can do so by utilizing third-party software that supports the import of Opera Mail messages. This method allows you to have a backup of your messages stored within the new email client. Here’s how you can back up Opera Mail messages using a third-party email client:
- Choose a third-party email client that supports importing Opera Mail messages. Examples of popular email clients include Mozilla Thunderbird, Microsoft Outlook, or Apple Mail.
- Download and install the chosen email client on your computer.
- Launch the email client and set it up with your email account(s) if required.
- Locate the import feature within the email client. In most cases, you can find it in the File or Tools menu.
- Select the option to import messages, and choose the option to import from Opera Mail or select the file format that Opera Mail uses for exporting messages.
- Browse for the location where you saved the exported Opera Mail messages file, and select it for import.
- Follow the on-screen prompts to complete the import process, which may involve selecting specific mail folders or configuring import settings.
By backing up Opera Mail messages using a third-party email client, you can have an additional copy of your emails stored in a different application. This method provides flexibility and allows you to take advantage of the features and functionality offered by the new email client.
It’s important to note that not all email clients support the direct import of Opera Mail messages. In such cases, there may be alternative methods or tools available specific to the third-party email client you choose. Check the documentation or support resources of the particular email client for further guidance if needed.
Tips for maintaining regular backups of Opera Mail messages
Maintaining regular backups of your Opera Mail messages is essential for ensuring the safety and security of your valuable email data. Here are some tips to help you establish a backup routine:
- Automate your backups: Consider using backup software, such as Backup4all, to automate the backup process. Set up regular scheduled backups so that your Opera Mail messages are backed up automatically without manual intervention.
- Choose a reliable storage solution: Select a storage solution that suits your needs and provides sufficient capacity. Consider using external hard drives, cloud storage, or network storage to maintain your backups securely.
- Test your backups: Regularly test the restoration process to ensure that your backups are usable. Perform trial restorations of your Opera Mail messages to verify that you can successfully retrieve your email data from the backup.
- Encrypt sensitive backups: If your Opera Mail messages contain sensitive or confidential information, consider encrypting your backups. This adds an extra layer of protection and ensures that only authorized individuals can access the backed-up data.
- Keep multiple backup versions: Instead of overwriting previous backups, opt to keep multiple versions of your backups. This way, you can go back to specific points in time and retrieve older versions of your Opera Mail messages if needed.
- Monitor backup success: Regularly check the backup logs or reports to ensure that your Opera Mail messages are being backed up successfully. Address any issues or errors that may arise during the backup process promptly.
- Store backups offsite: To protect against data loss due to physical damage or theft, consider storing copies of your backups offsite. This can be accomplished by utilizing cloud storage or keeping physical backup drives at a separate location.
By following these tips, you can establish a robust backup strategy for your Opera Mail messages. Regularly backing up your email data ensures that you are prepared for any unforeseen events and allows you to restore your messages with ease if necessary.