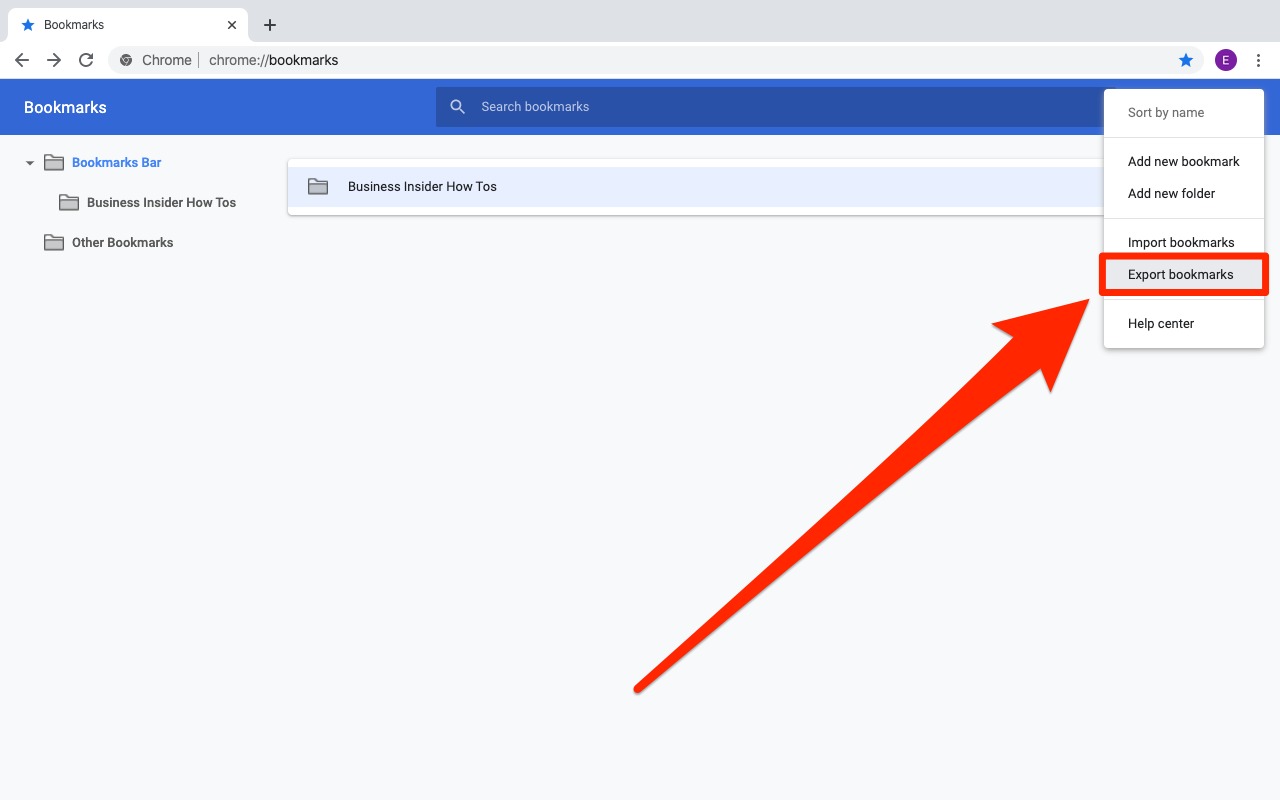Why Backing Up Chrome Bookmarks is Important
As technology has advanced, the way we browse the internet and organize our digital lives has evolved. Chrome bookmarks have become an essential tool for users to save and access their favorite websites, important resources, and research material. However, it is crucial to understand the importance of backing up these bookmarks regularly. Here’s why:
1. Protection against data loss: Imagine spending hours curating a collection of bookmarks that perfectly align with your interests and needs, only to lose them due to a system crash, accidental deletion, or a software update gone wrong. By backing up your Chrome bookmarks, you can ensure that your valuable collection is safe and can be easily restored whenever needed.
2. Seamless transition between devices: Many of us use multiple devices, such as laptops, desktops, and smartphones, to access the internet. By backing up your Chrome bookmarks, you can effortlessly sync them across devices. This means you can access your favorite websites, saved articles, and important references on any device, ensuring a seamless browsing experience.
3. Easy migration to a new device: Whether you’re upgrading to a new computer or getting a new smartphone, transferring your Chrome bookmarks can be a daunting task. By having a backup, you can quickly restore your bookmarks on the new device and avoid the hassle of manually re-saving each bookmark.
4. Safeguard against browser crashes: While Chrome is a reliable and robust browser, crashes can still occur for various reasons. In such instances, there is a risk of losing your bookmarks. Regularly backing up your bookmarks ensures that you have a recent copy that can be easily restored if your browser crashes or needs to be reinstalled.
5. Protection against malware and cyber threats: Cybersecurity is a growing concern, and malware attacks can compromise your online security and data. Ransomware attacks can also encrypt your files and render them inaccessible. By backing up your Chrome bookmarks, you can mitigate the risk of losing access to your valuable online resources due to malicious attacks.
Backing up your Chrome bookmarks is a simple yet crucial preventive measure that can save you from unnecessary stress and frustration. With various methods available, including exporting them to a file, syncing them with a Google account, or using a third-party backup tool, you have multiple options for creating reliable backups. So, take the time to safeguard your bookmark collection and ensure that your online browsing experience remains uninterrupted.
Method 1: Exporting Chrome Bookmarks to a File
Exporting your Chrome bookmarks to a file is a straightforward method to create a backup copy that can be easily restored whenever needed. Follow these steps to export your bookmarks:
- Launch your Chrome browser and click on the three vertical dots at the top-right corner of the window to access the menu.
- From the dropdown menu, hover over “Bookmarks” and then click on “Bookmark manager.” Alternatively, you can use the shortcut key
Ctrl+Shift+O(Windows) orCommand+Shift+O(Mac) to directly open the Bookmark manager. - In the Bookmark manager, click on the three vertical dots located at the top-right corner of the window.
- From the dropdown menu, select “Export bookmarks.”
- A file explorer window will appear, allowing you to choose the location where you want to save the exported bookmarks file. Select a suitable location and click “Save.”
By following these simple steps, you can export your Chrome bookmarks to a file. The exported file will be saved with a “.html” extension, containing a structured format of your bookmarks.
It’s worth noting that exporting bookmarks to a file is not an automatic process. Therefore, it’s essential to set a reminder to periodically export your bookmarks to ensure you have an up-to-date backup copy.
Once you have exported your bookmarks, you can easily import them back into Chrome or import them into another browser if needed. Having a file backup provides an added layer of security and convenience, allowing you to maintain control over your saved websites and resources.
Exporting your Chrome bookmarks to a file is a reliable method for creating backups and safeguarding your online browsing experience. Make it a regular habit to export your bookmarks to ensure that you always have a copy that can be easily restored, providing peace of mind in case of any unforeseen events that might lead to data loss.
Method 2: Syncing Chrome Bookmarks with a Google Account
Synchronization is an efficient way to keep your Chrome bookmarks up-to-date and accessible across multiple devices. By syncing your bookmarks with a Google account, you can ensure that any changes or additions to your bookmarks are automatically updated across all your devices. Here’s how to sync your Chrome bookmarks:
- Open your Chrome browser and click on the three vertical dots at the top-right corner of the window to access the menu.
- From the dropdown menu, hover over “Settings” and then click on “Sync and Google services.”
- In the “Sync and Google services” section, locate the “Sync” category and click on it.
- You will see a list of items that can be synced. Make sure the toggle switch next to “Bookmarks” is enabled.
- Sign in with your Google account if you haven’t already done so.
- Once signed in, Chrome will start syncing your bookmarks across devices associated with your Google account.
By syncing your Chrome bookmarks with a Google account, you can enjoy several benefits. First and foremost, any changes made to your bookmarks, such as adding new bookmarks or deleting existing ones, will be automatically reflected on all devices. This saves you time and effort by eliminating the need to manually update bookmarks individually on each device.
Additionally, syncing your bookmarks provides a seamless browsing experience. You can access your bookmarks on any device with Chrome installed, whether it’s a laptop, desktop, or smartphone. This convenience allows you to pick up where you left off, regardless of the device you’re using.
It’s important to note that syncing your bookmarks requires an internet connection. Changes made to your bookmarks while offline will be synced as soon as you go online, ensuring that your bookmarks are always up-to-date.
Keeping your Chrome bookmarks synced with a Google account is an ideal solution for those who frequently switch between devices or use multiple devices regularly. It offers peace of mind knowing that your bookmarks are securely stored on the cloud and readily accessible wherever you go.
To manage your sync settings or add additional devices to sync with your Google account, revisit the “Sync and Google services” section in your Chrome settings.
Method 3: Using a Third-Party Backup Tool for Chrome Bookmarks
In addition to the built-in options provided by Chrome, there are third-party backup tools available that offer more advanced features for backing up your Chrome bookmarks. These tools provide additional flexibility and convenience for creating and restoring backups. Here’s how you can use a third-party backup tool for Chrome bookmarks:
- Research and select a reputable third-party backup tool specifically designed for backing up Chrome bookmarks. There are several options available, both free and paid.
- Download and install the backup tool onto your computer.
- Launch the backup tool and follow the instructions provided to set it up.
- Once you have configured the backup tool, choose the option to back up your Chrome bookmarks.
- Select the backup destination or storage location for your bookmarks. This can be an external hard drive, cloud storage service, or any other location of your choice.
- Initiate the backup process and allow the tool to create a backup of your Chrome bookmarks.
- If needed, configure any additional settings or preferences offered by the backup tool, such as scheduling automatic backups or selecting specific folders to include/exclude.
Using a third-party backup tool offers several advantages over the built-in options provided by Chrome. These tools often provide more advanced features, such as incremental backups, encryption, compression, and the ability to restore bookmarks across multiple browsers.
Furthermore, using a third-party backup tool allows you to have more control over your backups. You can decide where and how your bookmarks are stored, ensuring the highest level of security and privacy for your data.
It is important to choose a reliable and trusted backup tool when opting for a third-party solution. Reading reviews and checking user ratings can help you ensure that the tool you select is reputable and well-suited for your needs.
Keep in mind that while third-party backup tools can offer advanced features, some of them may come at a cost. Evaluate your requirements and budget before committing to a paid backup tool, as there are excellent free options available as well.
By using a third-party backup tool, you can take advantage of enhanced features and flexibility to create comprehensive backups of your Chrome bookmarks. Additionally, these tools often provide a seamless restore process, making it quick and effortless to recover your bookmarks in case of any data loss or system issues.
Step-by-Step Guide: Exporting Chrome Bookmarks to a File
If you want to create a backup of your Chrome bookmarks by exporting them to a file, follow these simple steps:
- Open the Chrome browser on your computer.
- Click on the three vertical dots in the top-right corner of the browser window to access the menu.
- From the dropdown menu, hover over the “Bookmarks” option.
- In the submenu that appears, click on the “Bookmark manager” option. Alternatively, you can use the shortcut keys
Ctrl+Shift+O(Windows) orCommand+Shift+O(Mac) to directly open the Bookmark manager. - In the Bookmark manager, click on the three vertical dots located in the top-right corner of the window.
- From the dropdown menu, select the “Export bookmarks” option.
- A file explorer window will appear, allowing you to choose the location where you want to save the exported bookmarks file.
- Select a suitable location on your computer, provide a name for the file, and click “Save.”
That’s it! You have successfully exported your Chrome bookmarks to a file. The exported file will be saved with a “.html” extension and will contain all your bookmarks in a structured format.
Remember, it’s crucial to periodically export your Chrome bookmarks to stay up-to-date with the latest changes. Set a reminder to perform this action at regular intervals, ensuring you have a recent backup copy.
In case you need to restore your bookmarks, you can easily import the exported file back into Chrome. Simply follow the steps described in the “Import bookmarks” section of the Bookmark manager and select the exported file.
Exporting Chrome bookmarks to a file is a quick and convenient method to create backups and safeguard your valuable bookmark collection. By having a backup copy, you can rest assured that your bookmarks will always be protected, even in the event of system crashes, accidental deletions, or browser updates.
Step-by-Step Guide: Syncing Chrome Bookmarks with a Google Account
If you want to keep your Chrome bookmarks synchronized across multiple devices, follow these simple steps to sync them with your Google account:
- Open the Chrome browser on your computer.
- Click on the three vertical dots in the top-right corner of the browser window to access the menu.
- From the dropdown menu, hover over the “Settings” option.
- In the submenu that appears, click on the “Sync and Google services” option.
- Within the “Sync and Google services” section, locate the “Sync” category and click on it.
- If you are not already signed in to a Google account, click on the “Sign in to Chrome” button and enter your Google account credentials.
- Make sure the toggle switch next to “Bookmarks” is enabled to indicate that you want to sync your bookmarks.
- Chrome will automatically start syncing your bookmarks with your Google account. Wait for the process to complete.
That’s it! Your Chrome bookmarks are now synced with your Google account. Any changes you make to your bookmarks, such as adding new ones or deleting existing ones, will be automatically synchronized across all your devices associated with the same Google account.
To access your synced bookmarks on other devices, simply sign in to Chrome using your Google account credentials. This will ensure that your bookmarks are available, allowing you to seamlessly browse your favorite websites on any device with Chrome installed.
Remember that syncing your bookmarks requires an internet connection. Changes made to your bookmarks while offline will be synced as soon as you connect to the internet.
If you want to manage your sync settings or add additional devices to sync with your Google account, revisit the “Sync and Google services” section in your Chrome settings. From there, you can customize what aspects of Chrome you want to sync and control the sync behavior.
Syncing your Chrome bookmarks with your Google account is a convenient way to access your bookmarks across multiple devices. It ensures that your bookmarks are always up-to-date and readily available, providing a seamless browsing experience no matter which device you are using.
Step-by-Step Guide: Using a Third-Party Backup Tool for Chrome Bookmarks
If you prefer using a third-party backup tool to create comprehensive backups of your Chrome bookmarks, follow these step-by-step instructions:
- Research and select a reputable third-party backup tool specifically designed for Chrome bookmarks. Look for reviews and recommendations to ensure its reliability and compatibility with your system.
- Download the backup tool from a trusted source and install it on your computer.
- Launch the backup tool to begin the setup process.
- Follow the on-screen instructions provided by the backup tool to complete the initial configuration.
- Once the backup tool is set up, locate the option to back up Chrome bookmarks.
- Choose the desired backup destination where you want to store the backup file. This can be an external hard drive, cloud storage service, or any other location of your preference.
- Configure any additional settings or preferences offered by the backup tool, such as encryption or scheduling automatic backups.
- Initiate the backup process by clicking on the appropriate button or following the specified instructions in the backup tool.
- Allow the backup tool to create a backup of your Chrome bookmarks. The time required to complete the backup will depend on the size of your bookmark collection.
Congratulations! You have successfully created a backup of your Chrome bookmarks using a third-party backup tool. The tool should provide you with a backup file that you can use to restore your bookmarks in case of any data loss or system issues.
Remember to regularly update your backup to keep it in sync with any changes made to your bookmarks. By following this practice, you can ensure the safety and availability of your bookmark collection at all times.
Each backup tool may have unique features and settings, so it’s essential to familiarize yourself with its functionalities and consult the tool’s documentation or customer support if you encounter any difficulties or have specific requirements.
Using a third-party backup tool provides additional flexibility and advanced features for backing up your Chrome bookmarks. These tools often offer options like incremental backups, encryption, and compression, allowing you to tailor the backup process to your specific needs.
Make sure to choose a reputable and trusted backup tool to ensure the security and integrity of your bookmark backups. Look for user reviews and recommendations before making a final decision.
With a reliable third-party backup tool, you can have peace of mind knowing that your valuable Chrome bookmarks are securely backed up, keeping your browsing experience uninterrupted even in the face of unexpected events.
Tips for Ensuring a Successful Backup of Chrome Bookmarks
Creating a backup of your Chrome bookmarks is an important step to protect your valuable online resources. To ensure a successful backup, consider the following tips:
- Regularly schedule backups: Set a reminder to perform backups at regular intervals, depending on how frequently you update your bookmarks. This will ensure that your backup is up-to-date and includes any new additions or changes.
- Multiple backup locations: Store your backups in multiple locations, such as an external hard drive, cloud storage, or even a separate computer. This provides an additional layer of redundancy in case one backup location fails or becomes inaccessible.
- Consider encryption: If you have sensitive or confidential bookmarks, consider using a backup tool or storage method that supports encryption. This will ensure that your bookmarks remain protected and inaccessible to unauthorized individuals.
- Verify the integrity of backups: After creating a backup, verify its integrity by opening the file and ensuring that all bookmarks are present and accessible. This will help you identify and rectify any issues early on, ensuring a reliable backup.
- Keep a historical record: In addition to the most recent backup, consider keeping older backups as well. This allows you to revert to a previous version of your bookmarks if needed, providing more flexibility and options in case of data loss or corruption.
- Follow best export and import practices: When exporting or importing bookmarks, carefully follow the instructions provided by Chrome or the backup tool. Pay attention to any warnings or prompts to ensure a smooth and error-free process.
- Test the restore process: Periodically test the restore process using your backup to ensure that you can successfully recover your bookmarks if the need arises. This will give you confidence in your backup strategy and help you identify any potential issues in advance.
- Keep Chrome updated: Regularly update your Chrome browser to ensure you have the latest security patches and features. This will further enhance the reliability and compatibility of your bookmarks and backup process.
- Document your backup strategy: Maintain documentation that outlines your backup strategy, including the locations, frequency, and backup tool used. This will make it easier to follow and update your backup routine.
By following these tips, you can ensure a successful backup of your Chrome bookmarks. Regular backups safeguard against data loss and provide you with peace of mind, knowing that your valuable online resources are protected. Take the time to implement a robust backup strategy and stay proactive in maintaining the integrity of your bookmarks.