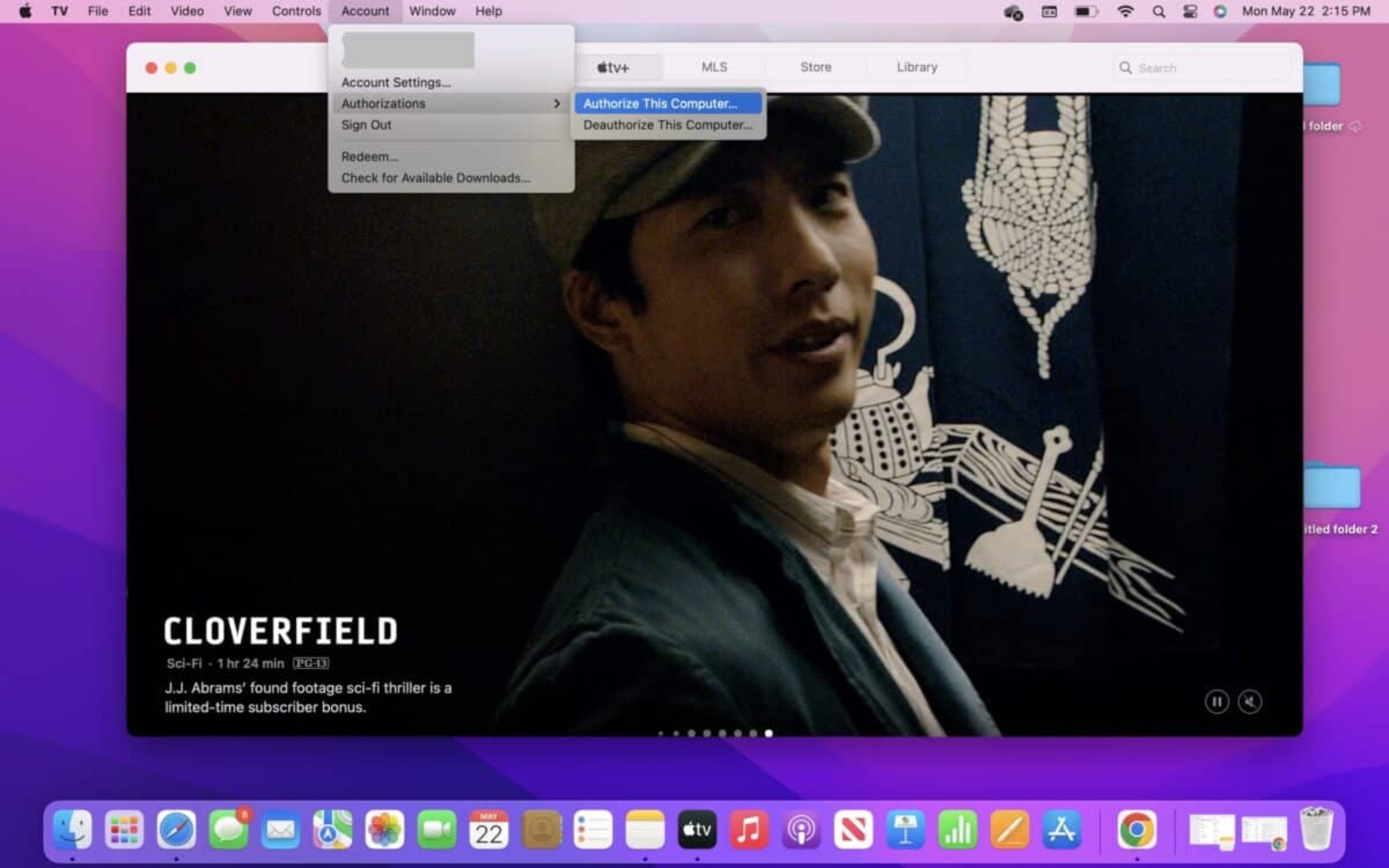What is authorization and why do you need it?
Authorization is a process that allows you to grant permission to access certain resources or perform specific actions. In the context of Apple TV, authorization is necessary to ensure that only authorized devices and users can access your content purchased from the iTunes Store or Apple TV app.
When you authorize a computer for Apple TV, it means that you are giving that computer permission to play protected content, such as movies, TV shows, and music, that you have purchased from Apple. This is especially important if you have multiple computers or iOS devices that you use to access your iTunes library or Apple TV app.
Without proper authorization, you may encounter limitations or restrictions on accessing and streaming your purchased content. For example, if you try to play a movie on a computer that is not authorized, you might receive an error message or be prompted to authorize the computer before proceeding. By authorizing your computer for Apple TV, you ensure a seamless and uninterrupted viewing experience.
Furthermore, authorization is essential for security purposes. It helps protect your personal information, prevents unauthorized access to your content, and ensures that only trusted devices can access your purchased media. By going through the authorization process, you can rest assured that your digital purchases are safeguarded and only accessible to you and the authorized devices you choose.
Step 1: Update your Apple TV
Before authorizing your computer for Apple TV, it’s important to ensure that your Apple TV is running the latest software version. Updating your Apple TV not only brings new features and improvements but also ensures compatibility with the authorization process.
To update your Apple TV, follow these steps:
- On your Apple TV home screen, navigate to the “Settings” app.
- Scroll down and select “System.”
- Select “Software Updates.”
- If an update is available, click “Download and Install.”
- Wait for the update to download and install. This process may take several minutes, so be patient.
- Once the update is complete, your Apple TV will restart.
It’s recommended to connect your Apple TV to a stable internet connection to ensure a smooth and uninterrupted update process.
Updating your Apple TV not only ensures that you have access to the latest features and improvements but also resolves any known issues or bugs that may affect the authorization process. By keeping your Apple TV up to date, you can maximize its functionality and ensure a seamless authorization experience.
Step 2: Sign in with your Apple ID
In order to authorize your computer for Apple TV, you need to sign in with your Apple ID. Your Apple ID is the account that you use to access various Apple services, including the iTunes Store and the Apple TV app.
Here’s how you can sign in with your Apple ID on your Apple TV:
- Turn on your Apple TV and make sure it is connected to the internet.
- On your Apple TV home screen, locate and open the “Settings” app.
- Scroll down and select “Users and Accounts.”
- Choose “Add New User” or “Add Account,” depending on your Apple TV model.
- Select “Apple ID” from the list of available login options.
- Enter your Apple ID and password using the on-screen keyboard. If you have two-factor authentication enabled, you may need to provide the verification code.
- Once you have successfully signed in with your Apple ID, you can proceed to authorize your computer for Apple TV.
Signing in with your Apple ID allows Apple to associate your purchases and content with your account, making it easier for you to access and enjoy your digital media across multiple devices.
It is important to ensure that you are signing in with the correct Apple ID associated with your iTunes purchases. Using the wrong Apple ID may result in authorization issues and prevent you from accessing your content on Apple TV.
By signing in with your Apple ID on your Apple TV, you establish a secure connection and gain access to your personalized content library, making the authorization process simpler and more convenient.
Step 3: Enable two-factor authentication
Two-factor authentication provides an extra layer of security to your Apple ID and is highly recommended to protect your personal information and digital purchases. Enabling two-factor authentication is an essential step before authorizing your computer for Apple TV.
Follow these instructions to enable two-factor authentication for your Apple ID:
- On your computer or iOS device, go to the Apple ID account page and sign in using your Apple ID and password.
- Under the “Security” section, locate and click on “Two-Factor Authentication.”
- Follow the on-screen instructions to set up two-factor authentication for your Apple ID.
- During the setup process, you will need to verify your identity by providing a trusted phone number. This number will receive verification codes whenever you sign in to a new device or make a purchase from a new device.
- Once two-factor authentication is enabled, your Apple ID will have an added layer of security, protecting your account from unauthorized access.
Enabling two-factor authentication ensures that only trusted devices and individuals can access your Apple ID and make changes to your account settings. This added security measure is crucial when authorizing your computer for Apple TV, as it verifies your identity and protects your purchases.
By enabling two-factor authentication, you can have peace of mind knowing that your Apple ID is safe and that you have control over your digital content access.
Step 4: Authorize your computer using iTunes
Once you have updated your Apple TV, signed in with your Apple ID, and enabled two-factor authentication, you are now ready to authorize your computer for Apple TV. Authorizing your computer allows you to access and play your purchased content from the iTunes Store on your Apple TV.
Here’s how you can authorize your computer using iTunes:
- Open iTunes on your computer and sign in with your Apple ID and password.
- Click on “Account” in the top menu bar and choose “Authorization” from the drop-down menu.
- Select “Authorize This Computer” and enter your Apple ID and password when prompted.
- Once the authorization process is complete, you will receive a confirmation message.
By authorizing your computer using iTunes, you are granting permission to access and play your purchased content on Apple TV. This includes movies, TV shows, music, and other media that you have acquired from the iTunes Store.
It’s important to note that you can authorize up to five computers using your Apple ID. If you reach the maximum limit and want to authorize a new computer, you will need to deauthorize one of the existing computers first.
Authorizing your computer through iTunes ensures that your purchased content is securely connected to your Apple ID and allows for a seamless integration between your iTunes library and your Apple TV.
Step 5: Authorize your computer using the Apple TV app
In addition to authorizing your computer using iTunes, you can also authorize it directly from the Apple TV app on your computer. This step is crucial to ensure that your content is accessible and playable on your Apple TV.
Follow these steps to authorize your computer using the Apple TV app:
- Launch the Apple TV app on your computer.
- Sign in with your Apple ID and password if you are not already signed in.
- In the Apple TV app menu bar, click “Account” and select “Authorize This Computer.”
- Enter your Apple ID and password when prompted to complete the authorization process.
- Once the authorization is successful, you will receive a confirmation message within the Apple TV app.
Authorizing your computer using the Apple TV app ensures that you have seamless access to your purchased content from the iTunes Store on your Apple TV. This includes movies, TV shows, and other media that you have acquired.
It’s worth noting that authorizing your computer using the Apple TV app counts towards the maximum limit of five authorized devices per Apple ID. If you have already authorized five devices and want to add a new one, you will need to deauthorize one of the existing devices first.
By authorizing your computer using the Apple TV app, you establish a direct connection between your computer and your Apple TV, allowing for easy and convenient streaming of your purchased media.
Troubleshooting tips for authorization issues
While authorizing your computer for Apple TV is usually a straightforward process, you may encounter some issues along the way. Here are some troubleshooting tips to help resolve authorization issues:
- Ensure you are using the correct Apple ID: Double-check that you are signed in with the correct Apple ID associated with your iTunes purchases. Using the wrong Apple ID can result in authorization problems.
- Check your internet connection: Make sure your Apple TV and computer are connected to a stable and reliable internet connection. Weak or unstable internet connectivity can cause authorization failures.
- Restart your devices: Sometimes, a simple restart can resolve authorization issues. Try restarting your Apple TV and computer to refresh their systems and establish a fresh connection.
- Deauthorize and reauthorize: If you have reached the maximum limit of authorized devices, you may need to deauthorize one or more devices before authorizing your computer. In iTunes, go to “Account” and select “View My Account.” Under the “Apple ID Summary” section, click on “Manage Devices” and deauthorize any unnecessary or unused devices. Afterward, try authorizing your computer again.
- Check for software updates: Ensure that your Apple TV, iTunes, and Apple TV app are all running the latest software versions. Outdated software can cause compatibility issues and hinder the authorization process.
- Contact Apple Support: If you have tried the above troubleshooting steps and are still experiencing authorization issues, reach out to Apple Support for further assistance. They can provide personalized guidance and help resolve any underlying technical problems.
By following these troubleshooting tips, you can increase the chances of successfully authorizing your computer for Apple TV. Remember to verify your Apple ID, check your internet connection, and keep your devices up to date to ensure a smooth and hassle-free authorization process.