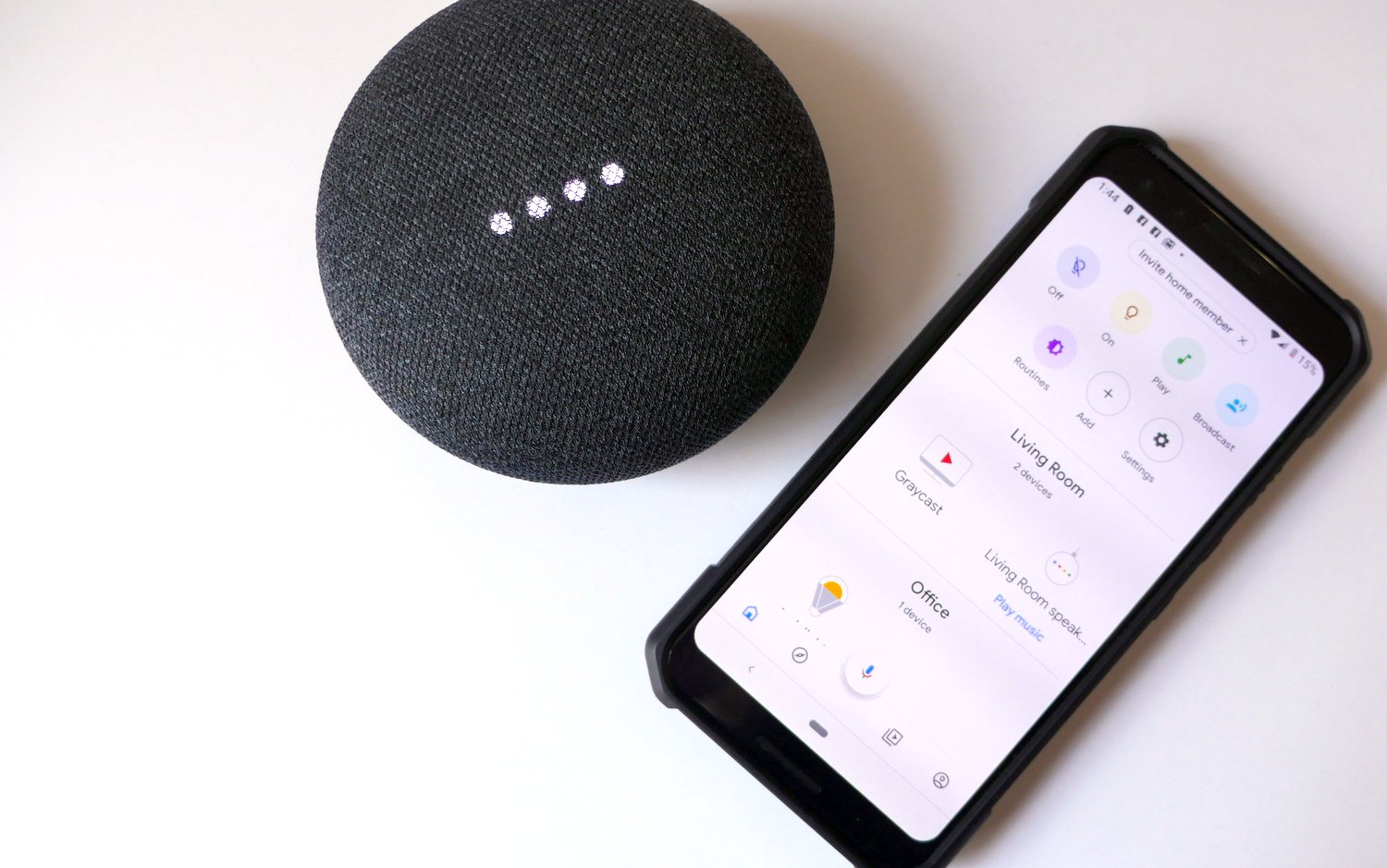How to Set Up Voice Match on your Google Home Mini
Setting up Voice Match on your Google Home Mini allows the device to recognize and differentiate between different users’ voices. This feature enables personalized responses and access to individualized information, making it a convenient and personalized experience for everyone in your household. Follow these simple steps to set up Voice Match on your Google Home Mini:
- Ensure that your Google Home Mini is powered on and connected to the Internet.
- Open the Google Home app on your smartphone or tablet.
- Select the Google Home Mini device you want to set up Voice Match on.
- Tap on the menu icon (the three horizontal lines) in the top-left corner of the app.
- Choose “Settings” from the menu.
- Select “Voice Match” from the settings menu.
- Tap “Add a device” to enable Voice Match on your Google Home Mini.
- Follow the on-screen prompts to train your Google Home Mini to recognize your voice.
- Speak the provided phrases when prompted, ensuring that you speak clearly and naturally.
- Repeat the phrases several times until your voice model is successfully created.
Once Voice Match is set up on your Google Home Mini, it will be able to identify each family member by their voice and provide personalized responses based on their individual preferences and accounts. This feature allows you to access your specific calendar events, personalized news updates, and even make calls using your own contacts. It’s a convenient and seamless way to ensure that everyone in your household can enjoy a personalized Google Home Mini experience.
How to Link your Google Account to your Google Home Mini
In order to access personalized information and make use of certain features on your Google Home Mini, it is essential to link your Google Account to the device. By doing so, you can enjoy a customized experience that includes access to your calendars, emails, and other data associated with your Google Account. Follow these steps to link your Google Account to your Google Home Mini:
- Ensure that your Google Home Mini is connected to power and set up properly.
- Open the Google Home app on your smartphone or tablet.
- Select the Google Home Mini device you want to link your Google Account to.
- Tap on the menu icon (the three horizontal lines) in the top-left corner of the app.
- Choose “Settings” from the menu.
- Select “Linked accounts” from the settings menu.
- Tap on the “+” button to add your Google Account.
- Enter your Google Account credentials (username and password) and tap “Next.”
- Review the permissions and access for your Google Account and tap “Allow” to grant the necessary permissions.
- Follow any additional prompts or instructions to complete the linking process.
Once you have successfully linked your Google Account to your Google Home Mini, you will have access to personalized information and preferences. This includes the ability to view and modify your calendars, access personalized news updates, and even make hands-free calls using your contacts. Linking your Google Account ensures that your Google Home Mini can provide you with a tailored experience based on your individual preferences and data.
How to Accept and Reject Calls on your Google Home Mini
Your Google Home Mini doubles as a convenient speakerphone, allowing you to accept and reject calls hands-free. When a call comes in, you can easily answer or decline it using voice commands. Follow these steps to accept and reject calls on your Google Home Mini:
- Ensure that your Google Home Mini is connected to power and paired with your smartphone via Bluetooth.
- When you receive a call, your Google Home Mini will announce the caller’s name or phone number.
- To accept the call, simply say, “Hey Google, answer the call” or “Hey Google, pick up.”
- Your Google Home Mini will immediately connect you to the call, and you can start speaking through the device.
- If you want to reject the call, say, “Hey Google, decline the call” or “Hey Google, hang up.”
It’s important to note that your smartphone must be within range of your Google Home Mini for this feature to work. Additionally, make sure that the caller’s number is not blocked or restricted, as Google Home Mini will not announce the caller’s information in such cases.
With this hands-free calling feature, you can quickly and easily manage incoming calls without having to reach for your phone. It’s a convenient way to stay connected while multitasking or when your phone is out of reach. Enjoy the simplicity and ease of accepting and rejecting calls using your Google Home Mini.
How to Put Calls on Hold using your Google Home Mini
If you need to temporarily pause or put a call on hold on your Google Home Mini, you can easily do so using voice commands. This feature allows you to manage multiple calls or take a break from a conversation without disconnecting. Follow these steps to put calls on hold using your Google Home Mini:
- While on an ongoing call, say, “Hey Google, put the call on hold” or “Hey Google, hold the call.”
- Your Google Home Mini will put the call on hold, and the other party will hear hold music or a ringing tone.
- To resume the call, say, “Hey Google, resume the call” or “Hey Google, take the call off hold.”
- The call will then be reconnected, and you can continue your conversation.
Note that putting a call on hold using your Google Home Mini will only affect the audio transmission between you and the other party. It does not mute the microphone or stop the call completely. If you need to mute yourself or end the call, use the appropriate voice commands for those actions.
Putting calls on hold using your Google Home Mini provides you with the flexibility to manage your conversations more effectively. Whether you need to attend to another call, take a quick break, or gather your thoughts, this feature allows you to temporarily pause the conversation without interrupting the call altogether. Enjoy the convenience of putting calls on hold using your Google Home Mini.
How to Transfer Calls to your Google Home Mini
The ability to transfer calls to your Google Home Mini allows you to seamlessly switch between devices and continue your conversation without any interruptions. This feature is especially useful when you’re on the go and need to transition from your phone to your Google Home Mini. Here’s how you can transfer calls to your Google Home Mini:
- Ensure that your Google Home Mini is connected to the same Wi-Fi network as your smartphone.
- While on a call on your smartphone, open the call options or settings menu.
- Look for the “Transfer to Google Home Mini” or similar option.
- Select the option to transfer the call to your Google Home Mini.
- Your Google Home Mini will immediately take over the call, and you can continue the conversation using the device.
It’s important to note that this feature may vary depending on your smartphone and the calling app you are using. Some apps may not support call transfers to Google Home Mini, so make sure to check the compatibility before attempting to transfer a call.
By transferring calls to your Google Home Mini, you can enjoy the benefits of hands-free calling while taking advantage of the improved audio quality and convenience of using a dedicated speakerphone. It’s a seamless way to switch devices and continue your conversation with ease, even when you’re on the move. Try transferring calls to your Google Home Mini and experience the effortless transition for yourself.
How to Make calls using your Google Home Mini
Your Google Home Mini isn’t just a smart speaker; it also allows you to make calls hands-free. With a simple voice command, you can initiate calls using your device. Follow these steps to make calls using your Google Home Mini:
- Ensure that your Google Home Mini is connected to power and paired with your smartphone.
- Say, “Hey Google” to activate your Google Assistant.
- Follow your command with “Make a call to [contact name]” or “Call [contact name].”
- Your Google Home Mini will initiate the call to the specified contact.
- If the contact has multiple phone numbers listed, Google Assistant will prompt you to specify which number to call.
- To end the call, simply say, “Hey Google, hang up” or “Hey Google, end the call.”
It’s important to note that the calling feature on your Google Home Mini relies on the phonebook contacts linked to your Google Account. To ensure accurate and successful call-making, make sure your contacts are up to date.
With the ability to make calls using your Google Home Mini, you can enjoy hands-free convenience and stay connected without lifting a finger. Whether you want to make a quick call or have a lengthy conversation, your Google Home Mini can help you initiate and manage calls effortlessly. Try making calls using your Google Home Mini and experience the convenience of hands-free calling.
How to Use Google Voice for Calls on your Google Home Mini
Google Voice is a powerful telecommunications service that allows you to make calls using a virtual phone number. With your Google Home Mini, you can easily utilize Google Voice to make calls hands-free. Follow these steps to use Google Voice for calls on your Google Home Mini:
- Ensure that your Google Home Mini is connected to power and set up properly.
- Open the Google Home app on your smartphone or tablet.
- Tap on the Google Home Mini device you want to use for Google Voice calls.
- Tap on the gear icon to access the device settings.
- Scroll down and select “Calls” from the settings menu.
- Toggle on the “Use Google Voice for calling” option.
- You may be prompted to sign in to your Google Voice account or set up a new one if you don’t already have one.
- Once signed in, you can start making calls using Google Voice through your Google Home Mini.
- To make a call, say, “Hey Google, call [phone number or contact name] using Google Voice.”
- Your Google Home Mini will initiate the call using your Google Voice virtual phone number.
- To end the call, simply say, “Hey Google, hang up” or “Hey Google, end the call.”
By utilizing Google Voice for calls on your Google Home Mini, you can benefit from the features and flexibility of this telecommunications service. It allows you to use a separate phone number for making calls, manage voicemail, and more. Enjoy the convenience of making hands-free calls using Google Voice on your Google Home Mini.
How to Mute and Unmute Calls on your Google Home Mini
During a call on your Google Home Mini, it may be necessary to mute or unmute the microphone to control the audio transmission. Muting the call allows you to temporarily disable the microphone, preventing the other party from hearing any background noise or conversations on your end. Follow these steps to mute and unmute calls on your Google Home Mini:
- While on a call, say, “Hey Google, mute the call” or “Hey Google, turn off the microphone.”
- Your Google Home Mini will mute the call, and the other party will no longer be able to hear you.
- To unmute the call, simply say, “Hey Google, unmute the call” or “Hey Google, turn on the microphone.”
- Your Google Home Mini will unmute the call, and you can continue the conversation with the other party.
It’s important to note that muting the call on your Google Home Mini only affects the microphone and audio transmission on your end. You will still be able to hear the other party during the call. Additionally, if you end the call while muted, the microphone will automatically unmute for future calls.
Muting and unmuting calls on your Google Home Mini gives you control over your audio transmission and ensures a clear and uninterrupted conversation. Whether you need to mute the call temporarily to address an urgent matter or unmute to resume the conversation, these voice commands provide a convenient way to manage the call experience. Enjoy the flexibility of muting and unmuting calls on your Google Home Mini.
How to Adjust Volume Levels on your Google Home Mini during Calls
During a call on your Google Home Mini, you may find the need to adjust the volume to ensure clear and audible communication. Whether you need to increase the volume to hear the other person better or decrease it to avoid disturbance, you can easily adjust the volume levels using voice commands. Follow these steps to adjust volume levels during calls on your Google Home Mini:
- While on a call, say, “Hey Google, increase the call volume” to raise the volume.
- Your Google Home Mini will increase the volume to a higher level.
- To decrease the volume, say, “Hey Google, decrease the call volume.”
- Your Google Home Mini will lower the volume to a more comfortable level.
- If you want to set a specific volume level, say, “Hey Google, set the call volume to [desired level, such as 50%].”
It’s important to note that the volume adjustment commands during calls specifically apply to the call audio and not the overall volume of your Google Home Mini. The volume levels will return to their default settings after the call ends.
Adjusting volume levels during calls on your Google Home Mini allows you to have clear and comfortable conversations with the other party. Whether you need to increase the volume for better hearing or lower it to avoid disturbing others, these voice commands provide a convenient way to fine-tune the call audio. Enjoy the flexibility of adjusting volume levels during calls on your Google Home Mini.
How to End Calls on your Google Home Mini
When you’re ready to end a call on your Google Home Mini, you can easily do so using voice commands. Whether you’ve finished your conversation or need to disconnect for any reason, these steps will guide you through the process:
- To end a call, simply say, “Hey Google, hang up” or “Hey Google, end the call.”
- Your Google Home Mini will immediately disconnect the call.
It’s important to note that ending a call using your Google Home Mini will disconnect the audio transmission and terminate the call. Make sure to end the call only when you’re ready to disconnect completely.
With the ability to end calls using voice commands, you have the convenience of quickly and effortlessly disconnecting from a call on your Google Home Mini. Whether you’re finished with a conversation or need to end the call for any reason, enjoy the simplicity of ending calls on your Google Home Mini.
Troubleshooting Calls on your Google Home Mini
While using your Google Home Mini for calls is usually a seamless experience, you may encounter occasional issues that can disrupt your call. Here are some troubleshooting steps to help resolve common problems:
- Check your Wi-Fi connection: Ensure that your Google Home Mini is connected to a stable Wi-Fi network. Weak or unstable Wi-Fi can result in poor call quality or frequent call drops.
- Ensure the firmware is up to date: Keep your Google Home Mini updated with the latest firmware. Updated firmware can often address bugs and performance issues that may affect call functionality.
- Restart your Google Home Mini: Sometimes, a simple restart can resolve temporary glitches. Unplug your Google Home Mini from the power source, wait for a few seconds, and then plug it back in.
- Check the microphone and speaker: Make sure that the microphone and speaker on your Google Home Mini are not obstructed. Clear any dust or debris that may affect the audio quality during calls.
- Verify call settings: Ensure that the call settings on your Google Home app and Google Home Mini are properly configured. Double-check that the correct primary phone number is selected for calling.
- Adjust the call volume: If you’re having trouble hearing or if the call volume is too low, try adjusting the volume by saying, “Hey Google, increase the call volume.”
- Restart your smartphone: If you’re experiencing issues specific to your smartphone’s connectivity or call setup, restart your phone to refresh the system and establish a fresh connection with your Google Home Mini.
- Contact Google Support: If you’ve tried all the troubleshooting steps above and are still facing persistent issues with calls on your Google Home Mini, reach out to Google Support for further assistance.
By following these troubleshooting steps, you can address common issues with calls on your Google Home Mini and ensure a smooth calling experience. Remember that occasional technical issues can happen with any device, but the majority of problems can be resolved with simple troubleshooting steps. Enjoy hassle-free calls on your Google Home Mini!