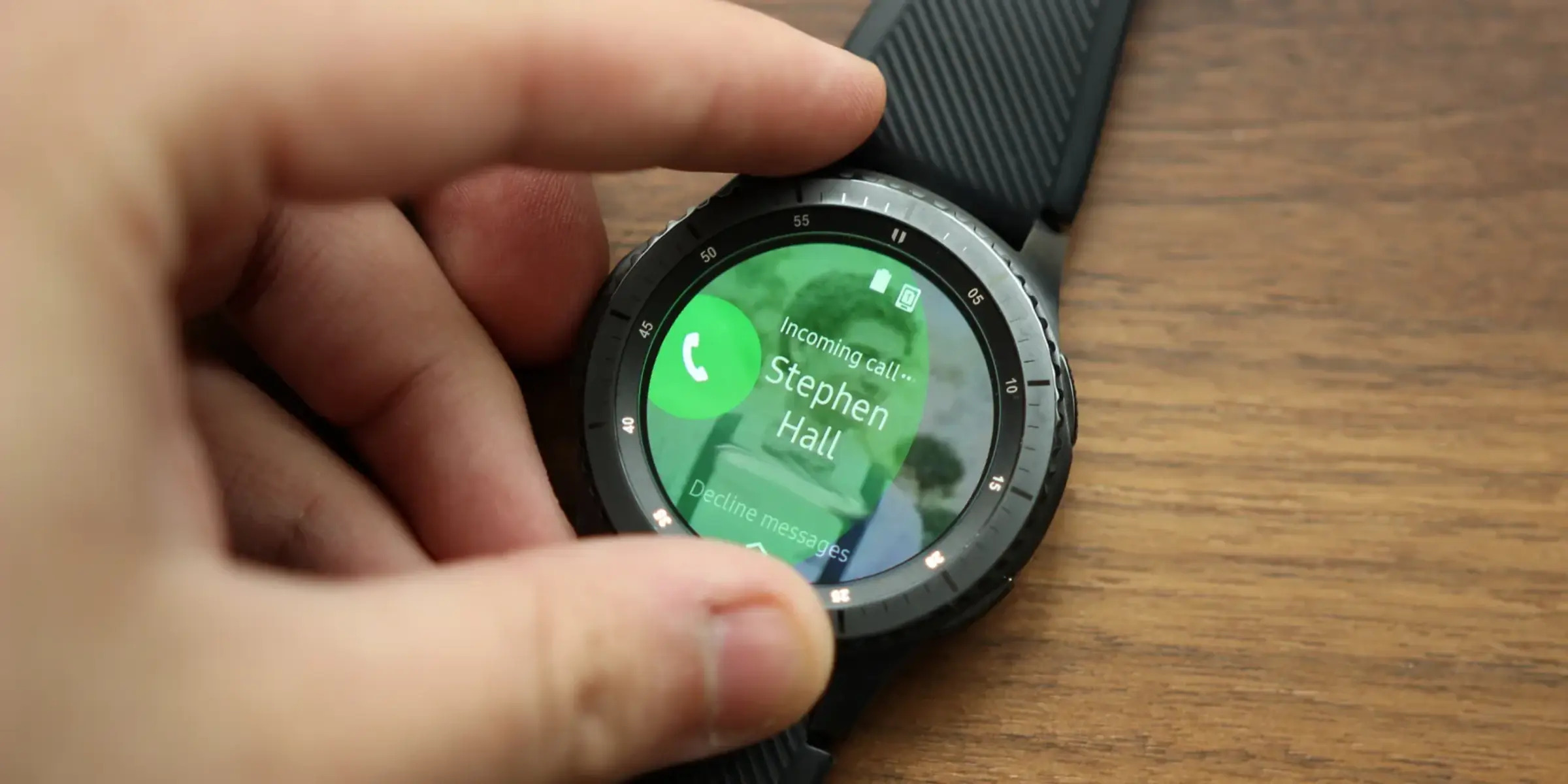Activating the Incoming Call Notification
The Samsung Galaxy Watch offers the convenience of receiving and answering calls directly from your wrist. However, before you can answer incoming calls on your Galaxy Watch, you need to activate the incoming call notification feature. Follow these simple steps to ensure that you never miss a call:
- On your Galaxy Watch, swipe down from the home screen to access the quick settings panel.
- Tap on the gear icon to open the Settings menu.
- Scroll down and select “Notifications”.
- Tap on “Phone” in the Notifications menu.
- Toggle the switch next to “Incoming calls” to enable the notification.
Once you have activated the incoming call notification, your Galaxy Watch will display a notification whenever you receive a call on your paired smartphone. You can now easily answer calls without having to reach for your phone.
It is worth noting that the incoming call notification feature requires your Galaxy Watch to be connected to your smartphone via Bluetooth. Make sure that your smartphone is within Bluetooth range of your watch to ensure proper functionality.
Now that you have activated the incoming call notification on your Galaxy Watch, let’s move on to the various methods you can use to answer incoming calls directly from your wrist.
Answering a Call using the Touchscreen
Answering a call on your Samsung Galaxy Watch is as easy as a swipe and a tap. Follow these steps to answer incoming calls using the touchscreen:
- When you receive an incoming call notification on your Galaxy Watch, swipe from left to right across the screen.
- Once the call screen appears, you will see options to answer or reject the call.
- To answer the call, simply tap on the green phone icon located at the bottom of the screen.
By tapping on the green phone icon, you can easily answer incoming calls without needing to reach for your smartphone. The call will then be routed through your Galaxy Watch, allowing you to have a hands-free conversation.
If you prefer to reject the call instead, you can tap on the red phone icon located next to the green phone icon. This will decline the call and send it to voicemail on your connected smartphone.
Answering calls using the touchscreen on your Galaxy Watch is a convenient and intuitive method that allows you to manage incoming calls directly from your wrist. However, there are other options available if you prefer to use physical buttons or voice commands to answer calls, which we will explore in the following sections.
Answering a Call using the Physical Button
Answering a call on your Samsung Galaxy Watch can also be done using the physical buttons on the device. Here’s how you can answer incoming calls using the physical button:
- When you receive an incoming call notification on your Galaxy Watch, locate the physical button on the side of the device.
- Press and hold the physical button for a couple of seconds until you feel a vibration or hear a sound.
By pressing and holding the physical button, you can quickly answer incoming calls without having to interact with the touchscreen. This method can be particularly helpful if you’re in a situation where using the touchscreen may be inconvenient or not possible, such as when you’re exercising or wearing gloves.
After answering the call, you can proceed to have a conversation directly through your Galaxy Watch. You can use the built-in microphone and speaker to communicate with the caller, making it a convenient hands-free option.
If you wish to reject the call instead, you can simply press and hold the physical button for a few seconds longer until you feel another vibration or hear a different sound. This will decline the call and send it to voicemail on your connected smartphone.
Answering calls using the physical button on your Galaxy Watch provides an alternative option for quickly managing incoming calls, especially in situations where using the touchscreen may not be ideal.
Answering a Call using Voice Commands
Another convenient way to answer incoming calls on your Samsung Galaxy Watch is by using voice commands. The Galaxy Watch is equipped with a built-in microphone that allows you to interact with your watch through voice control. Here’s how you can answer calls using voice commands:
- When you receive an incoming call notification on your Galaxy Watch, simply raise your wrist to activate the watch’s screen or press any button to wake it up.
- Say “Answer” loudly and clearly, and the call will be answered automatically.
By using voice commands, you can answer calls on your Galaxy Watch without the need to touch the screen or buttons. This hands-free option can be particularly useful when your hands are occupied, or you’re in a situation where manual interaction is not convenient.
Once the call is answered, you can carry on the conversation using the built-in speaker and microphone of your Galaxy Watch. The call audio will be transmitted through the watch, providing you with a seamless and hands-free calling experience.
If you prefer to reject the call using voice command, you can say “Reject” or “Decline” when the incoming call notification appears on your watch screen. The call will be declined and sent to voicemail on your connected smartphone.
The voice command feature on the Galaxy Watch enables you to effortlessly answer calls by simply speaking a command. It adds an extra level of convenience to your smartwatch usage, allowing you to stay connected without needing to use your hands.
Using Quick Responses to Answer Calls
When you’re unable to answer a call on your Samsung Galaxy Watch using the touchscreen, physical button, or voice commands, you can utilize the quick response feature to send pre-set messages instead. This allows you to acknowledge the call and let the caller know that you are unable to take the call at the moment. Here’s how you can use quick responses to answer calls:
- When you receive an incoming call notification on your Galaxy Watch, swipe up on the call screen to reveal the quick response options.
- Select one of the pre-set response messages, such as “I’ll call you back” or “Can’t talk right now.”
- The selected response will be sent to the caller as a text message, and the call will be declined.
The quick response feature provides a convenient way to maintain communication and inform the caller that you are unable to answer the call immediately. It saves time and allows you to manage your calls efficiently, even when you’re unable to engage in a conversation.
It’s important to note that you can customize the quick response messages on your Galaxy Watch to suit your personal preferences. To do this, open the Galaxy Wearable app on your connected smartphone, navigate to the Gear settings, and look for the Quick Messages or Quick Response options. From there, you can edit or add new quick response messages.
Using quick responses to answer calls on your Galaxy Watch ensures that you can still acknowledge callers even when you are unable to answer the call directly. It provides a convenient and efficient way to manage incoming calls on your smartwatch.
Rejecting or Silencing a Call
There may be times when you want to reject an incoming call or silence the alert without sending a quick response. Your Samsung Galaxy Watch offers options to accomplish both. Here’s how you can reject or silence a call:
- When you receive an incoming call notification on your Galaxy Watch, swipe from right to left across the screen.
- To reject the call, tap on the red phone icon labeled “Decline.”
- If you want to silence the call without rejecting it, tap on the mute icon, represented by a crossed-out bell or speaker icon.
By choosing to reject the call, you effectively decline the call and send it to voicemail on your connected smartphone. This can be useful when you’re unable to answer the call or simply prefer not to take it at that moment.
If you select the option to silence the call, the alert will be muted, but the call will continue to ring on your smartphone until it is either answered or sent to voicemail. This can be handy when you’re in a situation where you don’t want the call to disrupt the surrounding environment, but you still want to maintain the option to answer the call later.
Additionally, you can also use the physical buttons on your Galaxy Watch to reject an incoming call or silence the ringtone. To reject the call, press and hold the physical button for a few seconds. To silence the call, press either volume button on the side of the watch until you see the mute icon on the screen.
With the options to reject or silence an incoming call, your Samsung Galaxy Watch provides flexibility in managing your calls according to your preferences and the situation at hand.
Answering a Call while Listening to Music
One of the great features of the Samsung Galaxy Watch is the ability to answer incoming calls even while you’re listening to music. Here’s how you can answer a call without interrupting your music:
- When you receive an incoming call notification while playing music on your Galaxy Watch, the music will automatically pause.
- The call notification will appear on the screen, allowing you to choose whether to answer or reject the call.
- To answer the call, use one of the methods mentioned earlier, such as using the touchscreen or physical buttons.
Answering a call while listening to music is seamless with the Galaxy Watch, as it intelligently pauses the music playback to allow you to answer the call. Once the call is answered, you can have the conversation through your watch’s built-in speaker and microphone.
If you choose not to answer the call, or if the call goes unanswered, the music playback will resume automatically after a few seconds. This ensures that you can seamlessly continue enjoying your music without the need for manual intervention.
It’s worth mentioning that you can adjust the call settings on your Galaxy Watch to determine how it interacts with the music playback. For example, you can choose to have the music pause completely during a call, or you can set it to lower the music volume while the call is active. These options can be customized in the Galaxy Wearable app on your connected smartphone.
Answering calls while listening to music adds convenience and fluidity to your experience with the Galaxy Watch, allowing you to effortlessly switch between your favorite tunes and conversations without any interruptions.
Using the Speakerphone during Calls
The Samsung Galaxy Watch allows you to use the built-in speakerphone feature during calls, which provides a hands-free option for conversations. Here’s how you can use the speakerphone during calls:
- When you’re on a call on your Galaxy Watch, simply tap on the “Speaker” icon that appears on the call screen.
- The call audio will now be routed through the speakerphone, allowing you to hear the caller’s voice without needing to hold the watch to your ear.
- To switch back to the regular earpiece during the call, you can tap on the “Speaker” icon again to disable the speakerphone.
The speakerphone feature is particularly useful when you need to have a conversation while keeping both hands free or when you want to share the call with others in a small group setting.
It’s important to note that the quality and volume of the speakerphone may vary depending on the ambient noise and the distance between your Galaxy Watch and your ear. Make sure to test the volume levels and find a comfortable distance for optimal clarity during speakerphone conversations.
Additionally, if you prefer a more private conversation, you can always switch back to the regular earpiece during the call or connect Bluetooth headphones for a personal audio experience.
Using the speakerphone during calls on your Samsung Galaxy Watch provides a convenient and hands-free option for conversations, allowing you to multitask or share the call with others around you.
Customizing the Call Settings
Your Samsung Galaxy Watch offers a range of customization options for call settings, allowing you to personalize your calling experience. Here’s how you can customize the call settings:
- Open the Galaxy Wearable app on your connected smartphone.
- Navigate to the Gear settings and select “Calls.”
- Here, you’ll find various options to customize your call settings.
Some of the key call settings you can customize include:
- Ringtone: You can choose different ringtones for incoming calls or even set a custom ringtone.
- Vibration: Adjust the vibration pattern or intensity for incoming calls.
- Sound Mode: Choose whether you want your Galaxy Watch to vibrate, play a ringtone, or remain silent for incoming calls.
- Auto Call Answer: Enable or disable the automatic call answering feature, which allows you to answer calls without any interaction.
Additionally, you can also manage other advanced call settings, such as call forwarding, call waiting, and enabling or disabling the “Use Phone Speaker” option during calls on your connected smartphone.
By customizing the call settings on your Galaxy Watch, you can tailor the calling experience to your preferences. Whether you want to change the ringtone, adjust the vibration, or fine-tune other call-related options, the ability to customize these settings allows you to optimize your smartwatch for your specific needs.
Remember to explore the call settings menu regularly to discover any new features or options that may be added through software updates. This will ensure you stay up-to-date with the latest enhancements and enhancements to your Galaxy Watch’s call functionality.