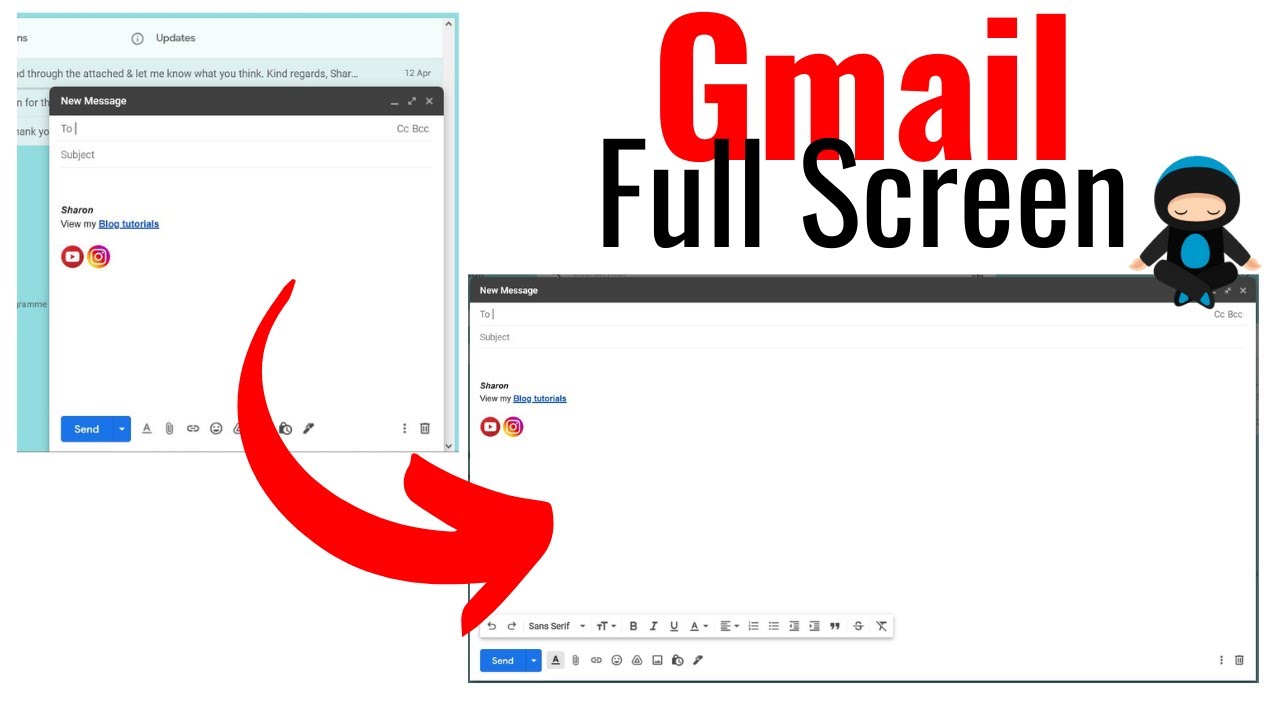Set your default window size in your email client
When it comes to optimizing the size of your email windows, one of the simplest and most effective strategies is to set a default window size in your email client. By doing so, you can ensure that every time you open an email, it will automatically open in a maximized window, providing you with a better viewing and reading experience. Here’s how you can do it:
1. Open your email client and navigate to the settings or preferences menu. This may vary depending on the email client you are using, but it is typically located in the top menu bar.
2. Look for the “Window Size” or “Display” options within the settings menu. Click on it to access the window size settings.
3. Enter the desired dimensions for your default window size. You can input specific values for the width and height, or you can choose a preset option such as “Maximized”, “Full Screen”, or “Fit to Screen”.
4. Save the changes and exit the settings menu. Your email client will now open all emails in the specified default window size.
This customization option is available in most email clients, including popular ones like Outlook, Gmail, and Apple Mail. By taking a few moments to set your default window size, you can ensure that you have a consistent and optimized viewing experience every time you open an email.
Customizing the default window size is particularly useful if you often find yourself manually resizing the email windows to maximize your reading area. With this setting in place, you can save time and effort while enhancing your overall email management efficiency.
Adjust your screen resolution to optimize window size
Another effective way to ensure that your email windows are maximized is by adjusting your screen resolution. By tweaking this setting, you can optimize the size of your email windows to fit your screen perfectly, providing you with a comfortable viewing experience. Here’s how you can do it:
1. Right-click on your desktop and select “Display Settings” or similar options, depending on your operating system.
2. In the display settings, navigate to the “Resolution” or “Screen Resolution” section.
3. Adjust the slider or dropdown menu to the desired resolution. Generally, a higher resolution will result in more screen real estate and smaller objects, while a lower resolution will make objects appear larger.
4. Apply the changes and observe how the screen adjusts. You may need to confirm the changes or restart your computer for them to take effect.
By increasing the screen resolution, you will be able to fit more content on your screen, including emails. This will allow you to open your email windows in maximized mode without any unnecessary scrolling or resizing.
It’s essential to note that changing your screen resolution affects the entire display, not just your email client. So, make sure to choose a resolution that is comfortable for you to read and navigate other applications on your screen.
Experiment with different resolutions to find the one that best suits your needs. You may prefer a higher resolution for more workspace, or a lower resolution for larger text and icons, especially if you have vision impairments.
Keep in mind that adjusting the screen resolution depends on the capabilities of your monitor and graphics card. If you can’t find your preferred resolution or encounter any issues, consult your device’s documentation or contact the manufacturer for assistance.
Optimizing your screen resolution can significantly enhance your experience with email management by allowing you to open emails in maximized windows without sacrificing readability or usability.
Utilize the maximize button in the top right corner of your email window
One of the simplest and quickest ways to open your email window in a maximized state is by utilizing the maximize button located in the top right corner of the window. This button, usually represented by a square or double-headed arrow, allows you to enlarge the window to fill your entire screen effortlessly. Here’s how you can make the most of this feature:
1. Locate the maximize button in the top right corner of your email window. It is typically represented by a square icon or a double-headed arrow pointing to the top right corner.
2. Click on the maximize button to expand the window. The email window will automatically adjust to fit your screen size, providing you with a maximized viewing area.
3. To return the window to its original size or revert back to a smaller window, click the maximize button again. This will restore the window to its previous dimensions.
By utilizing this simple yet powerful feature, you can quickly maximize your email windows whenever you need to focus on reading or composing messages. It allows you to make the most efficient use of your screen real estate and eliminates the need for manual resizing.
Furthermore, many email clients remember your window size preferences; if you frequently maximize your email windows, the client may automatically open subsequent emails in maximized mode.
The maximize button is a universal feature found in almost all email clients, making it a reliable and convenient option for optimizing your email window size. It is especially helpful when you want to view multiple emails side by side or have a clutter-free view of your inbox.
Remember to familiarize yourself with the location and appearance of the maximize button in your specific email client. While it is usually located in the top right corner, the exact placement and appearance may vary depending on the email client you are using.
By making full use of the maximize button, you can effortlessly open your email windows in maximized mode, improving your email management productivity and overall user experience.
Use hotkeys to maximize your email window
For those who prefer keyboard shortcuts and want to streamline their email window management, using hotkeys is an efficient and convenient method to maximize your email windows. Hotkeys are keyboard shortcuts that perform specific actions without requiring you to navigate through menus or use your mouse. Here’s how you can use hotkeys to maximize your email window:
1. Identify the hotkey combination to maximize your email window. This combination may differ depending on the email client and operating system you are using. Common hotkey combinations for maximizing windows include the following:
- Windows: Press the
Windows key+Up arrow key. - Mac: Press the
Command key+Up arrow key. - Linux: Press the
Super key(usually the Windows key) +Up arrow key.
2. Open your email client and activate the email window that you want to maximize.
3. Press the appropriate hotkey combination for your operating system. The email window will instantly expand and fill your screen, providing you with a maximized view.
4. To revert the email window to its original size or return it to a smaller window, press the hotkey combination again. This will restore the window to its previous dimensions.
Utilizing hotkeys to maximize your email window offers a convenient and efficient way to manage your email. It eliminates the need to manually resize the window, enhancing your productivity and overall user experience.
It’s worth noting that different email clients may have additional or alternative hotkey combinations for maximizing windows. You can usually find a list of available hotkeys in the settings or help documentation of your email client.
To master hotkeys for maximizing windows, it may take some practice and familiarization with the specific combinations for your operating system. However, once you become accustomed to using hotkeys, you’ll find it to be an effortless and time-saving method for managing your email windows.
Make sure to explore other hotkey combinations available in your email client, as they may offer additional functionalities such as minimizing windows, switching between open windows, or quickly navigating through emails.
By leveraging the power of hotkeys, you can maximize your email windows instantly, allowing you to focus on your emails and streamline your workflow with ease.
Customize your email client’s settings to open emails in maximized windows by default
If you find yourself frequently maximizing your email windows, you can save time and effort by customizing your email client’s settings to open emails in maximized windows by default. This way, every time you open an email, it will automatically launch in a maximized state without the need for manual adjustments. Here’s how you can customize your email client’s settings:
1. Open your email client and navigate to the settings or preferences menu. Depending on the email client you are using, you may find the settings option in the top menu bar or within a dedicated settings panel.
2. Look for the “Display” or “Viewing” settings within the preferences menu. These settings control how your emails are displayed.
3. Locate the option that allows you to set the default window size or behavior when opening emails. It may be labeled as “Open emails in maximized windows by default,” “Window behavior,” or something similar.
4. Enable or check the box next to the option that enables opening emails in maximized windows by default. Save the changes if necessary.
Once you have customized this setting, every time you open an email, it will automatically launch in a maximized window. This saves you the hassle of manually maximizing the window for each email, allowing for a seamless and efficient email management experience.
It’s important to note that not all email clients offer this customization option. However, many popular email clients such as Outlook, Thunderbird, and Apple Mail provide a way to control the default window size or behavior.
If your email client doesn’t offer this specific setting, you may want to explore other options within the preferences menu that allow you to customize the interface or layout. Some email clients provide flexibility in the way you can arrange, resize, or dock various panes and windows, which can help you achieve a maximized window experience.
By customizing your email client’s settings to open emails in maximized windows by default, you can optimize your email management workflow. This ensures that you start with a maximized view every time you open an email, allowing you to focus on the content without any distractions or the need for manual adjustments.
Enable the full-screen mode in your email client
If you prefer a distraction-free email experience with maximum visibility, enabling the full-screen mode in your email client can be a valuable option. By activating this mode, your email client will occupy the entire screen, providing a clutter-free environment for reading, composing, and managing your emails. Here’s how you can enable the full-screen mode in your email client:
1. Open your email client and locate the menu options or toolbar. This can usually be found at the top of the application window.
2. Look for the “View” or “Window” menu within the email client. Click on it to access the view and window-related settings.
3. Look for the option that allows you to enter full-screen mode. It may be labeled as “Enter Full Screen”, “Full Screen Mode”, or something similar.
4. Click on the option to enable full-screen mode. The email client will immediately expand to fill the entire screen, hiding any unnecessary elements like the taskbar or menu bar.
5. To exit the full-screen mode, move your mouse to the top of the screen to reveal the menu options or toolbar. Look for the option that allows you to exit full-screen mode. It may be labeled as “Exit Full Screen” or a similar term. Alternatively, you can press the Esc key on your keyboard.
Enabling full-screen mode in your email client can help create a focused and immersive environment for managing your emails. It eliminates distractions from other applications, notifications, or icons, providing you with a clean canvas to concentrate on your email tasks.
During full-screen mode, you can take advantage of increased visibility and efficient use of screen space. You may be able to view more emails at once, read longer threads without scrolling, or appreciate email designs and visuals with greater clarity.
Many popular email clients such as Outlook, Gmail, and Apple Mail offer full-screen mode as a built-in feature. However, keep in mind that the exact steps to enable full-screen mode may vary slightly depending on the email client you are using.
By utilizing the full-screen mode in your email client, you can optimize your email management workflow, reduce distractions, and fully immerse yourself in the content and tasks at hand.
Consider using browser extensions or add-ons to maximize email windows
If you’re looking for additional options to maximize your email windows beyond the features provided by your email client, browser extensions or add-ons can be a valuable solution. These tools can enhance your email management experience by adding extra functionalities, including the ability to maximize your email windows. Here’s how you can consider using them:
1. Open your web browser and visit the extension or add-on store for your specific browser. For example, if you’re using Google Chrome, you can access the Chrome Web Store.
2. Search for email client extensions or add-ons that offer window management features. Look for ones that specifically mention maximizing windows or adjusting window behavior.
3. Read the reviews, ratings, and descriptions of different extensions to determine their compatibility and usefulness. Choose extensions with positive feedback and high ratings to ensure reliability.
4. Select the extension that fits your needs and click on the “Add to Chrome” or similar button to install it in your browser. Follow any additional prompts or instructions that appear.
5. After installation, open your email client web application or log in to your email service. The extension may automatically integrate with your email client, or you may need to activate it through the extension’s settings or toolbar icon.
6. Once activated, the extension will provide options to maximize your email windows. This could be in the form of a toolbar button, a right-click context menu option, or a keyboard shortcut specific to the extension.
Using browser extensions or add-ons gives you the flexibility to customize your email management experience beyond the default capabilities of your email client. You can explore various additional features offered by these extensions, such as email tracking, advanced search, or organization tools.
Keep in mind that browser extensions may require certain permissions, so it’s essential to review the permissions requested by the extension before installing it. Stick to reputable and trusted extensions from reliable sources to minimize any potential security or privacy risks.
Popular web browsers like Google Chrome, Mozilla Firefox, and Microsoft Edge offer a wide range of extensions and add-ons that can enhance your email client’s functionality and provide options for maximizing email windows.
By leveraging browser extensions or add-ons, you can expand the capabilities of your email management, including maximizing email windows, resulting in a more efficient and customized experience.
Use the shortcut icon on your desktop or taskbar to open emails in maximized windows
If you want to streamline the process of opening emails in maximized windows, utilizing the shortcut icon on your desktop or taskbar can be a convenient solution. By creating a shortcut for your email client and customizing its properties, you can ensure that the email window always opens in a maximized state. Here’s how you can use the shortcut icon to maximize your email windows:
1. Locate the shortcut icon for your email client on your desktop or taskbar. If you don’t have one, you can create a new shortcut by right-clicking on the email client’s executable file and selecting “Create Shortcut.”
2. Right-click on the shortcut icon and click on “Properties” or a similar option. This will open the properties dialog box for the shortcut.
3. In the properties dialog box, navigate to the “Shortcut” tab. Look for the “Run” or “Open” drop-down menu or checkbox.
4. Select the option to run the email client in a maximized window. This setting may be labeled as “Maximized,” “Maximize window,” or a similar term.
5. Click on “Apply” to save the changes, and then click on “OK” to close the properties dialog box.
By customizing the shortcut properties, you ensure that every time you open your email client using this shortcut, the email window will automatically maximize. This eliminates the need to manually resize the window and provides you with a consistent maximized window experience.
You can also pin the shortcut icon to your taskbar for easy access. This way, you can simply click on the pinned icon to open your email client in a maximized window without having to navigate through menus or search for the application.
It’s important to note that creating a shortcut and customizing its properties may slightly differ depending on your operating system and email client. However, the general concept remains the same.
By using the shortcut icon on your desktop or taskbar, you can simplify the process of opening emails in maximized windows. This time-saving technique enhances your email management workflow, providing an optimized and seamless user experience.
Optimize your email client’s layout and design for a maximized window experience
To further enhance your experience of working with maximized email windows, you can optimize your email client’s layout and design. By customizing the interface, organizing panes, and adjusting the display settings, you can create a visually appealing and efficient environment for managing your emails. Here are some ways to optimize your email client’s layout and design:
1. Customize the view settings: Explore your email client’s view or display settings to adjust the font size, color scheme, and overall appearance. Choose a font size that is comfortable for you to read and select a color scheme that suits your preferences. Opting for a clean and uncluttered design can contribute to a more pleasant and focused email management experience.
2. Rearrange windows and panes: Most email clients allow you to customize the layout by rearranging windows and panes. Drag and drop panes such as the inbox, folders, and email preview to positions that work best for you. Prioritize what information is most important to you and place it in easily accessible areas of the interface.
3. Utilize column widths: Adjust the column widths in your email client to optimize the use of screen space. Ensure that important information, such as the sender’s name, subject, and date, are prominent and easily readable. Strive for a balanced layout that displays essential information without excessive scrolling.
4. Enable conversation view: Many email clients offer a conversation view option, which groups related emails into threads. Enabling this feature can help streamline your inbox and reduce clutter, particularly when dealing with lengthy email exchanges. It allows you to focus on the main discussion as a coherent thread rather than viewing each individual message separately.
5. Utilize quick access or navigation shortcuts: Familiarize yourself with any quick access or navigation shortcuts available in your email client. These shortcuts can help you navigate through the interface, switch between windows or tabs, and perform common actions more efficiently. With ease of navigation, you can maximize your workflow and save valuable time.
6. Explore email templates: Some email clients provide the option to create and utilize email templates. Templates can improve your efficiency by saving time on repetitive email compositions. Consider creating templates for frequently sent emails or for specific purposes, such as a professional introduction or follow-up emails.
By optimizing your email client’s layout and design, you can create a workspace that aligns with your working style and preferences. It helps ensure a visually pleasing and organized environment that facilitates better productivity and focus during email management tasks.
Remember, the specific customization options and features available may vary depending on the email client you are using. Take some time to explore your email client’s settings and preferences to discover the customization possibilities that best suit your needs and enhance your maximized window experience.
Use multi-monitor setup for better email management in maximized windowsIf you want to take your email management to the next level and maximize your screen space, utilizing a multi-monitor setup can significantly enhance your experience. With multiple displays, you can dedicate one monitor solely for your email client, allowing you to open emails in maximized windows while simultaneously utilizing the other screen(s) for additional tasks. Here’s how a multi-monitor setup can improve your email management:
1. Expand your workspace: By adding an extra monitor or monitors to your setup, you increase your overall screen space. This means you can have your email client open in a maximized window on one monitor, while using the other monitor(s) for tasks such as document editing, web browsing, or project management. Having a dedicated monitor for your email client allows you to keep it in view at all times without minimizing or overlapping windows.
2. Multitask more efficiently: With a multi-monitor setup, you can multitask with ease. For example, you can have your email client open on one monitor and work on a separate project on another. This allows you to reference and respond to emails without switching between windows or losing focus on other tasks. It improves workflow efficiency and minimizes distractions.
3. View multiple emails simultaneously: With a larger screen space, you can view multiple emails side by side without constantly switching tabs or windows. This can be especially useful when comparing information, managing multiple conversations, or referencing previous emails while composing new ones. It simplifies the process and improves productivity.
4. Organize your email client’s interface: In a multi-monitor setup, you can customize your email client’s interface to take full advantage of the additional screen space. Utilize the expanded workspace to display inbox, folders, and email preview panes simultaneously on different monitors. This allows for a better overview, easier navigation, and faster access to specific emails or folders.
5. Configure monitor placement and orientation: Make sure to arrange your monitors in a way that suits your needs and preferences. You can adjust the position, height, and orientation (landscape or portrait) of the monitors to create a seamless viewing experience across all screens. Experiment with different configurations to find what works best for you.
Using a multi-monitor setup for email management provides a level of flexibility and productivity that a single monitor cannot match. It allows you to fully utilize your screen space, optimize your email client’s interface, and efficiently handle multiple tasks simultaneously.
Keep in mind that setting up a multi-monitor configuration may require additional hardware, such as extra monitors, video cables, or a compatible graphics card. Check your computer’s specifications and explore options to support multiple monitors if you don’t have them already.
With a multi-monitor setup, you can enhance your email management workflow, maximize your screen space, and boost overall productivity.