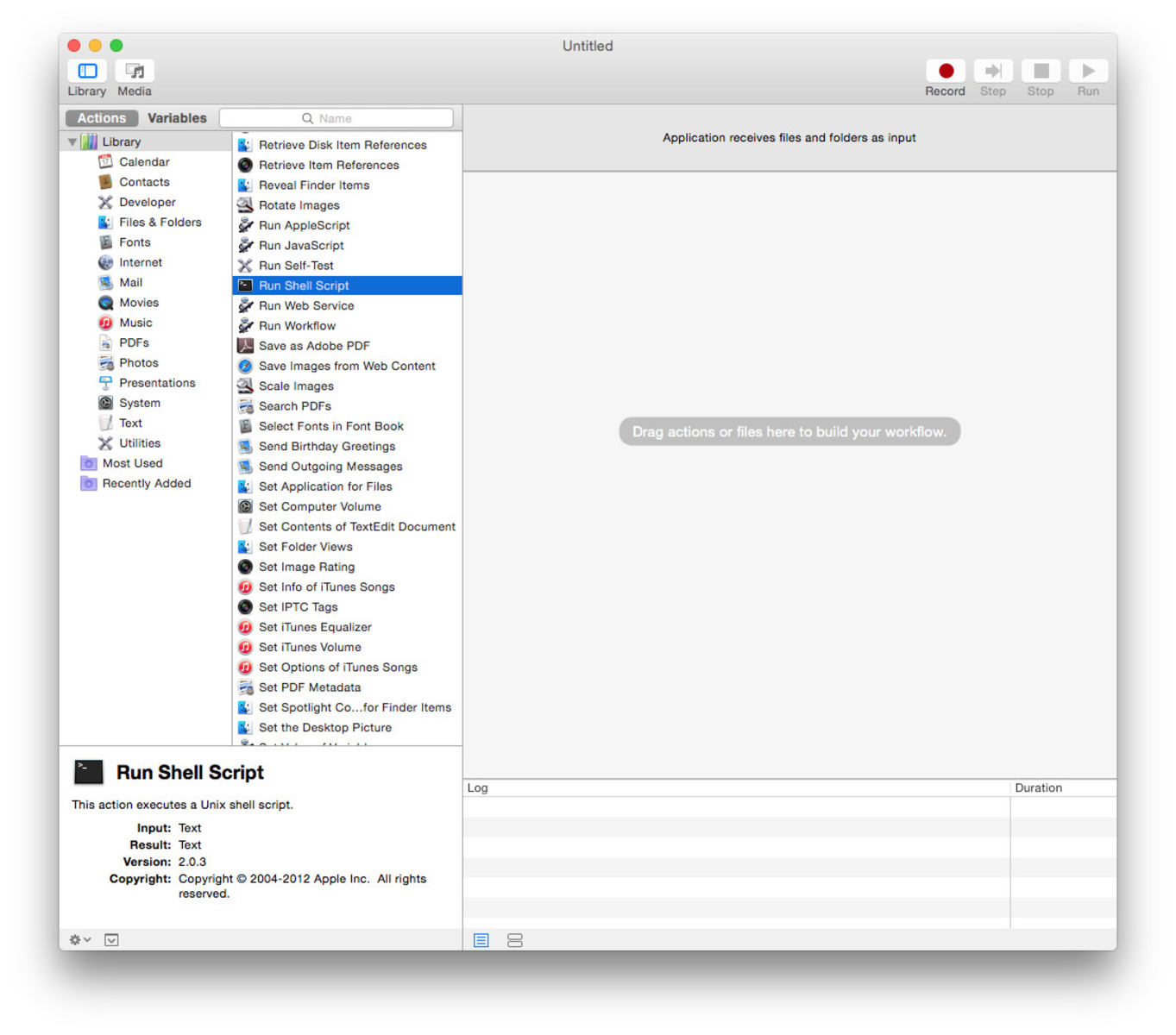What is a Startup Sound?
A startup sound is the audio clip that plays when you turn on your Mac. It’s a unique sound that indicates the successful booting of your system and sets the tone for your computing experience. The startup sound has been a distinctive feature of Mac computers for many years, contributing to the overall user experience and creating a sense of familiarity and personalization.
The startup sound not only serves a functional purpose by confirming that your Mac has started up correctly, but it also adds a touch of personality and character to your device. It has become a trademark feature of Apple computers, distinguishing them from other brands and creating a sense of anticipation and excitement.
Over the years, Apple has included various startup sound options, ranging from simple chimes to more complex musical arrangements. These startup sounds can evoke nostalgia, reminding long-time Mac users of their early experiences with Apple computers, and they can also be customized to reflect your unique taste and style.
While some users may prefer to have a distinctive startup sound to greet them when they power on their Mac, others may find it unnecessary or even disruptive, especially in certain settings where silence is preferred. That’s why Apple, in more recent Mac models, has muted the startup sound by default, allowing users to enable or customize it according to their preference.
Re-enabling the startup sound and customizing it to your liking can be a fun and personal way to make your Mac experience even more enjoyable. In the following sections, we will guide you through the steps to re-enable or change the startup sound on your Mac.
Re-Enabling the Startup Sound
If you’re one of those users who miss the familiar startup sound on your Mac, you can easily re-enable it with just a few simple steps. Here’s how:
- Click on the Apple menu in the top left corner of your screen and select “System Preferences”.
- In the System Preferences window, click on “Sound” to access the sound settings.
- Once in the Sound settings, click on the “Sound Effects” tab.
- Look for the checkbox next to “Play sound on startup” and make sure it is ticked.
- Close the System Preferences window.
That’s it! Now, when you turn on your Mac, you will hear the familiar startup sound accompanying the boot process.
Keep in mind that re-enabling the startup sound will only apply to your current user account. If you have multiple user accounts on your Mac, each account will need to enable the startup sound individually.
If you don’t hear the startup sound even after enabling it in the system preferences, make sure your volume is turned up and not muted. Also, double-check that your Mac’s speakers are properly connected and functioning.
Re-enabling the startup sound can bring back that nostalgic feeling and add a touch of personality to your Mac experience. However, if you prefer a quieter start-up or if you are in an environment where sound may disturb others, you can simply follow the same steps to disable the startup sound again.
Change the Startup Sound
If you’re looking to customize your Mac even further, you can go beyond simply re-enabling the default startup sound and actually change it to a different audio clip of your choice. Here’s how you can change the startup sound on your Mac:
- First, you’ll need to create or obtain the audio file that you want to use as your new startup sound. The audio file should be in a supported format like MP3 or AIFF.
- Next, open the audio file in a media player or audio editing software that allows you to edit and trim the audio.
- Trim the audio file to the desired length. Keep in mind that the startup sound should be relatively short to avoid prolonging the boot process.
- Once you’ve edited the audio file, you’ll need to convert it to the AIFF format. Many media players or audio editing software have an export or save option that allows you to save the file in AIFF format.
- After converting the audio file, rename it to “Macintosh Startup.aiff”. The filename must match exactly for the Mac to recognize it as the startup sound.
- Open a new Finder window and navigate to the “/Library/Sounds/” folder on your Mac.
- Copy the renamed audio file into the “/Library/Sounds/” folder.
- Restart your Mac to apply the changes.
Upon reboot, your Mac will play the newly assigned startup sound instead of the default one. You can repeat these steps anytime to change the startup sound to a different audio file of your preference.
Note that modifying system files and folders may require administrative privileges on your Mac. Make sure you have the necessary permissions to access and modify the /Library/Sounds/ folder.
Changing the startup sound allows you to further customize your Mac experience and make it uniquely yours. You can choose a favorite song, a sound effect, or even a personalized recording to welcome you each time you turn on your Mac.
Creating an Audio File for the Startup Sound
If you want to change the startup sound on your Mac, you’ll first need to create an audio file that you want to use. Here’s how you can create an audio file for the startup sound:
- Choose the audio you want to use as the startup sound. It could be a song, a sound effect, or even a personalized recording.
- Open an audio editing software on your Mac, such as GarageBand or Audacity.
- Create a new project in the audio editing software.
- Import the audio file you want to use for the startup sound.
- Trim the audio file to the desired length. Keep in mind that shorter sounds work best for the startup sound.
- Adjust the volume and apply any necessary effects, such as equalization or normalization, to enhance the audio.
- Preview the edited audio file to ensure it sounds the way you want it to.
- Export the audio file in a format that is compatible with Mac startup sounds, such as MP3 or AIFF.
Once you’ve created the audio file, you can proceed to the next steps of converting it to the correct format and naming it appropriately for the Mac startup sound.
Alternatively, if you prefer not to create your own audio file, you can search online for pre-made startup sound files that are compatible with Mac systems. There are various websites and online communities where you can find a wide range of startup sound options to choose from.
Creating your own audio file for the startup sound allows you to personalize your Mac and add a unique touch to the booting experience. It can be a fun and creative way to make your Mac truly yours.
Convert Audio File to AIFF Format
In order to use an audio file as the startup sound on your Mac, it needs to be in the AIFF (Audio Interchange File Format) format. Here’s how you can convert your audio file to the AIFF format:
- Open an audio conversion software or online converter tool on your Mac. There are many free and paid options available.
- Select the audio file that you want to convert to AIFF format.
- Choose AIFF as the output format for the converted file.
- Configure any additional settings, such as the audio quality or bitrate, according to your preference.
- Start the conversion process and wait for it to complete. The time it takes will depend on the size and complexity of the audio file.
- Once the conversion is finished, locate the converted AIFF file on your computer.
Now that you have your audio file in the AIFF format, you’re one step closer to changing the startup sound on your Mac.
If you prefer not to use an external conversion software or online tool, you can also use audio editing software like GarageBand or iTunes to export your audio file directly in AIFF format. These applications often have built-in export options that allow you to choose the desired file format for your audio.
Remember to keep the original audio file intact in case you need it in its original format later. Converting it to AIFF format will create a separate file for the startup sound, ensuring that you still have the original audio file available for other purposes.
Conversion to AIFF format is an essential step in preparing your audio file for use as a startup sound on your Mac. By converting it to AIFF format, you ensure that the audio file is compatible with the operating system and can be recognized as the startup sound by your Mac.
Rename and Place Sound File in System Folder
After you have successfully converted your audio file to the AIFF format, the next step is to rename and place the sound file in the system folder on your Mac. Here’s how you can do it:
- Locate the converted AIFF audio file on your computer.
- Right-click on the file and select “Rename”.
- Change the filename to “Macintosh Startup.aiff”. It is important to use this exact filename, including the capitalization and spelling, for it to be recognized as the startup sound by your Mac.
- Once you have renamed the file, open a new Finder window.
- In the Finder window, navigate to the “/Library/Sounds/” folder on your Mac. You may need administrator privileges to access this folder.
- Copy the renamed “Macintosh Startup.aiff” file and paste it into the “/Library/Sounds/” folder.
By placing the sound file in the “/Library/Sounds/” folder, you are ensuring that it is in the correct location for your Mac to identify it as the startup sound.
Please note that modifying system files requires administrative permissions. If prompted, enter your administrator password to authorize the copy and paste action.
Once you have successfully placed the sound file in the system folder, it is ready to be recognized and utilized as the new startup sound for your Mac.
In the next section, we will guide you on how to test the startup sound to ensure that it is working as expected.
Testing the Startup Sound
After you have completed the steps to re-enable or change the startup sound on your Mac, it’s important to test if the new sound is working as desired. Here’s how you can test the startup sound:
- Save any open work and close all applications on your Mac.
- Click on the Apple menu in the top left corner of your screen and select “Restart”.
- As your Mac restarts, listen for the startup sound to play.
- If you hear the new startup sound that you enabled or assigned, congratulations! Your new startup sound is functioning correctly.
- If you don’t hear any sound, double-check that the volume is not muted and that the speakers are connected and working properly.
- If you hear the default startup sound instead of the one you assigned, ensure that you followed all the steps correctly, including renaming the file to “Macintosh Startup.aiff” and placing it in the “/Library/Sounds/” folder.
If the startup sound is not playing as expected, you may need to revisit the previous steps and make sure you properly completed each one. It’s also a good idea to verify that the audio file you used is in the correct format (AIFF) and that it is named correctly.
Remember that each user account on your Mac has individual sound preferences. If you have multiple user accounts, make sure to check the startup sound settings for each account.
Testing the startup sound allows you to ensure that it is working correctly and that you are satisfied with the assigned or customized sound. It adds a personal touch to your Mac experience and can make the booting process more enjoyable.
If everything is in order and the startup sound is playing as expected, you can now enjoy the unique audio greeting every time you start up your Mac.
Troubleshooting Startup Sound Issues
If you are experiencing issues with the startup sound on your Mac, don’t worry. There are a few troubleshooting steps you can take to resolve common problems. Here are some solutions to potential startup sound issues:
- Make sure the volume is not muted: Check the volume settings on your Mac to ensure that it is not muted or set to the lowest level. Adjust the volume accordingly and try restarting your Mac again.
- Verify the sound output: Ensure that the correct sound output device is selected. Go to “System Preferences” > “Sound” > “Output” and choose the correct audio device, such as built-in speakers or headphones.
- Check the system folder: Double-check that the AIFF audio file is placed in the correct location: “/Library/Sounds/”. Confirm that the file is named “Macintosh Startup.aiff” and that it is not located in any subfolders within the “/Library/Sounds/” folder.
- Restart your Mac: Sometimes, a simple restart can resolve minor issues with the startup sound. Try restarting your Mac and see if the startup sound plays as expected.
- Reset PRAM or NVRAM: resetting the PRAM (Parameter Random Access Memory) or NVRAM (Non-Volatile Random Access Memory) can sometimes fix startup sound issues. To do this, shut down your Mac, then press and hold the Command + Option + P + R keys simultaneously while turning on your Mac. Keep holding the keys until you hear the startup sound play for a second time.
- Update macOS: Make sure your Mac is running the latest version of macOS. Apple regularly releases updates that address issues and improve overall system performance. To check for updates, go to “System Preferences” > “Software Update” and install any available updates.
If none of the above solutions resolve the issue with the startup sound, it may be a more complex problem that requires further troubleshooting or professional assistance. In such cases, contacting Apple support or visiting an authorized service provider is recommended.
Remember, customizing the startup sound and troubleshooting any issues can enhance your Mac experience, but it’s important to proceed with caution and follow the instructions carefully.
By troubleshooting startup sound issues, you can ensure that your Mac’s audio is functioning properly and enjoy the personalized or default startup sound every time you power on your Mac.
Removing the Startup Sound
If you no longer wish to have a startup sound on your Mac or prefer a more silent booting experience, you can easily disable or remove the startup sound. Here’s how you can remove the startup sound:
- Click on the Apple menu in the top left corner of your screen and select “System Preferences”.
- In the System Preferences window, click on “Sound” to access the sound settings.
- Once in the Sound settings, click on the “Sound Effects” tab.
- Look for the checkbox next to “Play sound on startup” and uncheck it. This will disable the startup sound.
- Close the System Preferences window.
By turning off the “Play sound on startup” option, you effectively remove the startup sound from your Mac.
If you had previously assigned a custom startup sound, removing the sound will revert your Mac to the default muted startup behavior. It will no longer play any sound when you power it on or restart it.
Keep in mind that disabling the startup sound is applicable to your current user account only. If you have multiple user accounts on your Mac, each account will need to disable the startup sound individually.
Removing the startup sound can be beneficial in environments where silence is preferred, such as in libraries, classrooms, or quiet workspaces. It can also be helpful if you find the startup sound to be disruptive or unnecessary for your specific needs.
If you ever decide to bring back the startup sound, you can follow the steps mentioned earlier to re-enable or customize it according to your preference.
By removing the startup sound, you can customize your Mac’s booting experience and ensure a quieter, more streamlined start to your computing session.