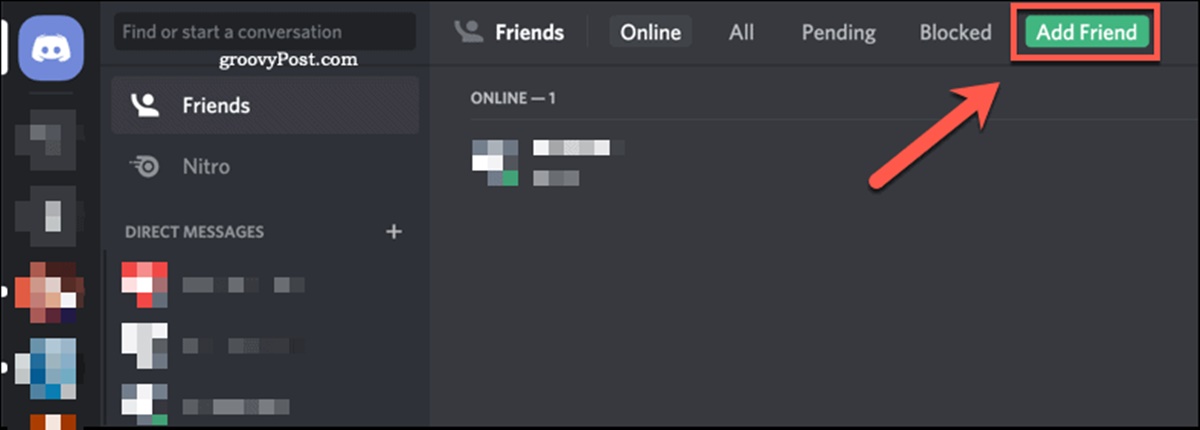Creating a Discord Account
Discord is a popular communication platform that allows users to connect with others through voice, video, and text. To get started on Discord, you need to create an account. Follow the steps below to create your Discord account:
- Visit the Discord website: Open your preferred web browser and go to the Discord website at discord.com.
- Click on “Register”: On the Discord homepage, you will find a “Register” button. Click on it to begin the account creation process.
- Fill in your information: You will be prompted to enter a username, email address, and password for your Discord account. Choose a unique and memorable username, provide a valid email address, and create a strong password to secure your account.
- Verify your account: After filling in your information, Discord will send a verification email to the provided email address. Go to your email inbox, find the verification email from Discord, and click on the verification link to confirm your account.
- Customize your profile: Once your account is verified, you can customize your Discord profile. Add a profile picture, set a status message, and personalize your username with unique tags to make yourself stand out.
- Agree to the terms of service: Read through Discord’s terms of service and privacy policy, and if you agree, check the box indicating your acceptance.
- Complete the setup: After agreeing to the terms of service, you will be directed to the Discord interface. Here, you can explore different servers, join communities, and start connecting with others.
By following these steps, you can easily create a Discord account and join the millions of users who use the platform for gaming, socializing, and collaboration. Keep in mind that creating an account is just the first step; you can further enhance your Discord experience by adding friends, joining servers, and exploring all the features Discord has to offer.
Logging into Discord
Once you have created a Discord account, logging in is a breeze. Follow these simple steps to access your Discord account:
- Open the Discord app: If you have installed the Discord desktop or mobile app, locate and open it. Alternatively, you can visit the Discord website at discord.com and click on the “Open Discord” button.
- Enter your login credentials: On the Discord login screen, you will be prompted to enter your email address or username, as well as your password. Make sure to enter these details correctly.
- Click on “Login”: Once you have entered your login credentials, click on the “Login” button to proceed. If you have enabled two-factor authentication (2FA) for added security, you may be prompted to enter a code or use a verification app.
- Complete the verification process (if necessary): If you have two-factor authentication enabled, follow the instructions provided to verify your identity. This may involve entering a verification code sent to your email or generated by an authenticator app.
- Access your Discord account: After successfully entering your login credentials and completing the verification process (if necessary), you will be logged into your Discord account. You can now enjoy all the features and functionalities Discord has to offer.
Logging into Discord is an essential step in connecting with friends, joining communities, and engaging in various activities on the platform. Whether you use the desktop app, mobile app, or web version, accessing your Discord account is quick and straightforward. Keep your login credentials secure and consider enabling two-factor authentication for an added layer of protection.
Searching for a User on Discord
Discord provides an easy way to find and connect with specific users on the platform. Whether you want to add a friend or join someone’s server, here’s how you can search for a user on Discord:
- Open the Discord app: Launch the Discord desktop or mobile app, or visit the Discord website at discord.com and log in to your account.
- Access the search feature: Locate the search bar at the top of the Discord interface. It is usually represented by a magnifying glass icon.
- Enter the user’s name: Type the username or nickname of the person you want to find in the search bar. You can also enter a partial name if you’re not sure of the exact spelling.
- Review the search results: As you type, Discord will display a list of users whose names match your search query. Scroll through the list to find the user you’re looking for.
- Click on the user’s profile: Once you’ve located the user in the search results, click on their profile to view more details.
Within the user’s profile, you will find information like their username, avatar, status, and any mutual servers you share. From here, you can choose to send a friend request, message them, or join a server they are a member of.
Keep in mind that the search feature on Discord is only available for users who share mutual servers with you or have set their privacy settings to allow searches. If you are having trouble finding a specific user, ensure that you are both members of at least one server together or explore other avenues like shared server communities or external resources to connect with the desired user.
Searching for users on Discord is a convenient way to reconnect with old friends, make new connections, or explore shared interests through common servers. Utilize the search feature effectively to streamline your Discord experience and foster meaningful connections within the Discord community.
Sending a Friend Request
Connecting with friends on Discord is made easy through the friend request feature. If you want to add someone as a friend on Discord, follow these steps:
- Find the user’s profile: Use the search feature, as outlined in the previous section, to locate the user you want to add as a friend.
- Open the user’s profile: Click on the username or avatar of the user to access their profile.
- Click on the “Add Friend” button: Inside the user’s profile, click on the “Add Friend” button. It is usually represented by a person icon with a plus sign.
- Include a message (optional): If you want to personalize your friend request, you can type a brief message to accompany it. This is a great way to remind the person who you are or express why you’d like to connect.
- Send the friend request: Once you have composed your message (if desired), click the “Send Friend Request” or “Add” button to send the request.
After sending the friend request, the recipient will receive a notification and can choose to accept or decline the request. If they accept, you will both be added to each other’s friend lists, allowing you to communicate, join each other’s voice calls, and share experiences on Discord.
It’s important to note that not all users will accept friend requests from strangers or individuals they don’t know well. Make sure to respect other users’ boundaries and only send friend requests to people you genuinely know or have a reason to connect with.
Furthermore, keep in mind that you can also receive friend requests from others. Discord will notify you when you receive a friend request, and you can choose to accept or decline it based on your preference.
Add friends on Discord to stay connected and enhance your social experience on the platform. Whether it’s staying in touch with existing friends or forging new connections, sending friend requests is a simple and effective way to build your network on Discord.
Accepting a Friend Request
When another Discord user sends you a friend request, you have the option to accept or decline it. If you receive a friend request and want to add the person as a friend, follow these steps:
- Check your notifications: Discord will notify you when you receive a friend request. Look for a notification badge or an alert in the top-right corner of the Discord interface.
- Open your friend requests: Click on the friend request notification to access your friend requests. You can also find the friend requests section by clicking on the “Friends” icon on the left side of the Discord interface and navigating to the “Friends” tab.
- Review the friend request: In the friend requests section, you will find a list of pending friend requests. Take a moment to review the user’s profile, including their username, avatar, and any accompanying message they may have sent.
- Accept the friend request: To add the user as a friend, simply click on the “Accept” button next to their name. Once accepted, the user will be added to your friend list, and you will be added to theirs.
- Send a message (optional): If you want to initiate a conversation with your new friend, you can click on the “Message” button in their profile or start a conversation through the Direct Messaging (DM) feature.
Accepting friend requests on Discord allows you to expand your network, communicate, and enjoy shared experiences within the Discord community. Remember that you have the freedom to decline friend requests if you don’t know the person or feel uncomfortable connecting with them.
It’s worth mentioning that Discord provides additional options to manage your friends list. You can remove friends, block users, and adjust privacy settings according to your preferences. Explore these features to maintain a curated friend list and ensure a safe and enjoyable Discord experience.
By accepting friend requests, you open the door to meaningful connections and collaborations on Discord. Embrace the opportunity to connect and build relationships with people who share your interests or those you know from other platforms or communities.
Managing Your Friends List
As your network grows on Discord, it’s important to manage your friends list effectively. With various options available, you can organize, prioritize, and maintain your relationships within the Discord community. Here are some ways to manage your friends list:
- Removing friends: If you no longer wish to stay connected with a particular user, you can remove them from your friends list. To do this, go to your friends list, find the user you want to remove, click on their profile, and select the “Remove Friend” option.
- Sorting your friends: Discord allows you to sort your friends list based on different criteria, such as online status or mutual servers. You can choose the sorting option that suits your preferences, making it easier to find specific friends.
- Creating friend groups: Friend groups on Discord help you categorize your friends based on shared interests or any other criteria you choose. This feature allows for better organization and easier navigation within your friends list.
- Blocking users: In cases where you need to restrict communication with a user or maintain your privacy, Discord provides the option to block them. Once blocked, the user will no longer be able to send you friend requests, DMs, or interact with you in any way.
- Adjusting privacy settings: Discord allows you to customize your privacy settings, giving you control over who can send you friend requests, DM you, and see your online status. Review and adjust these settings to ensure your comfort and safety on the platform.
Regularly managing your friends list helps you maintain a clean and organized Discord experience. It allows you to focus on meaningful connections and ensures that you can easily engage with the friends who matter most to you.
Remember that managing your friends list is a personal choice. Feel free to adjust your connections as necessary to maintain a positive and enjoyable Discord experience. Keep in mind that blocking or removing friends should be done responsibly and thoughtfully, while respecting the privacy and boundaries of others.
By effectively managing your friends list, you can enhance your Discord interactions and cultivate meaningful relationships within the Discord community.
Sending a Direct Message (DM)
Discord provides a convenient way to privately communicate with other users through direct messages (DMs). Whether you want to have a one-on-one conversation or collaborate with a specific user, follow these steps to send a direct message on Discord:
- Open Discord: Launch the Discord desktop or mobile app, or visit the Discord website at discord.com and log in to your account.
- Find the user: Use the search feature, as explained earlier, to locate the user you want to message. Alternatively, if the user is already in your friends list, you can find them there.
- Open the user’s profile: Click on the username or avatar of the user to access their profile.
- Send a message: Inside the user’s profile, you will find a chat box. Simply type your message in the box and press Enter or click on the send button to send it.
Once you send the message, the user will receive a notification and can respond to your message. The conversation will then continue in a private chat window.
Discord’s direct messaging feature allows for not only text communication but also the exchange of multimedia content, such as images, videos, and files. You can also utilize Discord’s built-in features, like emojis, voice calls, and video calls, to enhance your direct messaging experience.
Direct messaging is a powerful tool for collaboration, socializing, and staying connected with friends on Discord. It provides a more intimate and private space for discussions compared to public chat channels. However, it’s essential to remember that Discord’s community guidelines and terms of service still apply to direct messages. Always engage in respectful and appropriate conversations with other users.
Use direct messages on Discord to foster closer relationships, organize projects, or have meaningful conversations with friends, colleagues, or community members.
Creating a Group Chat
Discord allows users to create group chats, also known as servers, where multiple users can come together to communicate, collaborate, and share common interests. Here’s how you can create a group chat on Discord:
- Open Discord: Launch the Discord desktop or mobile app, or visit the Discord website at discord.com and log in to your account.
- Click on the “+” button: Located on the left side of the Discord interface, near the server list, you will find a “+” icon. Click on it to create a new server.
- Choose server type: Discord offers two options for creating a server: creating a community server or a friends-only server. Select the server type that best suits your needs.
- Customize your server: Give your server a unique name that represents its purpose or theme. You can also upload a server icon and provide a brief description to help users understand the focus of the server.
- Manage server settings: Discord allows you to further customize your server by adjusting various settings. You can manage roles and permissions, set up channels for different topics or activities, and customize notifications to suit your preferences.
- Invite members: Once your server is set up, you can invite friends, colleagues, or anyone else you would like to join your group chat. Discord provides various methods for inviting members, such as sharing an invite link or sending direct invitations.
Creating a group chat on Discord offers a space for like-minded individuals to come together, share ideas, engage in discussions, and build a community. Whether it’s a gaming server, hobby-related group, or a collaborative workspace, Discord provides the tools and features to facilitate effective group communication.
Remember to promote a friendly and inclusive environment within your group chat. Establish clear guidelines and rules to ensure that everyone feels respected and comfortable participating in discussions. Discord also offers moderation features to help you manage your group chat effectively and maintain a positive atmosphere.
With your group chat created, you can enjoy the benefits of collaboration, knowledge sharing, and social interaction within your chosen Discord community.
Joining a Server
Joining servers on Discord allows you to become a part of different communities, interact with like-minded individuals, and engage in various activities. Here’s how you can join a server on Discord:
- Invite link: If you have received an invite link from a friend or found one on a website or social media platform, simply click on the link to join the server. Discord will guide you through the process of joining.
- Invite code: If you have an invite code for a server, you can enter it in the server discovery or join server option within the Discord app or website. This will grant you access to the server.
- Server link: Some servers may provide a direct link to join. When you click on the link, Discord will prompt you to confirm your decision to join the server.
- Search for a server: Within the Discord app or website, you can utilize the server discovery feature to search for servers based on specific topics, interests, or communities. Explore the search results and choose the server that aligns with your preferences. Click on the server to join.
- Mutual servers: If you have friends who are already members of a server, you can ask them to invite you or send you an invite link. Once you click on the link, Discord will guide you through the process of joining the server where your friend is a member.
After joining a server, take some time to familiarize yourself with the community guidelines, rules, and channels within the server. Participate in conversations, introduce yourself, and engage with the members to make the most out of your server experience.
Discord allows you to be a member of multiple servers simultaneously. You can switch between servers using the server list on the left side of the Discord interface or the server switcher dropdown menu. This allows you to seamlessly navigate between different communities and engage with diverse groups of people.
Joining servers on Discord opens up a world of opportunities for socializing, gaming, learning, and collaborating with like-minded individuals. Explore different communities, find your niche, and contribute to the vibrant Discord community.
Adding Someone from a Server
Discord makes it easy to expand your network and connect with individuals you meet on servers. If you want to add someone as a friend from a server, follow these steps:
- Access the server: Open the Discord app or website, and navigate to the server where the person you want to add is a member. Click on the server’s name or icon to enter.
- Find the person’s profile: Locate the user in the server’s member list, which is usually displayed on the right side of the Discord interface. You can scroll through the list or use the search function to narrow down the search.
- Open the person’s profile: Click on the person’s username or avatar to access their profile.
- Send a friend request: Inside the person’s profile, you will find an option to send them a friend request. Click on the “Add Friend” or similar button to send the request.
- Include a message (optional): If you wish to personalize your friend request, you can type a brief message to accompany it. This can serve as an introduction or explain why you want to connect with the person.
- Send the friend request: Once you have composed your message (if desired), click the “Send Friend Request” or “Add” button to send the request.
After sending the friend request, the person will receive a notification and can choose to accept or decline it. If they accept, you will both be added to each other’s friends list, allowing you to communicate and engage further on Discord.
It’s important to note that adding someone from a server does not automatically grant you access to their DMs (direct messages) or other private interactions. You will still need to send them a friend request and have it accepted to establish a direct connection.
When adding someone from a server, it’s essential to respect the person’s preferences and boundaries. Some users may have restrictions on friend requests or prefer not to connect with individuals they don’t know well. Ensure that your intentions are clear and considerate when reaching out to others.
Expanding your network on Discord by adding people from servers can lead to new friendships, collaborations, and community involvement. Use this feature to connect with like-minded individuals and further enhance your Discord experience.
Blocking and Unblocking Users
Discord understands the importance of maintaining a safe and respectful community environment. If you encounter a user who is causing you discomfort or engaging in inappropriate behavior, you have the option to block them. Here’s how you can block and unblock users on Discord:
- Blocking a user:
- Locate the user’s profile: Click on the username or avatar of the user you want to block to access their profile.
- Access the options menu: Look for the three dots or gear icon within the user’s profile. Click on it to reveal the options menu.
- Select “Block”: From the options menu, choose the “Block” or similar option. Discord will prompt you to confirm your decision to block the user.
- Confirm the block: After confirming the block, Discord will prevent the user from interacting with you in any way. They won’t be able to send you friend requests, DMs, or see your online status.
- Unblocking a user:
- Access your account settings: Click on the gear icon at the bottom left of the Discord interface to access your account settings.
- Go to “Privacy & Safety”: Navigate to the “Privacy & Safety” section within the account settings menu.
- Manage blocked users: Look for the “Blocked Users” option and click on it.
- Unblock the user: Find the user you want to unblock in the list of blocked users. Click on the “Unblock” option next to their name. Confirm your decision to unblock them.
Blocking a user on Discord can provide a sense of security and peace of mind. It helps you maintain control over your Discord experience and ensures that you can interact with others comfortably.
Keep in mind that blocking a user is an individual action, meaning it only affects your personal interaction with that user. Other users on Discord will still be able to communicate with and see the content created by the blocked user.
Discord encourages responsible and respectful use of the blocking feature. It’s important to only block users when necessary and to engage in open dialogue and conflict resolution whenever possible. Blocking should be used as a last resort, primarily for situations where your well-being or safety is at risk.
By utilizing the blocking feature, you can maintain a positive and enjoyable Discord experience, free from unwanted interactions or harassment.
Discord Safety and Privacy Tips
While Discord offers a vibrant and engaging platform for communication, it’s important to prioritize your safety and privacy. By following these tips, you can enhance your Discord experience and protect yourself online:
- Choose a strong and unique password: Use a combination of letters, numbers, and symbols to create a password that is difficult to guess. Avoid using common passwords or personal information.
- Enable two-factor authentication (2FA): Add an extra layer of security to your Discord account by enabling 2FA. This requires you to verify your identity using a verification code or an authenticator app.
- Be cautious about sharing personal information: Avoid sharing sensitive personal information, such as your address, phone number, or financial details, in public channels or with strangers. Discord is a public platform, and not everyone may have good intentions.
- Manage your privacy settings: Review and adjust your privacy settings to control who can send you friend requests, DM you, and see your online status. Consider setting your privacy options to “Friends Only” to restrict communication to trusted contacts.
- Be mindful of scams and phishing attempts: Be cautious of suspicious messages, links, or downloads from unknown users. Never click on suspicious links or provide your account information to anyone claiming to be from Discord.
- Think twice before accepting friend requests: Only accept friend requests from individuals you know or trust. Be wary of accepting requests from strangers or suspicious accounts.
- Report any issues: If you encounter harassment, inappropriate content, or any concerning behavior on Discord, report it to the Discord support team. They have measures in place to address such issues and ensure a safer environment.
- Build connections with care: Interact with others respectfully and considerate of their boundaries. Remember that not everyone may share the same views or interests, and it’s important to foster a positive community spirit.
- Practice responsible account and server management: Regularly review your friends list, leave servers that no longer interest you, and adjust server notification settings to keep your Discord experience organized and enjoyable.
By implementing these safety and privacy tips, you can protect yourself and create a secure online environment on Discord. Remember to trust your instincts and prioritize your well-being when interacting with others on the platform.
Discord continuously works to improve safety features and address any concerns raised by users. Stay informed about updates and changes to the platform’s policies and guidelines to ensure you are taking advantage of the latest security measures.