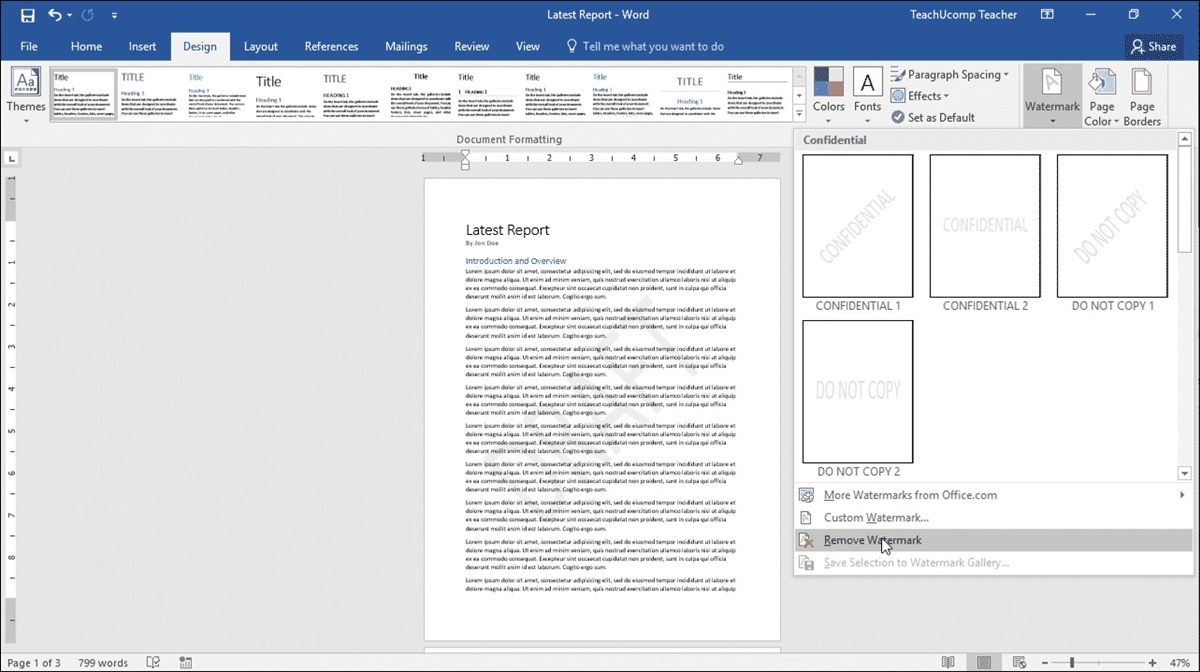Ways to Add a Watermark in Microsoft Word
Adding a watermark to your documents in Microsoft Word can help protect your content or add a professional touch to your work. There are several methods you can use to add a watermark to your Word document. Here are three simple ways to do it:
- Using the Watermark feature: Microsoft Word provides a built-in feature specifically for adding watermarks. To access this feature, go to the “Design” tab in the Word toolbar. Click on the “Watermark” button, and a dropdown menu will appear with various predesigned options. Choose the watermark style you want, such as “Confidential” or “Draft.” The watermark will be applied to the background of your document.
- Creating a custom watermark: If you want to personalize your watermark or use your own text or logo, you can create a custom watermark. Go to the “Design” tab and click on the “Watermark” button. At the bottom of the dropdown menu, select “Custom Watermark.” In the dialog box that appears, choose the “Text watermark” or “Picture watermark” option, depending on your preference. Enter your desired text or browse for an image file. Adjust the settings, such as font, size, transparency, and scale, to customize your watermark. Click “OK” when you’re done.
- Inserting a watermark manually: If you prefer more control over the positioning of the watermark, you can insert it manually. Start by creating a new header or footer in your Word document. Go to the “Insert” tab, click on the “Header” or “Footer” button, and choose “Edit Header” or “Edit Footer.” In the header or footer section, click on the “Insert Watermark” button, which looks like a small picture frame with a mountain and a sun. From there, you can customize your watermark using text or an image, adjusting the alignment, size, and formatting as needed.
By using one of these methods, you can easily add a watermark to your Microsoft Word document. Whether you want to protect your content or enhance the visual appeal of your work, a watermark can be a valuable addition. Choose the method that works best for you and enjoy the benefits of a professional-looking document.
Steps to Add a Watermark in Microsoft Word
Adding a watermark to your Microsoft Word document is a straightforward process. Follow these simple steps to add a watermark:
- Open your Word document: Launch Microsoft Word and open the document you want to add a watermark to.
- Access the “Design” tab: Navigate to the “Design” tab, which is located on the toolbar at the top of the screen. Click on it to reveal the design options.
- Choose a predesigned watermark: In the “Design” tab, locate the “Watermark” button and click on it. A dropdown menu will appear with various predesigned watermark options.
- Select a watermark style: From the dropdown menu, choose the watermark style that suits your needs. Common options include “Confidential,” “Draft,” “Urgent,” or “Do Not Copy.” Click on the desired watermark style to apply it to your document. The watermark will appear in the background of your document.
- Create a custom watermark: If you want to personalize your watermark or use your own text or logo, select the “Custom Watermark” option at the bottom of the dropdown menu.
- Customize your watermark: After selecting “Custom Watermark,” a dialog box will appear. Here, you have the option to choose either a “Text watermark” or a “Picture watermark.”
- Text watermark: If you choose the text watermark option, enter the desired text in the provided field. You can customize the font, size, color, transparency, and layout of the text. Preview the watermark to see how it will appear on your document.
- Picture watermark: If you opt for a picture watermark, click on the “Select Picture” button and browse for the image file on your computer. Adjust the settings, such as scale, washout, and alignment, to achieve the desired appearance. Preview the watermark to ensure it meets your expectations.
- Apply the custom watermark: Once you have customized your watermark, click “OK” to apply it to your Word document. The watermark will be added to the background.
- Save and view your document: After adding the watermark, save your document to preserve the changes. You can then view your document with the watermark visible to ensure it looks as intended.
Following these steps, you can easily add a watermark to your Microsoft Word document. Whether you choose a predesigned watermark or create a custom one, adding a watermark adds a professional touch to your document and helps protect your content.
Different Types of Watermarks in Microsoft Word
Microsoft Word offers various types of watermarks that you can add to your documents. These different types allow you to customize your watermark to best suit your needs. Here are some of the common types of watermarks you can use in Microsoft Word:
- Text watermarks: Text watermarks are a popular choice for adding a subtle and professional touch to your documents. You can customize the text, font, size, color, transparency, and layout of the watermark. Common uses for text watermarks include displaying draft, confidential, or company-specific information on the document.
- Picture watermarks: Picture watermarks allow you to add an image or logo as a watermark. This type of watermark is often used to add branding or visual elements to your documents. You can choose from predesigned options or use your own custom image. Adjustments such as scale, washout, and alignment can further customize the picture watermark.
- Date and time watermarks: If you need to indicate when a document was created or updated, date and time watermarks are useful. This type of watermark automatically inserts the current date and time onto your document. You can choose from different styles and formats to display the date and time information.
- Draft watermarks: Draft watermarks are commonly used to indicate that a document is still in progress or not final. This type of watermark typically displays the word “Draft” diagonally across the document. It serves as a visual reminder to reviewers or collaborators that the document is still subject to changes.
- Confidential watermarks: When working with sensitive or confidential information, you can add a “Confidential” watermark to your document. This type of watermark helps protect the privacy of the content within the document. It serves as a reminder that the information is restricted and should not be shared without proper authorization.
By understanding the different types of watermarks available in Microsoft Word, you can choose the one that best fits your document’s purpose and requirements. Whether you prefer a text watermark, a picture watermark, or specific date and time information, Microsoft Word provides the tools to create professional and customized watermarks.
Customizing a Watermark in Microsoft Word
When adding a watermark to your Microsoft Word document, you have the flexibility to customize it to align with your preferences and branding. By customizing the watermark, you can create a unique and personalized touch to your document. Here are some ways you can customize a watermark in Microsoft Word:
- Text customization: If you are using a text watermark, you can customize the font, size, color, transparency, and layout of the text. Experiment with different fonts to find the one that best fits the aesthetic of your document. Adjust the size to make the text more prominent or subtle, depending on your preference. Play with color options to match your document’s theme, and adjust transparency to find the right balance between visibility and subtlety. Additionally, you can choose between horizontal or diagonal layout, depending on your desired look.
- Picture customization: When using a picture watermark, you have the ability to customize its appearance. You can adjust the scale, which determines the size of the image. Experiment with different scale settings to find the right balance between visibility and not overpowering the main content of your document. You can also adjust the washout, which controls the transparency of the image. A higher washout will make the picture more transparent, while a lower washout will make it more opaque. Lastly, you can align the picture watermark to different positions on the page, such as center, top left, bottom right, or custom positions.
- Combining text and picture: Another customization option is to use both text and picture watermarks together. This allows you to have a combination of branding elements, such as a logo or icon, along with accompanying text. By utilizing both text and picture watermarks, you can create a visually appealing and informative watermark that aligns with your document’s purpose and branding.
By customizing the watermark in Microsoft Word, you can add a personal touch to your documents and ensure that they align with your unique style and branding. Take advantage of the various customization options available to create a visually appealing and professional-looking watermark that enhances the overall presentation of your document.
How to Remove a Watermark in Microsoft Word
If you have added a watermark to your Microsoft Word document but no longer need it, removing it is a simple process. Here’s how you can remove a watermark in Microsoft Word:
- Open your Word document: Launch Microsoft Word and open the document that contains the watermark you want to remove.
- Access the “Design” tab: On the toolbar at the top of the screen, locate and click on the “Design” tab. This will display the design options for your document.
- Select the watermark: In the “Design” tab, find the “Watermark” button. Click on it, and a dropdown menu will appear with the watermarks that are currently applied to your document.
- Remove the watermark: From the dropdown menu, hover over the watermark that you want to remove. Click on the “Remove Watermark” option that appears. The watermark will be instantly removed from your document.
Alternatively, you can also remove the watermark by accessing the header or footer section of your document. Here’s how:
- Open the header or footer section: Go to the “Insert” tab on the toolbar and select either “Header” or “Footer.” From the dropdown menu, choose “Edit Header” or “Edit Footer.” This will open the header or footer section of your document.
- Delete the watermark: Locate the watermark in the header or footer section and select it. Press the “Delete” key on your keyboard to remove the watermark. If there are multiple watermarks, repeat this process for each one.
By following either of these methods, you can easily remove a watermark from your Microsoft Word document. Removing a watermark allows you to update your document’s appearance or prepare it for final distribution without the distraction or presence of a watermark.
Changing or Modifying a Watermark in Microsoft Word
If you have added a watermark to your Microsoft Word document but want to make changes to it or update it with a new design, you can easily modify or change the watermark. Microsoft Word provides several options to customize and adjust watermarks according to your preferences. Here’s how you can change or modify a watermark in Microsoft Word:
- Open your Word document: Launch Microsoft Word and open the document that contains the watermark you want to change or modify.
- Access the “Design” tab: On the toolbar at the top of the screen, click on the “Design” tab. This will display the design options for your document.
- Modify a predesigned watermark: If you initially applied a predesigned watermark and want to modify it, click on the “Watermark” button in the “Design” tab. From the dropdown menu, choose a different predesigned watermark. The new watermark design will replace the existing one.
- Change a custom watermark: If you want to change a custom watermark that you created, go to the “Design” tab and click on the “Watermark” button. From the dropdown menu, choose “Custom Watermark.” In the dialog box that appears, make the necessary changes to the text, font, size, color, transparency, or picture. Once you’re done, click “OK” to apply the modified watermark to your document.
- Delete and add a new watermark: To completely replace the existing watermark with a new one, you can remove the current watermark by following the steps mentioned in the “How to Remove a Watermark” section. Once the existing watermark is removed, you can add a new watermark using the methods described in the “Ways to Add a Watermark in Microsoft Word” section.
By changing or modifying a watermark in Microsoft Word, you can update its design, text, or appearance to better suit your document’s needs. Whether you want to make subtle adjustments or completely change the watermark, Microsoft Word provides the necessary tools to customize and adapt the watermark according to your preferences.
Tips and Tricks for Working with Watermarks in Microsoft Word
Working with watermarks in Microsoft Word can be an effective way to protect your documents or enhance their visual appeal. Here are some tips and tricks to help you make the most of watermarks in Microsoft Word:
- Choose the right watermark: Consider the purpose of your document when selecting a watermark. If you want to protect sensitive information, a “Confidential” watermark may be appropriate. For drafts, use a “Draft” watermark. Select a watermark that aligns with the content and intended use of your document.
- Keep the watermark subtle: Watermarks should be noticeable but not overpowering. Adjust the transparency or washout settings to strike the right balance between visibility and legibility of the main content. A subtle watermark allows readers to focus on the document while still providing the desired impact.
- Ensure readability: If you are using a text watermark, ensure that the font, size, and color are legible against the document’s background. Experiment with different combinations to find the most readable option that complements your content and maintains professionalism.
- Use custom watermarks for branding: Utilize custom watermarks to add your logo, company name, or other branding elements to your documents. This can help strengthen brand recognition and make your documents appear more professional and cohesive.
- Position watermarks strategically: Consider the placement of your watermarks for optimal impact. Centering a watermark may work well for certain documents, while aligning it diagonally across the page may be more appropriate for others. Adjust the positioning to ensure it does not interfere with important content or visuals.
- Preview before finalizing: Always preview your document with the watermark applied before saving or distributing it. This allows you to spot any potential issues, such as readability problems or unwanted positioning. Make necessary adjustments to ensure the watermark enhances the overall appearance of the document.
- Experiment with picture watermarks: Picture watermarks offer great opportunities for creativity. Consider using your company’s logo, a signature, or any relevant image that aligns with the document’s content. Adjust the scale and transparency to achieve the desired effect.
- Use watermarks consistently: When using watermarks, maintain consistency across documents. If you have multiple documents for the same project or purpose, use the same watermark design to maintain a professional and cohesive look.
By following these tips and tricks, you can effectively work with watermarks in Microsoft Word. Whether you’re looking to protect your content or add a touch of professionalism, using watermarks strategically can improve the appearance and impact of your documents.