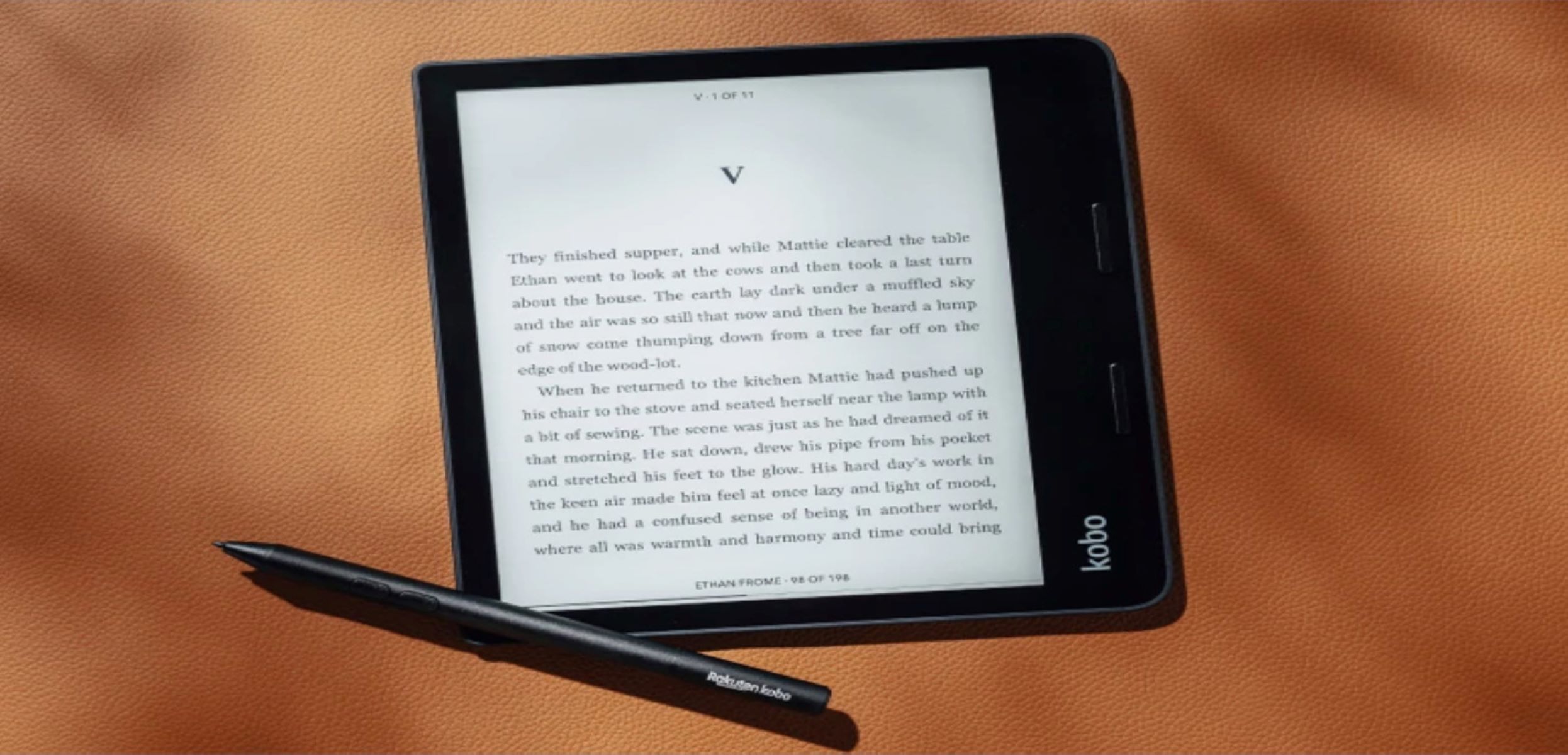Considerations before adding PDFs to Kindle
Adding PDFs to your Kindle can be a great way to access and read digital documents on-the-go. However, there are a few key considerations to keep in mind before you begin the process. By being aware of these factors, you can ensure a seamless experience and make the most out of your PDFs on your Kindle device. Here are some important points to consider:
Compatibility: Not all Kindle devices support PDF format. Before attempting to add a PDF to your Kindle, make sure your device is compatible with this file format. You can check the specifications of your specific Kindle model on Amazon’s official website.
Formatting: PDFs often have fixed layouts and fonts, which may not adapt well to smaller e-reader screens. Keep in mind that text may appear small or require zooming in, making it less than ideal for reading. Additionally, PDFs may not support features like adjustable font size and formatting options, affecting the reading experience.
File Size: PDFs can be large in file size, especially if they contain high-resolution images or complex formatting. Kindle devices have storage limitations, so it’s essential to consider the file size of the PDFs you want to add. Large files may occupy a significant portion of your device’s storage or even exceed its capacity.
Conversion Limitations: While Kindle supports PDF files, it is optimized for its native formats like AZW and MOBI. When converting a PDF to Kindle format, certain elements like complex tables, charts, or graphics may not translate well. This can result in distorted layouts or missing content in the converted file. It’s important to be aware of these limitations and how they may affect your reading experience.
DRM Protection: PDFs may be protected by Digital Rights Management (DRM) measures, making it difficult or impossible to transfer them to your Kindle device. Ensure that the PDFs you want to add are not DRM-protected. If they are, you may need to explore alternative methods or seek permission to access and read them on your Kindle.
By considering these factors, you can make informed decisions about adding PDFs to your Kindle, ensuring compatibility, file size management, and an enjoyable reading experience. Next, we’ll explore different methods of converting and transferring PDFs to Kindle, allowing you to access your documents conveniently on your e-reader.
How to convert PDFs to Kindle format using online conversion tools
If you have PDFs that you want to read on your Kindle device, online conversion tools can help you convert them into a Kindle-compatible format. Here’s a step-by-step guide on how to convert PDFs to Kindle format using online conversion tools:
- Select a reliable online PDF to Kindle converter: There are various online tools available that can convert PDFs to Kindle format. Do thorough research to find a reputable and user-friendly converter.
- Upload your PDF file: Once you’ve chosen an online converter, locate the upload button or drag and drop your PDF file into the converter’s interface. Some converters may require you to provide an email address where the converted file will be sent.
- Choose the Kindle format: In the conversion options, select the format that is compatible with your Kindle device. The most common Kindle format is AZW or MOBI.
- Initiate the conversion process: After selecting the desired format, click on the “Convert” or similar button to start the conversion process. The time it takes to convert the PDF will depend on the size of the file and the speed of the online converter.
- Download the converted file: Once the conversion is complete, the online converter will provide a download link to retrieve the converted file. Click on the provided link to download the file to your computer.
- Transfer the converted file to your Kindle device: Connect your Kindle device to your computer using a USB cable. Locate the downloaded converted file on your computer and copy it to the “Documents” folder on your Kindle device.
- Eject your Kindle device: Safely eject your Kindle device from your computer to ensure that the changes are saved properly.
- Access and read the converted PDF on your Kindle: Disconnect your Kindle device from the computer and navigate to the “Library” or “Books” section on your device. The converted PDF should appear as a readable file that you can open and enjoy on your Kindle.
Online conversion tools provide a convenient and accessible way to convert PDFs to Kindle format. However, keep in mind that the accuracy of the conversion may vary depending on the complexity of the original PDF file. It’s always a good idea to preview the converted file on your Kindle device to ensure the layout and formatting are satisfactory.
Now that you know how to convert PDFs to Kindle format using online conversion tools, let’s explore an alternative method using dedicated software called Calibre.
How to convert PDFs to Kindle format using Calibre
If you’re looking for a more comprehensive and flexible solution to convert PDFs to Kindle format, Calibre is a popular software that can help you achieve this. Follow these steps to convert PDFs to Kindle format using Calibre:
- Download and install Calibre: Visit the official Calibre website and download the software compatible with your operating system. Install it on your computer following the provided instructions.
- Launch Calibre: Open Calibre on your computer and familiarize yourself with its interface. You’ll be using this program to manage and convert your PDFs.
- Add your PDF files to Calibre: Click on the “Add books” button or use the drag and drop feature to import your PDF files into Calibre’s library. The software supports various ebook formats, including PDF.
- Select and convert the PDFs: In Calibre’s library, select the PDF files you want to convert to Kindle format. Click on the “Convert books” button in the toolbar or right-click on the selected files and choose “Convert individually.” Adjust any conversion settings as needed.
- Choose the Kindle format: In the conversion settings, select the output format as “MOBI” or “AZW,” which are the Kindle-compatible formats. You can also customize other settings like metadata, cover image, and layout if desired.
- Start the conversion process: Click on the “OK” button to begin the conversion process. Calibre will convert your PDF files to the chosen Kindle format. The time it takes to convert depends on the size and complexity of the PDF files.
- Transfer the converted files to Kindle: Connect your Kindle device to your computer using a USB cable. Once the conversion is complete, select the converted files in Calibre’s library, right-click, and choose “Send to device.” Calibre will transfer the converted files to your Kindle.
- Safely eject your Kindle device: Once the file transfer is complete, eject your Kindle device from your computer to ensure the changes are saved properly.
- Access and read the converted PDFs on your Kindle: Disconnect your Kindle device from the computer, go to the “Library” or “Books” section on your device, and you should see the converted PDF files available for you to open and enjoy on your Kindle.
Calibre provides extensive customization and options for converting PDFs to Kindle format. It allows you to fine-tune the conversion settings to ensure the best possible reading experience on your Kindle device.
Now that you know how to convert PDFs to Kindle format using Calibre let’s explore different methods to transfer the converted files to your Kindle device.
How to transfer PDFs to Kindle using email
If you prefer a wireless method to transfer PDFs to your Kindle device, using email is a convenient option. Here’s a step-by-step guide on how to transfer PDFs to Kindle using email:
- Access your Amazon account: Open your preferred email client or webmail service and log in to the email account associated with your Kindle device. Ensure that the email address you’re using is registered and approved on your Kindle.
- Create a new email: Compose a new email, keeping in mind that the recipient for the email will be the unique email address assigned to your Kindle device. This email address can be found in the “Settings” section of your Kindle device or by visiting your Amazon account settings.
- Attach the PDF file: In the email, attach the PDF file you want to transfer to your Kindle. Most email clients support direct file attachments. However, if you encounter any issues, consider compressing the PDF file into a ZIP archive before attaching.
- Send the email: Once you have attached the PDF file to the email, click on the “Send” button to send the email to your Kindle device’s unique email address.
- Check your Kindle device: Connect your Kindle device to a Wi-Fi network or ensure that it has a functional internet connection. After a few moments, the PDF file you sent via email should be delivered to your Kindle device.
- Access and read the PDF on your Kindle: On your Kindle device, navigate to the “Library” or “Books” section. The sent PDF will be available for you to open and read on your Kindle.
Please note that Amazon provides a conversion service for the email-delivered PDF files. If the PDF is not in a Kindle-supported format (such as PDF or MOBI), Amazon will automatically convert it to a compatible format for your Kindle. Keep in mind that the formatting and layout may be slightly altered during the conversion process.
Using email to transfer PDFs to your Kindle offers a convenient way to send documents wirelessly, allowing you to access your files without the need for a physical connection. However, ensure that your email attachments are within the file size limits imposed by your email service provider.
Now that you know how to transfer PDFs to Kindle using email let’s explore another method of transferring files using a USB connection.
How to transfer PDFs to Kindle using USB connection
Transferring PDFs to your Kindle device using a USB connection is a straightforward and reliable method. Follow these steps to transfer PDFs to Kindle using a USB connection:
- Connect your Kindle to your computer: Using the USB cable that came with your Kindle, connect your device to your computer. Ensure that both your Kindle and computer are powered on.
- Open your Kindle as a USB drive: After connecting the USB cable, your computer should recognize your Kindle as an external storage device. Open the file explorer on your computer and locate your Kindle in the list of connected devices.
- Open the Kindle’s “Documents” folder: Double-click on your Kindle’s icon in the file explorer to open it. Inside, you will find a folder named “Documents.” This is where you will transfer your PDF files.
- Locate the PDF file you want to transfer: Using another file explorer window, navigate to the folder or location where your PDF files are stored on your computer.
- Copy and paste the PDF file to the Kindle’s “Documents” folder: With both the Kindle’s “Documents” folder and the PDF file selected, right-click on the PDF file and choose “Copy.” Then, go back to the Kindle’s “Documents” folder and right-click inside the folder. Choose “Paste” to transfer the PDF file to your Kindle.
- Eject your Kindle from your computer: Once the transfer is complete, safely eject your Kindle from your computer. This ensures that the changes are saved correctly.
- Access and read the PDF on your Kindle: Disconnect your Kindle from the USB cable and navigate to the “Library” or “Books” section on your device. The transferred PDF file will be available for you to open and read on your Kindle.
Transferring PDFs to your Kindle using a USB connection provides a direct and reliable way to transfer files without relying on an internet connection. It also allows for easy organization and management of PDFs by manually placing them in the “Documents” folder on your Kindle.
Now that you know how to transfer PDFs to Kindle using a USB connection, let’s explore how to organize and manage the PDFs once they are on your Kindle device.
How to organize and manage PDFs on Kindle
Once you have transferred PDFs to your Kindle device, it’s essential to organize and manage them effectively for easy access and better reading experience. Here are some helpful tips on how to organize and manage your PDFs on Kindle:
- Create folders for categorization: Just like organizing files on a computer, you can create folders on your Kindle to categorize your PDFs. This allows you to keep similar files together and access them more efficiently.
- Sort PDFs by title or author: Use the sorting options on your Kindle device to arrange your PDFs alphabetically by title or author. This makes it easier to locate specific documents when needed.
- Utilize collections: Collections are a feature on Kindle devices that help you organize your files further. You can create collections based on genres, subjects, or any other criteria that make sense to you. Assign PDFs to relevant collections to keep them organized and easily accessible.
- Use the search function: If you have a large collection of PDFs, the search function on your Kindle device can be a valuable tool. Simply enter keywords related to the PDF you’re looking for, and your Kindle will scan its library and display relevant results.
- Remove unnecessary PDFs: Regularly review your PDFs on your Kindle and remove any files that you no longer need or want. This helps free up storage space and keeps your library clutter-free.
- Consider using annotations: Kindle devices offer annotation features that allow you to highlight, underline, or add notes to your PDFs. Utilize these tools to mark important sections or add personal insights, making it easier to revisit and reference specific parts of your PDFs.
- Back up your PDFs: It’s always a good practice to back up your PDFs either on your computer or cloud storage. This ensures that you have a copy of your files in case of any issues with your Kindle device.
By implementing these strategies, you can effectively organize and manage your PDFs on your Kindle device, making it easier to find and access the documents you need. Take advantage of the available features and tools to tailor your PDF library to your preferences and reading habits.
Now that you know how to organize and manage your PDFs on Kindle, let’s address some common troubleshooting issues when adding PDFs to your Kindle.
Troubleshooting common issues when adding PDFs to Kindle
While adding PDFs to your Kindle device is generally a straightforward process, you may encounter some common issues along the way. Here are a few troubleshooting tips to help resolve these issues:
- File compatibility: Ensure that the PDF file you’re trying to add is compatible with your Kindle device. Not all Kindle models support PDF format, so check the specifications of your specific device on Amazon’s official website.
- File size limitations: Kindle devices have storage limitations, so if you encounter issues when adding a PDF, check the file size. Large PDF files may exceed your device’s storage capacity or cause slow performance. Consider compressing or optimizing large PDF files before adding them to your Kindle.
- Conversion errors: If you are using an online conversion tool or software like Calibre to convert PDFs to Kindle format, occasional conversion errors may occur. Check that the original PDF file doesn’t have complex formatting, tables, or graphics that may not convert accurately. Experiment with different conversion settings or try alternative conversion tools.
- DRM protection: Digital Rights Management (DRM) can prevent you from adding certain PDFs to your Kindle device. If you encounter issues with DRM-protected PDFs, you may need to seek permission from the content provider or explore alternative methods to access and read the protected files.
- Misplaced files: Sometimes, when manually transferring files to your Kindle using a USB connection, you may accidentally place them in the wrong folder. Double-check that the PDFs are correctly placed in the “Documents” folder on your Kindle.
- Software and firmware updates: Ensure that your Kindle device’s software and firmware are up to date. Regular updates can introduce fixes and improvements that may address compatibility issues with adding PDFs.
- Restart your Kindle device: If you encounter any persistent issues, try restarting your Kindle device. This simple step can help resolve temporary glitches and ensure that your device is functioning optimally.
If you have tried these troubleshooting methods and are still experiencing issues when adding PDFs to your Kindle, consider contacting Kindle support or consulting Amazon’s customer service for further assistance. They can provide personalized guidance and address any specific issues related to your Kindle device.
By troubleshooting these common issues, you can overcome obstacles and ensure a smooth process when adding PDFs to your Kindle, allowing you to enjoy your digital documents without interruptions.