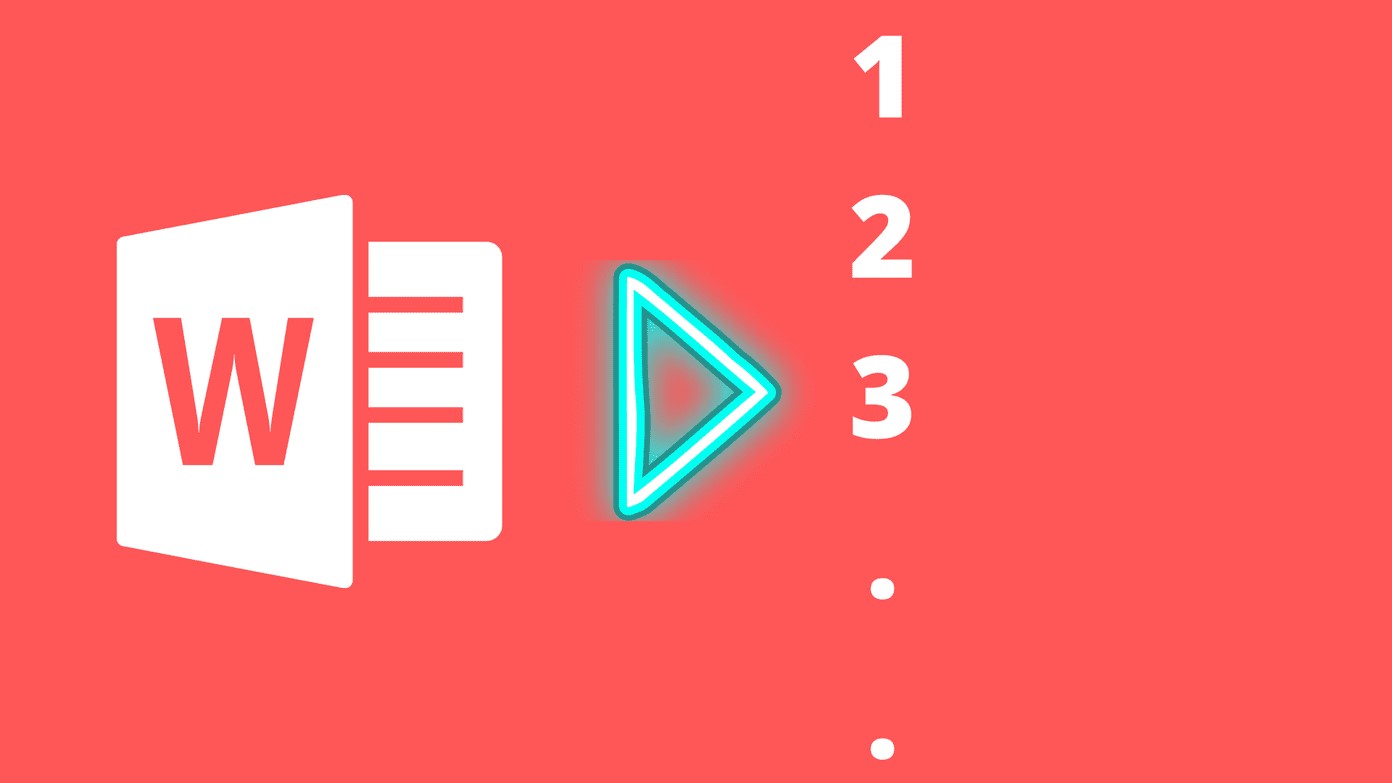Why Add Page Numbers in Word?
Page numbers are a crucial element to include in any document, especially in a lengthy one. They serve several important purposes:
- Navigation: Page numbers make it easier for readers to locate specific sections or information within a document. By referring to a page number, readers can quickly flip to the desired page without having to scroll through the entire document.
- Organization: Including page numbers helps to create a structured and professional-looking document. It provides a clear sense of order and allows readers to easily follow the flow of the content.
- Reference: Page numbers are often essential for referencing purposes, particularly in academic or professional documents. They enable readers to cite specific pages when citing or quoting information from the document, ensuring accuracy and credibility.
- Consistency: When collaborating with others on a document, page numbers facilitate seamless communication. By including page numbers, team members can refer to specific pages during discussions or revisions, ensuring everyone is on the same page, both literally and figuratively.
- Accessibility: Page numbers are particularly useful in printed documents, as they enable readers to easily navigate and locate information even when there is no search functionality available.
By adding page numbers, you enhance the overall usability and professionalism of your document, making it easier for readers to access and reference specific sections. Whether you are creating a report, thesis, or any other document, including page numbers is a recommended practice to improve readability and facilitate efficient document navigation.
Step 1: Open the Header or Footer
To add page numbers in Word, you need to open the header or footer section of your document. This is where you can insert and customize the page numbers. Follow these steps to get started:
- Open your Word document and go to the “Insert” tab at the top of the screen.
- In the “Header & Footer” section, click on either “Header” or “Footer” depending on where you want to place the page numbers. You can choose to add them at the top (header) or bottom (footer) of each page.
- Once you select “Header” or “Footer,” a dropdown menu will appear. Choose either “Edit Header” or “Edit Footer” to enter the header or footer editing mode.
- Now, you will see a new tab called “Header & Footer Tools” appear on the ribbon. This tab includes various options for customizing the header or footer section.
- In the “Design” tab under “Header & Footer Tools,” you can choose from different header or footer templates if you want to add pre-designed elements to your document.
- Alternatively, if you prefer a blank header or footer, simply click on the area where you want to insert the page numbers.
- You are now ready to move on to the next step and insert the page numbers.
By opening the header or footer section, you gain access to the specific area of your Word document where you can insert and customize the page numbers. This provides you with the flexibility to choose the placement and layout of the page numbers according to your preferences or document requirements.
Step 2: Insert a Page Number
After opening the header or footer section in Word, the next step is to insert the page numbers. Follow these instructions to add page numbers to your document:
- Ensure that you are in the header or footer editing mode by following the steps mentioned in the previous section.
- In the “Header & Footer Tools” tab, click on the “Page Number” option. This will display a dropdown menu with different page number formatting options.
- Select your preferred page number format from the dropdown menu. You can choose from options like “Top of Page,” “Bottom of Page,” “Page Margins,” or “Current Position,” depending on where you want the page numbers to be displayed.
- Once you’ve selected the desired page number format, Word will automatically insert the page number in the header or footer section of the document.
- Take a moment to preview the appearance of the page number. If you’re satisfied, click outside the header or footer area to exit the editing mode.
- The page numbers will now be visible on each page of your Word document.
By inserting page numbers, you ensure that each page is labeled with its corresponding number, allowing readers to easily reference and locate specific sections. The flexibility offered by Word allows you to choose the position and style of the page numbers, providing a customizable and professional touch to your document.
Step 3: Choose a Numbering Format
Once you have inserted the page numbers in your Word document, the next step is to choose a numbering format. Word offers various options to customize the appearance of your page numbers. Follow these steps to select the desired numbering format:
- Enter the header or footer editing mode by following the instructions mentioned in the previous sections.
- In the “Header & Footer Tools” tab, click on the “Page Number” option, which should now display the inserted page number.
- From the dropdown menu, choose the “Format Page Numbers” option. This will open a dialog box with different formatting options.
- In the “Page Number Format” dialog box, you can customize the numbering format to fit your needs. You have the choice to select different number styles such as Arabic numerals (1, 2, 3), Roman numerals (I, II, III), letters (A, B, C), or even custom formats.
- Additionally, you can specify the starting number for the page numbers, select whether to continue numbering from the previous section, and apply different alignments, such as left, center, or right.
- Once you are satisfied with your formatting choices, click the “OK” button to apply the changes.
- Preview the page numbers to ensure they match your desired format. If needed, you can further adjust the formatting or repeat the above steps.
- Click outside the header or footer area to exit the editing mode and view the updated page numbers in your document.
By choosing a numbering format, you can customize the appearance of the page numbers to align with your document’s style and requirements. Word provides you with the flexibility to create a professional and visually appealing document by selecting from a range of numbering options and adjusting the formatting settings to meet your needs.
Step 4: Customize the Page Numbering
After selecting the numbering format for your page numbers, you have the option to further customize the page numbering according to your preferences. This step allows you to add additional elements, modify the appearance, or apply specific formatting to the page numbers. Follow these steps to customize your page numbering:
- Enter the header or footer editing mode in Word, as described in the previous sections.
- Click on the page number in the header or footer section. This will select the page number and activate the “Header & Footer Tools” tab on the ribbon.
- From the options available, you can:
- Add Elements: To include additional elements, such as the document title, author name, or date, click on the “Insert” option within the “Header & Footer Tools” tab. You can select different elements to insert into the header or footer.
- Modify Appearance: To change the font, size, or color of the page numbers, select the page number, and use the formatting options available in the “Home” tab.
- Apply Specific Formatting: If you have specific formatting preferences, such as using a different style for odd and even pages or excluding the page number on the first page, you can access these options through the “Page Number” dropdown menu in the “Header & Footer Tools” tab.
- As you make changes, constantly preview the page numbering to ensure it meets your requirements and appears as desired.
- Once you have customized the page numbering to your satisfaction, click outside the header or footer area to exit the editing mode.
By customizing the page numbering, you can add unique elements and personalize the appearance of your document. Whether you want to include additional information, match the style of the document, or apply specific formatting rules, Word provides you with the tools to create page numbers that are tailored to your needs.
Step 5: Modify the Position and Alignment
After adding and customizing the page numbers in your Word document, you may want to adjust their position and alignment to ensure they are displayed exactly where you want them. Modifying the position and alignment of your page numbers can help enhance the visual appeal and improve the overall layout of your document. Follow these steps to modify the position and alignment of your page numbers:
- Make sure you are in the header or footer editing mode by following the instructions mentioned earlier.
- Click on the page number in the header or footer section to select it. This will activate the “Header & Footer Tools” tab on the ribbon.
- In the “Header & Footer Tools” tab, you will find several options to modify the position and alignment of the page numbers:
- Align Left, Center, or Right: Click on the alignment buttons in the “Position” group to align the page numbers to the left, center, or right side of the header or footer section.
- Change Vertical Alignment: If you want to change the vertical alignment of the page numbers, click on the “Page Setup” button in the “Position” group. This will open the “Page Setup” dialog box, where you can adjust the vertical alignment under the “Layout” tab.
- Drag and Drop: You can also manually adjust the position of the page numbers by clicking and dragging them to the desired location within the header or footer section.
- As you make changes, constantly preview the page numbering to ensure it appears as desired and complements the overall design of your document.
- Once you are satisfied with the position and alignment of the page numbers, click outside the header or footer area to exit the editing mode.
By modifying the position and alignment of your page numbers, you can achieve a visually pleasing layout and ensure that they are displayed exactly where you want them to be. Word provides you with various options to align and adjust the position of page numbers, empowering you to create a professional and cohesive document.
Step 6: Adjust Page Numbering for Different Sections
In Word, you have the ability to divide your document into different sections, each with its own unique page numbering requirements. Adjusting the page numbering for different sections allows you to customize the numbering style, start from a specific number, or even exclude page numbers altogether in certain sections. Follow these steps to adjust the page numbering for different sections:
- Identify the sections in your document where you want to change the page numbering. Sections can be created by inserting section breaks, which separate different parts of the document.
- Place your cursor at the beginning of the section where you want to modify the page numbering.
- Go to the “Layout” tab in the Word ribbon and click on the “Breaks” button. From the dropdown menu, select the appropriate section break to insert at the current position, such as “Next Page” or “Continuous.”
- Once you have inserted the section break, navigate to the page where you want the new numbering to start.
- Double-click in the header or footer area of that specific page to enter the editing mode for that section’s header or footer.
- In the “Header & Footer Tools” tab, click on the “Page Number” option and choose the desired numbering format.
- If you want to start the page numbering from a specific number, select the “Format Page Numbers” option and customize the starting number accordingly.
- Make any other necessary adjustments to the appearance or formatting of the page numbers for that section.
- Click outside the header or footer area to exit the editing mode and proceed to the next section where you want to modify the page numbering.
- Repeat the above steps for each section where you need to adjust the page numbering.
By adjusting the page numbering for different sections, you can effectively customize the numbering style and starting points, creating a more structured and organized document. This feature is particularly useful when working on complex documents that require varying page numbering schemes throughout different sections.
Step 7: Add Page Numbers to Specific Pages
In some cases, you may only want to include page numbers on specific pages within your Word document. This can be useful when you have introductory pages or sections that should not be numbered. Follow these steps to add page numbers to specific pages:
- Go to the page where you want to begin numbering.
- Double-click in the header or footer area to enter the editing mode for that section’s header or footer.
- In the “Header & Footer Tools” tab, click on the “Page Number” option and choose the desired numbering format.
- If the page numbers are not starting from the desired number, select the “Format Page Numbers” option and customize the starting number.
- Click outside the header or footer area to exit the editing mode and proceed to the next page where you want to add page numbers.
- To exclude page numbers on a specific page, double-click in the header or footer area of that page to enter the editing mode for that section’s header or footer.
- In the “Header & Footer Tools” tab, deselect the “Link to Previous” option. This will break the link between the current section and the previous section.
- Now, delete the existing page number on that page. This will exclude page numbers from that specific page while maintaining the numbering for the rest of the document.
- Click outside the header or footer area to exit the editing mode and repeat these steps as needed for any other pages where you want to exclude page numbers.
By selectively adding page numbers to specific pages, you can control the visibility and inclusion of page numbers within your document. This flexibility allows you to create a clean and organized layout, ensuring that page numbers are only present where necessary and desired.
Step 8: Remove Page Numbers in Word
If you want to remove the page numbers from your Word document, whether for a specific section or the entire document, follow these steps:
- Open your Word document and navigate to the page where you want to remove the page numbers.
- Double-click in the header or footer area to enter the editing mode for that section’s header or footer.
- In the “Header & Footer Tools” tab, click on the “Page Number” option. A dropdown menu will appear with different page number formatting options.
- Select the “Remove Page Numbers” option from the dropdown menu. This will remove the page numbers from the selected section.
- Click outside the header or footer area to exit the editing mode and remove the page numbers.
- If you want to remove page numbers from the entire document, repeat the above steps for each section.
- Alternatively, if you want to remove page numbers from the entire document at once, you can go to the “Insert” tab, click on the “Page Number” option, and then select “Remove Page Numbers” from the dropdown menu.
- Preview your document to ensure that the page numbers have been successfully removed.
By following these steps, you can easily remove page numbers from your Word document. Whether you want to remove them from a specific section or the entire document, eliminating page numbers can be useful for certain types of documents, such as cover pages, introductory sections, or works where numbering is not required.
Frequently Asked Questions (FAQs)
Here are some commonly asked questions about adding and customizing page numbers in Word:
-
Can I change the numbering style of page numbers in Word?
Yes! Word allows you to choose from several numbering styles, including Arabic numerals, Roman numerals, letters, and custom formats. You can select your preferred style through the “Page Number” options in the “Header & Footer Tools” tab. -
How do I restart page numbering after inserting section breaks?
To restart page numbering after inserting section breaks, place your cursor in the section where you want the new numbering to start. Go to the “Layout” tab, click on the “Breaks” button, and select the appropriate section break. Then, navigate to the page where you want the new numbering to begin, reinsert the page numbers, and adjust the formatting and starting number as needed. -
Can I exclude page numbers on specific pages in Word?
Yes, you can exclude page numbers on specific pages by breaking the link between sections. Double-click in the header or footer area of the page, go to the “Header & Footer Tools” tab, deselect the “Link to Previous” option, and delete the page number on that page. This will exclude page numbers from that specific page while maintaining numbering in the rest of the document. -
How do I remove page numbers from my Word document?
To remove page numbers from your document, enter the header or footer editing mode, go to the “Page Number” options in the “Header & Footer Tools” tab, and select “Remove Page Numbers.” This will remove the page numbers from the selected section. To remove page numbers from the entire document, repeat this process for each section or use the “Remove Page Numbers” option in the “Insert” tab. -
Can I customize the position and alignment of page numbers in Word?
Absolutely! In the header or footer editing mode, you can align page numbers to the left, center, or right using the alignment buttons in the “Header & Footer Tools” tab. You can also manually adjust the position of the page numbers by clicking and dragging them within the header or footer area.
These FAQs cover some common queries about adding and customizing page numbers in Word. If you have any further questions, consult the Word Help Center or refer to the official Microsoft Word documentation for more in-depth instructions and troubleshooting tips.