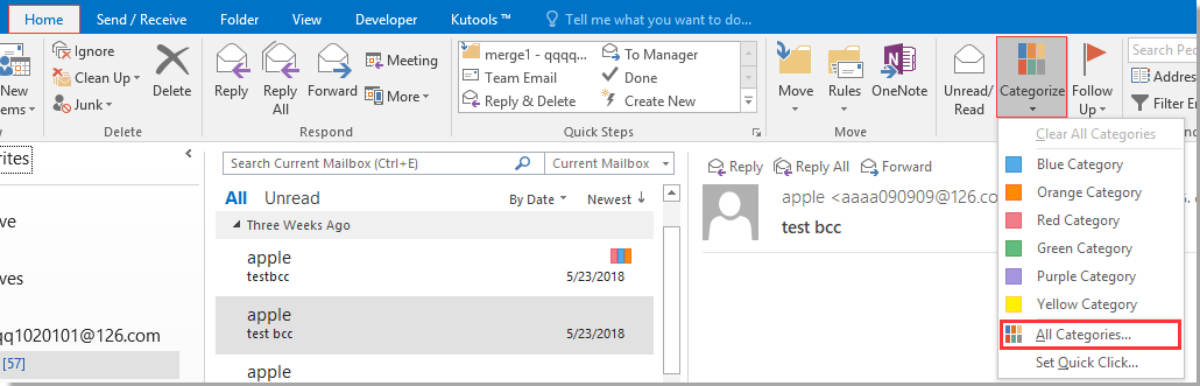Reasons to Add or Edit Categories in Outlook
Outlook is a powerful email management tool that allows users to stay organized and efficient in their daily communication. One of the features that greatly contribute to this is the ability to add and edit categories. Categories provide a way to classify and group emails, contacts, calendar events, and other items in Outlook. Here are several reasons why you should consider adding or editing categories in Outlook.
1. Organization: Categories help you keep your Outlook items well-organized. By assigning categories to emails, contacts, and appointments, you can easily categorize and retrieve specific items when needed. This is especially useful when dealing with a large volume of emails or contacts.
2. Quick identification: Adding categories to your Outlook items allows for quick visual identification. Each category can be assigned a color, making it easy to identify and distinguish different types of emails or contacts at a glance. This saves you time and helps prioritize your tasks.
3. Workflow management: By using categories, you can create a workflow management system within Outlook. You can assign categories to emails that require specific actions or follow-ups, making it easier to track and prioritize your tasks. This ensures that important emails or contacts are not overlooked, helping you stay on top of your work.
4. Collaboration: If you work in a team or share your Outlook items with others, adding categories can facilitate collaboration. By categorizing emails or calendar events, you can easily share relevant information with your colleagues, ensuring everyone is on the same page. This streamlines communication and improves teamwork efficiency.
5. Customization: Outlook allows for customization of categories, giving you the flexibility to create your own unique set of categories based on your specific needs. This allows you to tailor the organization system to your preferences and optimize your workflow.
These are just a few reasons why adding or editing categories in Outlook can greatly improve your productivity and organization. In the following sections, we will guide you through the steps of adding and editing categories, as well as provide tips and best practices for managing categories effectively in Outlook.
How to Add a New Category in Outlook
Adding a new category in Outlook is a simple process that allows you to customize your organization system based on your specific needs. Follow these step-by-step instructions to add a new category in Outlook:
- Open Outlook and go to the “Home” tab.
- In the “Tags” group, click on the “Categorize” button.
- A drop-down menu will appear. Click on the “All Categories” option.
- The “Color Categories” window will open, displaying a list of existing categories. To add a new category, click on the “New” button.
- A “New Color Category” window will appear. In the “Name” field, enter a descriptive name for your new category.
- Choose a color for your category by clicking on the color box next to the “Color” field. This will help with visual identification.
- Optional: If you want to assign a shortcut key to your category for quick access, click on the “Shortcut Key” button and select the preferred key combination.
- Click “OK” to save your new category.
Once you have added a new category, you can start assigning it to your Outlook items. Simply select the item you want to categorize, go to the “Tags” group on the “Home” tab, click on the “Categorize” button, and choose your newly created category from the list.
Adding categories allows you to organize your Outlook items effectively and visually identify different types of emails, contacts, or appointments. By customizing your categories, you can create a personalized organization system that suits your workflow.
Now that you know how to add a new category, let’s explore how to edit existing categories in the next section.
Step-by-Step Guide to Editing Categories in Outlook
Editing categories in Outlook is a straightforward process that allows you to modify existing categories to better suit your needs. Follow these step-by-step instructions to edit categories in Outlook:
- Open Outlook and go to the “Home” tab.
- In the “Tags” group, click on the “Categorize” button.
- A drop-down menu will appear. Click on the “All Categories” option.
- The “Color Categories” window will open, displaying a list of existing categories.
- Select the category you want to edit from the list by clicking on it.
- Click on the “Rename” button to modify the name of the category.
- In the “Rename Category” window, edit the name of the category as desired and click “OK” to save the changes.
- If you wish to change the color of the category, select the category and click on the “Color” dropdown menu to choose a different color.
- Optional: To assign a shortcut key to the category, select it and click on the “Shortcut Key” button. Choose the preferred key combination and click “OK”.
- To delete a category, select it and click on the “Delete” button. Confirm the deletion by clicking “Yes” in the confirmation prompt.
- Click “OK” to close the “Color Categories” window when you have finished editing categories.
Once you have edited your categories, the changes will be reflected in your Outlook items. Any items that were assigned the edited category will automatically be updated with the new name or color.
Editing categories allows you to refine your organization system, ensuring that it remains relevant and effective. By customizing the names, colors, and shortcut keys of categories, you can tailor them to meet your specific requirements and enhance your productivity.
Now that you know how to add and edit categories in Outlook, let’s explore some tips for managing categories effectively in the next section.
Tips for Managing Categories in Outlook
Managing categories effectively in Outlook can greatly enhance your organization and productivity. Here are some helpful tips for effectively managing categories in Outlook:
- Create a hierarchy: Consider creating a hierarchical structure for your categories. This can help you further categorize and sub-categorize your Outlook items, allowing for a more granular organization.
- Use consistent naming conventions: Establish a consistent naming convention for your categories. This makes it easier to locate and identify specific categories, especially when you have a large number of them.
- Apply multiple categories: Don’t be afraid to apply multiple categories to a single item if it fits into multiple categories. This can help you cross-reference and find items more easily.
- Utilize search and filter options: Take advantage of Outlook’s search and filter options to quickly locate items based on their categories. You can search for specific categories or filter your Outlook views to display items from specific categories.
- Regularly review and update categories: Schedule regular times to review and update your categories. This ensures that your categorization system remains relevant and reflects your evolving needs.
- Share categories: If you work in a team or share your Outlook items with others, consider sharing your categories with your colleagues. This promotes consistency and facilitates collaboration.
- Backup your categories: It’s a good practice to periodically backup your categories to prevent any loss of data. Outlook provides options to export and import categories, allowing you to restore them if needed.
- Maximize category colors: Assign unique colors to your categories to enhance visual identification. Use a wide range of colors to maximize the visual distinction between categories.
- Review unused categories: Regularly review your categories to identify any that are no longer in use. Removing unused categories declutters your organization system and keeps it more streamlined.
- Experiment and adapt: Don’t be afraid to experiment with your categories and adapt them as needed. As your needs and workflows change, your categories may need to evolve as well.
By implementing these tips, you can effectively manage your categories in Outlook, improving your organization, efficiency, and overall productivity.
Next, we will explore how to customize category colors in Outlook.
How to Customize Category Colors in Outlook
Customizing category colors in Outlook allows you to personalize and visually distinguish your categories. By assigning unique colors to each category, you can quickly identify and organize your Outlook items. Here’s how you can customize category colors in Outlook:
- Open Outlook and go to the “Home” tab.
- In the “Tags” group, click on the “Categorize” button.
- A drop-down menu will appear. Click on the “All Categories” option.
- The “Color Categories” window will open, displaying a list of existing categories.
- Select the category you want to customize by clicking on it.
- Click on the “Color” dropdown menu and choose a color for the selected category. Alternatively, click on the “No Color” option to remove the color associated with the category.
- Repeat steps 4 to 6 for each category you want to customize.
- Click “OK” to save the changes and close the “Color Categories” window.
Once you have customized the category colors, the changes will be applied to your Outlook items that are assigned to those categories. These colors will help you quickly identify and differentiate between different types of emails, contacts, or appointments.
It’s important to choose colors that are visually distinguishable from one another and align with your preferences and categorization system. Feel free to experiment with different color combinations until you find the ones that work best for you.
By customizing category colors in Outlook, you can create a more visually appealing and efficient organization system. Visual cues can save you time and improve your overall productivity.
Next, let’s explore how to remove categories in Outlook when they are no longer needed.
How to Remove Categories in Outlook
Removing categories in Outlook is a simple process that allows you to declutter your organization system and keep it more streamlined. Follow these steps to remove categories in Outlook:
- Open Outlook and go to the “Home” tab.
- In the “Tags” group, click on the “Categorize” button.
- A drop-down menu will appear. Click on the “All Categories” option.
- The “Color Categories” window will open, displaying a list of existing categories.
- Select the category you want to remove by clicking on it.
- Click on the “Delete” button to remove the selected category.
- A confirmation prompt will appear asking if you want to delete the category. Click “Yes” to confirm the deletion.
- Repeat steps 5 to 7 for each category you want to remove.
- Click “OK” to save the changes and close the “Color Categories” window.
Once you have removed a category, it will no longer be available for assignment to Outlook items. However, any items that were previously assigned to the removed category will still retain that assignment, but it will be displayed as an uncategorized item.
Removing unnecessary categories helps to keep your organization system focused and decluttered. It’s good practice to periodically review your categories and remove any that are no longer relevant or in use.
Remember, removing a category will not delete the items associated with it; it only removes the category label. If you want to delete both the category and its associated items, you will need to delete the individual items separately.
Now that you know how to remove categories in Outlook, let’s explore some benefits of using categories in the next section.
Benefits of Using Categories in Outlook
Using categories in Outlook offers numerous benefits that can greatly enhance your productivity and organization. Here are some key advantages of using categories:
- Efficient organization: Categories provide a systematic way to organize your Outlook items, including emails, contacts, and calendar events. By assigning categories, you can easily classify and group related items, making it effortless to locate and manage specific information when needed.
- Visual identification: Each category can be assigned a distinct color, allowing for quick visual identification of different types of items. This visual cue enables you to prioritize and respond to emails or tasks based on their category, helping you stay organized and focused.
- Streamlined workflow: By using categories, you can create a structured workflow management system within Outlook. You can categorize items that require specific actions or follow-ups, ensuring that important tasks are not overlooked and that you stay on top of your responsibilities.
- Better collaboration: Categories facilitate collaboration in a team setting. By categorizing your Outlook items, you can easily share relevant information and tasks with colleagues. This promotes efficient communication, coordination, and enhances teamwork.
- Customization: Outlook allows customization of categories, empowering you to create a personalized classification system. You can tailor categories to match your workflow, preferences, and specific needs, making your organization system more effective and aligned with your work style.
- Enhanced search and filtering: Using categories in Outlook improves searching and filtering capabilities. You can search for specific categories or apply filters to display items from selected categories, helping you quickly find the information you need without manually sorting through a cluttered inbox.
- Personal productivity: Categories contribute to improved personal productivity by enabling better organization and prioritization of tasks. By categorizing and visually identifying items based on their importance or urgency, you can efficiently tackle your work and avoid getting overwhelmed by a flood of emails or appointments.
These benefits illustrate the value of using categories in Outlook. By harnessing the power of categorization, you can optimize your organization, save time, and improve your overall efficiency in managing your daily workload.
In the next section, we will discuss some best practices for using categories effectively in Outlook.
Best Practices for Using Categories in Outlook
To effectively utilize categories in Outlook and maximize their benefits, it’s important to follow some best practices. These practices will help you optimize your organization system and enhance your productivity. Here are some best practices for using categories in Outlook:
- Establish a consistent naming convention: Create a naming convention for your categories that is intuitive, descriptive, and standard across your Outlook items. Consistent naming helps with easy identification and searching.
- Keep the number of categories manageable: Avoid creating an excessive number of categories. It’s best to keep the number manageable, as too many categories can lead to confusion and difficulty in finding items.
- Create a hierarchy: Consider creating a hierarchical structure for your categories, especially if you have a large number of them. Subcategories can provide additional organization and make it easier to navigate through your items.
- Regularly review and update categories: Schedule periodic reviews of your categories to ensure they continue to meet your needs. Remove any unnecessary or unused categories, and adjust existing categories as required.
- Use category colors strategically: Assign colors to your categories that are visually distinct and meaningful to you. Select colors that resonate with the purpose or importance of the category while ensuring they do not strain your eyes or cause confusion.
- Apply multiple categories when appropriate: Don’t hesitate to assign multiple categories to an item if it belongs to different classifications. Multiple categories enable cross-referencing and make it easier to find items through different criteria.
- Take advantage of shortcuts: Assign shortcut keys to frequently used categories for convenient and quick assignment. This helps expedite the categorization process and improves your efficiency.
- Regularly backup your categories: Perform regular backups of your categories to prevent any loss of data. Export the category list periodically so that you can restore them if needed, especially during software updates or system migrations.
- Train and educate team members: If you work in a team, ensure that all team members understand and use the same category system. Conduct training or provide guidance on best practices to ensure consistency and effective collaboration.
- Experiment and adjust as needed: Be open to experimenting with your categories and adjusting them as your needs evolve. Your organization system should be flexible and adaptable to accommodate changes in workflows or work priorities.
By following these best practices, you can harness the full potential of categories in Outlook and create a streamlined organization system that aligns with your work style.
In the next section, we will discuss common issues related to categories in Outlook and how to troubleshoot them effectively.
Troubleshooting Common Issues with Categories in Outlook
While using categories in Outlook can greatly enhance your organization, you may encounter some common issues. Here are a few troubleshooting tips for addressing these issues:
- Categories not appearing: If you create or edit a category but it doesn’t appear when assigning to items, try restarting Outlook. This can refresh the category list and make the newly created or edited categories visible.
- Inconsistent category colors: Sometimes, category colors may appear differently on different devices or email clients due to differences in display settings. To address this, ensure that you are using standardized color profiles and consider using colors that have better cross-platform compatibility.
- Missing or deleted categories: If you accidentally delete a category that was previously assigned to items, the items will no longer have a category label. However, the items themselves are not deleted. To resolve this, you can manually reassign categories to the affected items.
- Categories not syncing across devices: If you use Outlook on multiple devices, such as a desktop and a mobile device, make sure that your email accounts are properly set up for synchronization. Check the sync settings and ensure that categories are enabled to sync across all of your devices.
- Category-related performance issues: If you notice sluggish performance in Outlook when dealing with categories, it could be due to a large number of categories or a corrupted category cache file. Try reducing the number of categories or rebuild the category cache file by following Outlook’s built-in repair options.
- Inconsistent category names: When sharing Outlook items with others, it’s essential to ensure that everyone is using the same category names to avoid confusion. Establish clear guidelines and communicate the standard category names to maintain consistency among team members.
- Category restrictions: Depending on your email provider or organization’s policies, there might be restrictions on certain categories or limitations on creating new categories. If you encounter any issues, consult with your system administrator or IT support to understand the limitations and guidelines in place.
By troubleshooting these common issues, you can overcome any hurdles and ensure smooth usage of categories in Outlook. If you encounter persistent problems, it’s recommended to reach out to Outlook support or consult online forums for further assistance.
In the final section, we will summarize the key points and insights discussed in this article on adding and editing categories in Outlook.
Final Thoughts on Adding and Editing Categories in Outlook
Adding and editing categories in Outlook can significantly improve your organization, efficiency, and productivity. By utilizing this powerful feature, you can easily classify and group your emails, contacts, and calendar events, making it effortless to locate and manage specific information.
In this article, we discussed the reasons for adding and editing categories in Outlook, including the benefits of organization, quick identification, workflow management, collaboration, and customization. We provided step-by-step guides on how to add new categories and edit existing ones, along with tips for managing categories effectively.
Customizing category colors allows for visual identification, while removing unnecessary categories helps declutter your organization system. We also explored best practices, such as establishing a consistent naming convention, using a manageable number of categories, and periodically reviewing and updating your categories.
Moreover, we discussed common issues that may arise when working with categories in Outlook, including missing categories, inconsistent colors, syncing problems, and category-related performance issues. Troubleshooting tips were provided to address these issues.
By incorporating categories into your Outlook workflow and following the best practices outlined in this article, you can optimize your organization system, improve efficiency, and streamline your daily tasks. Remember to regularly review and update your categories to ensure they align with your evolving needs.
Categories in Outlook are a valuable tool, enabling you to stay organized, prioritize your tasks, collaborate effectively, and manage your workflow efficiently. Embrace the power of categories in Outlook and take control of your email management and overall productivity.