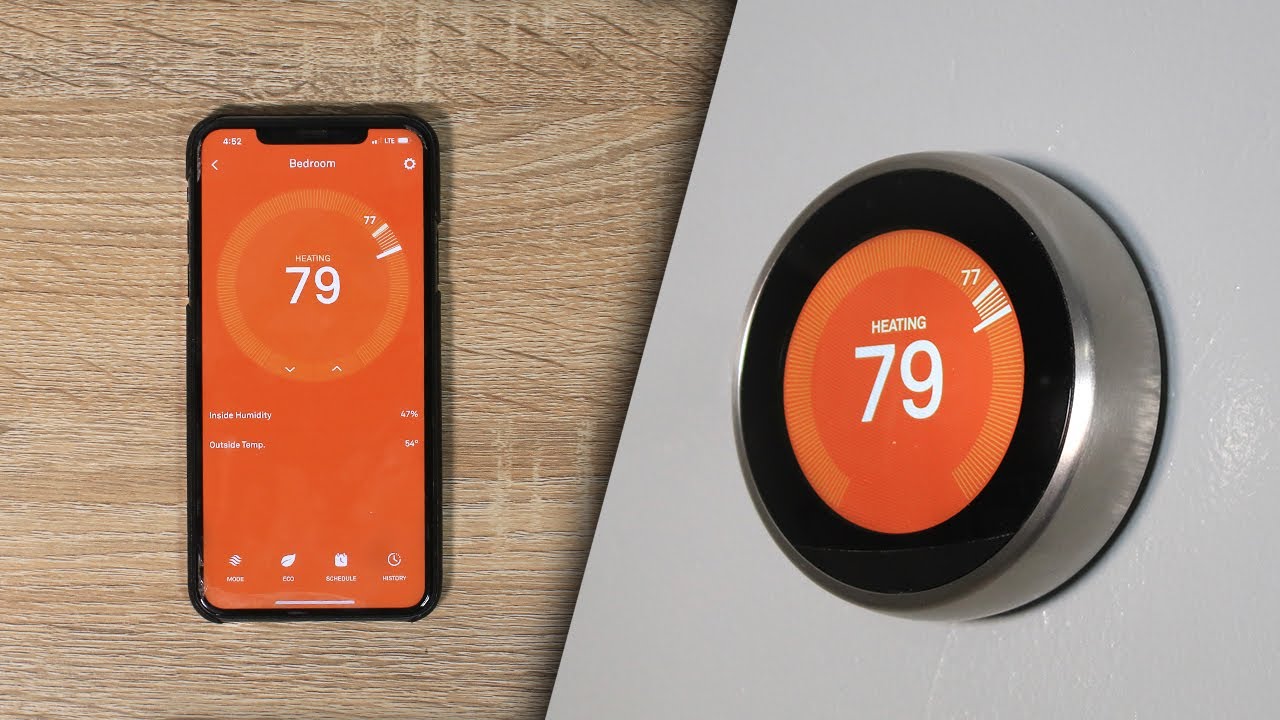Steps to Add Nest Thermostat to Nest App
Are you excited to utilize the full potential of your Nest Thermostat? Adding it to the Nest App is the first step towards unlocking a world of smart home features and energy-saving benefits. In this guide, we’ll walk you through the simple process of adding your Nest Thermostat to the Nest App. Let’s get started!
- Download the Nest App: Begin by downloading the Nest App from the App Store or Google Play Store. The app is available for both iOS and Android devices, ensuring compatibility with your smartphone or tablet.
- Sign in or Create a Nest Account: Open the Nest App and sign in using your existing Nest account credentials. If you don’t have an account yet, you can create one by providing your email address, choosing a password, and agreeing to the terms and conditions.
- Tap on the “+” Icon to Add a Device: Once you’re signed in, tap on the “+” icon located at the top left corner of the app’s home screen. This will initiate the process of adding a new device to the app.
- Select “Thermostat” from the List of Devices: From the list of available devices, select “Thermostat” to ensure the proper setup for your Nest Thermostat.
- Scan the QR Code or Enter the Entry Key: Now it’s time to pair your Nest Thermostat with the app. You can either scan the QR code located on the back of your thermostat or enter the entry key manually to establish the connection.
- Follow the Prompts to Connect with the Thermostat: Once the app recognizes your Nest Thermostat, follow the on-screen prompts to connect it with your Wi-Fi network. This step is essential for accessing your thermostat remotely and controlling it from the app.
- Customize Your Nest Thermostat’s Settings: After successfully connecting your thermostat, you can personalize its settings through the app. Adjust temperature preferences, set up schedules, and explore various energy-saving features to maximize efficiency and comfort.
- Explore Additional Features in the Nest App: Take some time to explore the additional features offered by the Nest App. You can monitor your energy usage, receive important notifications and alerts, and even integrate other compatible smart devices into your ecosystem for a truly connected home.
- Troubleshooting Tips for Connecting Nest Thermostat: If you encounter any issues during the setup process, consult the Nest support resources or troubleshoot common problems. Ensure that your Wi-Fi signal is strong, the thermostat is within range, and there are no obstructions interfering with the connection.
By following these simple steps, you’ll successfully add your Nest Thermostat to the Nest App and gain full control over your home’s temperature and energy usage. Enjoy the convenience, comfort, and energy savings that come with a smart thermostat!
Step 1: Download the Nest App
In order to add your Nest Thermostat to the Nest App, the first step is to download the app itself. The Nest App is available for both iOS and Android devices, making it compatible with a wide range of smartphones and tablets.
To get started, open the App Store (for iOS users) or Google Play Store (for Android users) on your device. Search for “Nest” in the app store’s search bar, and look for the official Nest App developed by Google LLC. Once you’ve found the app, tap on the “Download” or “Install” button to begin the download process.
The Nest App is free to download and install, ensuring that you can easily access the full range of features and functionalities without any additional costs. It’s important to note that the app requires a minimum operating system version to run smoothly. Make sure that your device meets the minimum requirements specified by the app to avoid any compatibility issues.
Downloading the Nest App is a straightforward process, but it may take a few moments depending on your internet connection speed. Once the download is complete, tap on the app’s icon to open it.
Upon launching the Nest App, you may be prompted to sign in or create a Nest account. If you already have a Nest account, simply enter your login credentials to sign in. If you don’t have an account yet, you will have the option to create one by providing your email address, choosing a password, and agreeing to the app’s terms and conditions.
After signing in or creating an account, you will gain access to the full functionality of the Nest App, allowing you to control and monitor your Nest Thermostat and other Nest products from the convenience of your smartphone or tablet.
Downloading the Nest App is the first step towards integrating your Nest Thermostat into your smart home ecosystem. With the app installed on your mobile device, you’ll be ready to proceed to the next steps and complete the setup process.
Step 2: Sign in or Create a Nest Account
In order to proceed with adding your Nest Thermostat to the Nest App, you will need to sign in or create a Nest account. Your Nest account will serve as the central hub for managing all your connected Nest devices and accessing their features and settings.
If you already have a Nest account, open the Nest App on your smartphone or tablet. On the app’s login page, enter your registered email address and password. Once you’ve entered your credentials, tap on the “Sign In” button to access your existing Nest account.
If you don’t have a Nest account, don’t worry! Creating one is quick and easy. On the app’s login page, tap on the “Sign Up” or “Create an Account” option. Fill in the necessary information, including your email address, desired password, and any other required details. Make sure to read and agree to the app’s terms and conditions before proceeding.
When creating your Nest account, choose a strong and unique password to ensure the security of your account. It’s also a good idea to enable two-factor authentication for an added layer of protection. This feature will require you to provide a verification code in addition to your password when signing in to your account from a new device or location.
Once you’ve successfully signed in or created a Nest account, you’ll have full access to the Nest App’s features and functionalities. This includes the ability to connect and control your Nest Thermostat, as well as other compatible Nest devices, all from within the app.
Signing in or creating a Nest account is an essential step in the process of adding your Nest Thermostat to the Nest App. It ensures that you have a secure and personalized experience while managing your smart home devices.
With your Nest account ready, you can now move on to the next step and start the process of adding your Nest Thermostat to the Nest App.
Step 3: Tap on the “+” Icon to Add a Device
Now that you have signed in or created a Nest account, it’s time to add your Nest Thermostat to the Nest App. The process begins by tapping on the “+” icon, which is typically located in the top left corner of the app’s home screen.
Open the Nest App on your smartphone or tablet. Once the app is launched, look for the “+” icon that represents adding a new device. This icon is commonly found in the app’s navigation bar or menu.
When you tap on the “+” icon, it will trigger the device setup process within the Nest App. This step is crucial as it allows you to connect and control your Nest Thermostat from your mobile device.
By tapping on the “+” icon, you will be presented with a list of available devices that can be connected to the Nest App. From this list, you need to select “Thermostat” to enable the specific setup for your Nest Thermostat.
After selecting “Thermostat,” the app will guide you through the necessary steps to add and configure your Nest Thermostat. Follow the prompts on the screen to proceed with the setup process. These prompts will typically include scanning a QR code, entering an entry key, or connecting to Wi-Fi.
By tapping on the “+” icon, you are taking the essential first step to integrate your Nest Thermostat with the Nest App. This action establishes the connection between your thermostat and the app, enabling seamless control and monitoring of your home’s temperature and energy usage.
Once you’ve successfully tapped on the “+” icon and selected “Thermostat,” you can proceed to the next step, where you will pair your Nest Thermostat with the Nest App using either a QR code or an entry key.
Step 4: Select “Thermostat” from the List of Devices
After tapping on the “+” icon, you will be presented with a list of devices that can be connected to the Nest App. From this list, you need to select “Thermostat” to proceed with adding your Nest Thermostat.
Once you have initiated the device setup process by tapping on the “+” icon in the Nest App, a list of available devices will appear on your screen. This list includes various smart products that can be paired with the app.
Scroll through the list and locate the “Thermostat” option. Selecting “Thermostat” is essential to ensure that the app initiates the correct setup procedure specific to your Nest Thermostat.
By choosing “Thermostat” from the list, the Nest App will guide you through the necessary steps to connect and configure your Nest Thermostat. This ensures that you can fully utilize the app’s features and have control over your home’s heating and cooling system.
Make sure you select the correct device option when choosing “Thermostat” from the list. This will ensure that the app recognizes and communicates with your specific Nest Thermostat model accurately.
Once you have selected “Thermostat,” the app will proceed to the next steps in the setup process. These subsequent steps generally include scanning an identifying QR code or entering an entry key associated with your Nest Thermostat.
By selecting “Thermostat” from the list of devices, you are confirming your intention to add and integrate your Nest Thermostat into the Nest App. This selection is a crucial step in the overall setup process and ensures that the app is configured correctly for your specific thermostat model.
After you have successfully chosen “Thermostat” from the list, you can proceed to the next step, where you will scan the QR code or enter the entry key associated with your Nest Thermostat to establish the connection.
Step 5: Scan the QR Code or Enter the Entry Key
As you proceed with the setup process in the Nest App, the next step is to scan the QR code or enter the entry key associated with your Nest Thermostat. This step establishes the connection between your thermostat and the app, allowing for seamless control from your mobile device.
When prompted by the Nest App, you will have two options to connect your Nest Thermostat: scanning the QR code or entering the entry key manually.
If your Nest Thermostat has a QR code, select the option to scan it. To do this, position your smartphone or tablet’s camera in front of the QR code located on the back or bottom of your Nest Thermostat. The app will automatically detect the QR code and initiate the pairing process.
If your Nest Thermostat does not have a QR code or you have difficulties scanning it, you can choose the option to enter the entry key manually. The entry key is a unique combination of numbers and letters associated with your specific thermostat. Simply type in the entry key displayed on your thermostat’s screen or manual, and the app will proceed with the pairing process.
Ensure that you accurately scan the QR code or enter the entry key, as any errors may prevent the successful pairing of your Nest Thermostat with the Nest App.
Scanning the QR code or entering the entry key is an essential step in the setup process, as it establishes the communication between your Nest Thermostat and the Nest App. This allows you to control and monitor your thermostat remotely, adjust temperature settings, and access additional features offered by the app.
Once you have successfully scanned the QR code or entered the entry key, the Nest App will proceed with connecting your Nest Thermostat to your Wi-Fi network, enabling you to enjoy the convenience and energy-saving benefits of a fully integrated smart home thermostat.
Step 6: Follow the Prompts to Connect with the Thermostat
After scanning the QR code or entering the entry key, the Nest App will guide you through a series of prompts to establish a connection between your Nest Thermostat and the app. It is important to follow these prompts carefully to ensure a successful and seamless connection.
Once the app recognizes your thermostat, it will proceed to the next steps in the setup process. The specific prompts may vary depending on your thermostat model, but some common steps include:
- Verifying the serial number or device name: The app may display the serial number or device name associated with your Nest Thermostat. Verify that it matches the information on your thermostat’s screen.
- Connecting to your Wi-Fi network: The app will prompt you to select your Wi-Fi network and enter the password. Ensure that your Nest Thermostat is within range of your Wi-Fi signal for a strong and stable connection.
- Registering your thermostat: The app may require you to register your Nest Thermostat by providing your personal information, such as your name and address. This information helps personalize your experience and enables additional features provided by the app.
During this step, it is important to carefully follow the on-screen instructions provided by the Nest App. Pay close attention to any specific details or additional information that may be required to complete the setup process successfully.
Following the prompts ensures that your Nest Thermostat is connected to your Wi-Fi network, allowing you to control and monitor it remotely through the Nest App. It also enables access to features such as scheduling, energy-saving modes, and integration with smart home ecosystems.
If you encounter any issues or error messages during this step, consult the troubleshooting resources provided by Nest or reach out to their customer support for assistance. Common troubleshooting tips include ensuring that your Wi-Fi signal is strong, restarting your router, or resetting your Nest Thermostat if necessary.
By following the prompts provided by the Nest App, you will establish a stable connection between your Nest Thermostat and the app, unlocking the full range of features and functionalities offered by this smart home device.
Step 7: Customize Your Nest Thermostat’s Settings
Now that your Nest Thermostat is successfully connected to the Nest App, you have the opportunity to customize its settings according to your preferences and needs. Personalizing the settings allows you to maximize comfort, energy efficiency, and convenience in your home.
Within the Nest App, you will find a range of options and features that can be adjusted to tailor your Nest Thermostat’s operation. Some of the settings you can customize include:
- Temperature preferences: Set your desired temperature range for different times of the day or different days of the week. You can create a schedule that aligns with your daily routine and optimize energy usage.
- Energy-saving modes: Explore energy-saving features such as Eco Mode or Home/Away Assist, which automatically adjust the temperature when you’re not at home to conserve energy.
- Learning capabilities: If your Nest Thermostat has learning capabilities, it can adapt to your behavior and preferences over time. You can enable or disable this feature and fine-tune its learning algorithms.
- Remote control: Use the Nest App to control your thermostat remotely. Adjust the temperature, switch between heating and cooling modes, and monitor energy usage from anywhere with an internet connection.
- Integration with smart home systems: If you have other smart home devices that are compatible with Nest, you can integrate them for a seamlessly connected experience. For example, you can sync your Nest Thermostat with smart speakers to control it using voice commands.
Take some time to explore the various settings and features offered by the Nest App. Familiarize yourself with the different options and make adjustments according to your preferences. Regularly review and update your settings as needed to optimize comfort and energy efficiency in your home.
In addition to the basic settings, the Nest App may also provide additional features, such as energy usage reports, notifications, and alerts. These features can help you track your energy consumption, receive important alerts about your HVAC system, and make informed decisions to reduce your energy bills.
Customizing your Nest Thermostat’s settings is a crucial step in making the most of this smart home device. By tailoring its operation to suit your specific needs, you can create a comfortable and energy-efficient living environment while utilizing the convenience and flexibility of the Nest App.
Step 8: Explore Additional Features in the Nest App
With your Nest Thermostat successfully connected and customized, it’s time to expand your knowledge and explore the additional features and functionalities offered by the Nest App. These features can enhance your smart home experience and provide even greater control and convenience.
Within the Nest App, you’ll find a range of additional features that can help you optimize energy usage, monitor your home, and integrate with other smart devices. Some of these features include:
- Energy History: Dive into detailed energy usage data to understand how your HVAC system is performing over time. Identify patterns, trends, and opportunities for further energy savings.
- Notifications and Alerts: Set up customized notifications and alerts to receive updates about temperature, humidity, system malfunctions, or when it’s time to replace your air filter. Stay informed and proactive about your home’s heating and cooling.
- Home/Away Assist: Enable this feature to allow your Nest Thermostat to automatically adjust temperature settings when it detects that you’re away from home. Save energy and ensure comfort without the need for manual adjustments.
- Integrations: Explore integrations with other smart home systems and platforms, such as Google Assistant, Amazon Alexa, or Apple HomeKit, to control your Nest Thermostat using voice commands or to create automated routines.
- Temperature History: Track and analyze the temperature patterns in your home and how they relate to your energy usage. Gain insights into how different temperature settings impact your comfort and efficiency.
Take the time to navigate through the various sections and menus in the Nest App to familiarize yourself with all the available features. Experiment with different settings and explore the options to find what works best for you and your home.
Remember to regularly update the app to benefit from any new features or enhancements that Nest introduces. This ensures that you continue to have access to the latest advancements and improvements in smart home technology.
By exploring the additional features in the Nest App, you can fully harness the power of your Nest Thermostat and create a truly connected and efficient home environment.
Step 9: Troubleshooting Tips for Connecting Nest Thermostat
While connecting your Nest Thermostat to the Nest App is generally a smooth process, you may encounter occasional challenges or issues. If you run into any difficulties during the setup, there are several troubleshooting tips you can try to ensure a successful connection. Here are some common troubleshooting tips:
- Check Wi-Fi signal strength: Ensure that your Wi-Fi network has a strong and stable signal in the area where your Nest Thermostat is located. Weak Wi-Fi signals can hinder the connection process.
- Reset your thermostat: If you’re experiencing persistent connectivity issues, try performing a thermostat reset. Refer to the manufacturer’s instructions or consult the Nest support resources for guidance on how to perform a reset.
- Restart your router: Sometimes, a simple router restart can resolve connectivity issues. Turn off your router, wait for a few seconds, and then turn it back on. This may help refresh the network connection and improve the connection between your Nest Thermostat and the Nest App.
- Verify network credentials: Double-check that you have entered the correct Wi-Fi network name (SSID) and password during the setup process. Typos or incorrect credentials can prevent the thermostat from connecting to your network.
- Move the thermostat closer to the router: If the signal strength is very weak, try temporarily moving your thermostat closer to your Wi-Fi router during the setup process. Once the connection is established, you can move the thermostat back to its desired location.
- Check for firmware updates: Ensure that your Nest Thermostat is running the latest firmware version. Check for updates through the Nest App, and if available, install them to benefit from bug fixes and performance improvements.
- Contact Nest support: If you have tried the above troubleshooting tips and you’re still unable to connect your Nest Thermostat, reach out to Nest support for further assistance. They can provide personalized guidance and help troubleshoot any specific issues you may be facing.
Remember, it’s always a good idea to consult the official Nest support resources and documentation for detailed troubleshooting information specific to your thermostat model. They can provide step-by-step instructions and additional tips to help you overcome any challenges you may encounter during the setup process.
By following these troubleshooting tips and seeking support when needed, you can ensure a successful connection between your Nest Thermostat and the Nest App, allowing you to fully enjoy the benefits of a connected and smart home heating and cooling system.