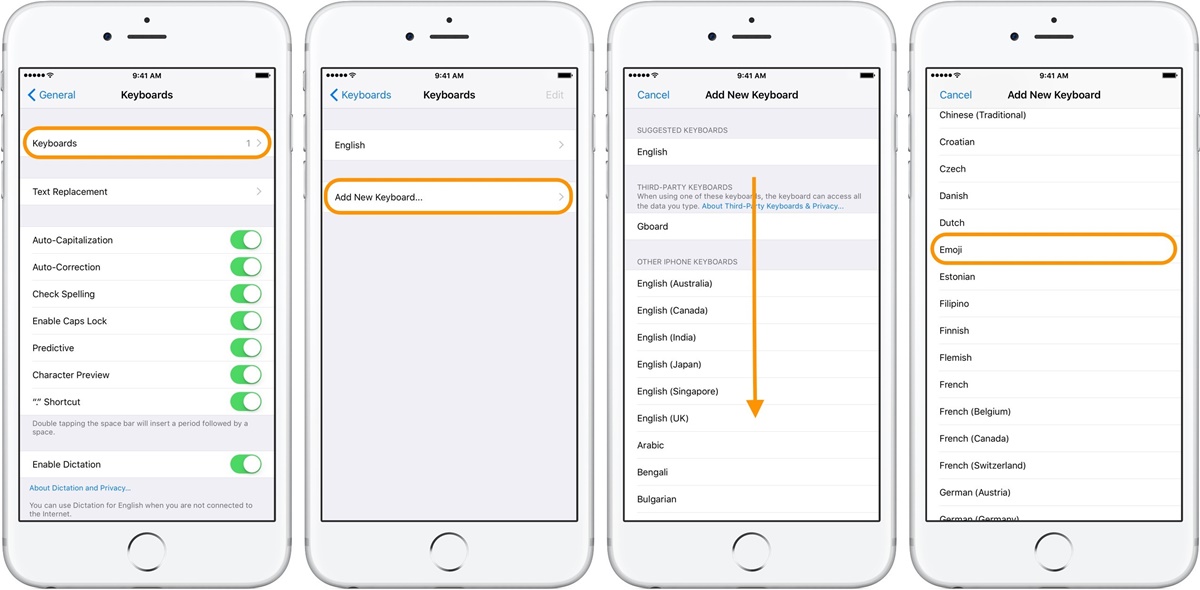Enabling the Emoji Keyboard
Emoji have become an essential part of modern communication, allowing us to express ourselves in fun and creative ways. If you want to add some spice to your iPhone keyboard by enabling the Emoji keyboard, follow these simple steps:
- Open the Settings app on your iPhone.
- Scroll down and tap on “General”.
- Select “Keyboard” from the list of options.
- Tap on “Keyboards” again, then select “Add New Keyboard”.
- From the available keyboards, choose “Emoji”.
Once you’ve added the Emoji keyboard, you can easily switch between different keyboards while typing. Simply tap on the globe icon located next to the space bar, and you’ll be able to access the Emoji keyboard.
Now that you’ve enabled the Emoji keyboard, let’s dive into how you can start using emojis in your messages and emails!
Adding Emoji in Messages and Emails
Now that you have the Emoji keyboard enabled on your iPhone, it’s time to start incorporating emojis into your messages and emails. Here’s how you can do it:
- Open the messaging or email app of your choice.
- Tap on the text field to bring up the keyboard.
- Now, tap on the globe icon next to the space bar to switch to the Emoji keyboard.
- You’ll see a wide range of emoji categories, such as smileys and people, animals, food and drink, activities, and many more.
- Tap on the category that best represents the emoji you want to add.
- Scroll through the available emojis and tap on the one you want to use.
- The selected emoji will automatically appear in the text field.
- Continue typing your message or email, and add additional emojis as needed.
Emojis can help add emotion, humor, or visual interest to your messages and emails. Whether you want to send a smiling face to show happiness or a heart to express love, emojis can enhance your communication and make it more engaging.
Remember, you can always switch back to the standard keyboard by tapping on the globe icon again. Experiment with different emojis and have fun expressing yourself in unique ways!
Using Emoji in Social Media Apps
Emoji have become a universal language on social media, allowing you to express yourself and add a touch of personality to your posts and comments. Here’s how you can use emojis in popular social media apps:
When composing a post or comment on Facebook, you can easily add emojis to enhance your message. Simply click on the smiley face icon located below the text box and select the emoji you want to use. Facebook offers a wide range of emojis to choose from, including smileys, animals, food, and various symbols.
On Instagram, you can use emojis to complement your captions, comments, and even on your profile bio. To add an emoji, simply tap on the smiley face icon on the keyboard and select the desired emoji. Instagram also provides emoji suggestions based on the content you’re typing, making it even easier to find the perfect emoji to express yourself.
Twitter allows you to use emojis in your tweets, replies, and direct messages. To add an emoji, click on the smiley face icon on the keyboard and choose the emoji you want to include. Twitter also has a dedicated emoji picker that allows you to browse through different categories to find the perfect emoji for your message.
Snapchat
Emojis are an integral part of Snapchat, adding a fun and playful element to your snaps and stories. You can add emojis to your snaps by tapping on the sticker icon after taking a photo or video, then selecting the emoji category. Snapchat also offers Bitmoji, personalized emojis based on your own avatar, for an even more unique emoji experience.
Using emojis in social media apps not only adds visual interest to your posts but also helps convey emotions and messages in a concise and engaging manner. So why not spice up your social media presence with a sprinkle of emoji magic?
Adding New Emoji Shortcuts
While the Emoji keyboard provides a wide array of emojis to choose from, you can also create custom emoji shortcuts for frequently used emojis. This allows for quick and convenient access to your favorite emojis. Follow these steps to add new emoji shortcuts on your iPhone:
- Open the Settings app on your iPhone.
- Scroll down and tap on “General”.
- Select “Keyboard” from the list of options.
- Tap on “Text Replacement”.
- Click on the “+” icon to add a new shortcut.
- In the “Phrase” field, enter the emoji you want to create a shortcut for. For example, you can enter “:smile:” for a smiling face emoji.
- In the “Shortcut” field, type the shortcut you want to use for the emoji. For example, you can enter “:)” as the shortcut for the smiley face emoji.
- Tap on “Save” to save the new emoji shortcut.
Once you’ve added the new emoji shortcut, whenever you type the shortcut in any text field, it will automatically be replaced with the corresponding emoji. This can save you time and effort when using your favorite emojis frequently.
Feel free to customize your emoji shortcuts based on your preferences and commonly used emojis. With your personalized emoji shortcuts, you can add a personal touch to your messages and make your conversations more expressive.
Creating Custom Emoji
While the Emoji keyboard provides a wide range of emojis, you may also want to create your own custom emojis to truly personalize your messages and express yourself in unique ways. Here’s how you can create custom emojis on your iPhone:
- Open the App Store on your iPhone and search for “emoji keyboard” or “emoji maker”.
- Choose an emoji creation app that matches your preferences.
- Download and install the app on your iPhone.
- Open the emoji creation app and follow the instructions to design your custom emoji. Most apps allow you to choose from a variety of facial features, expressions, accessories, and more to create your own unique emoji.
- Once you’re satisfied with your custom emoji creation, save it to your phone’s gallery or the designated emoji folder within the app.
- Go to your iPhone’s settings and navigate to “Keyboard” and then “Add New Keyboard”.
- Select the emoji keyboard that corresponds to the app you used to create your custom emoji.
- Now, when you access the Emoji keyboard, you should see a new section dedicated to your custom emojis. Tap on the custom emoji you want to use, and it will be inserted into your message or text field.
Creating custom emojis allows you to showcase your creativity and add a personal touch to your conversations. Whether it’s a cartoon version of yourself or a custom expression that perfectly captures your mood, custom emojis can make your messages stand out and reflect your unique personality.
Explore different emoji creation apps to find one that suits your style and preferences. Have fun experimenting with different features and designs to bring your custom emojis to life!
Searching for Emojis
With thousands of emojis available, it can sometimes be challenging to find the exact one you’re looking for. Thankfully, there are a few methods you can use to search for specific emojis on your iPhone:
Emoji Keyboard Search
The Emoji keyboard on your iPhone has a built-in search feature that allows you to quickly find emojis by typing keywords. Simply open the Emoji keyboard in any messaging or social media app, and look for the search bar at the top of the keyboard. Type in a relevant keyword, such as “heart” or “pizza”, and the keyboard will display the corresponding emojis that match your search.
iOS Emoji Search
Aside from the Emoji keyboard, iOS also provides a separate search function specifically for emojis. To access this, open the Messages app and tap on the emoji icon beside the typing area. This will bring up a window showing a list of emojis organized in categories. At the top of the screen, you’ll find a search bar where you can type keywords to search for specific emojis. Tap on the desired emoji to add it to your message.
Third-Party Emoji Apps
If you prefer a more extensive emoji search experience, you can explore third-party emoji apps available on the App Store. These apps often provide advanced search features, allowing you to search for emojis by keywords, categories, or even using visual recognition technology. Install an emoji app that suits your needs and follow the app’s instructions to search for and use emojis in your messages.
By utilizing these search methods, you can quickly locate and use emojis that perfectly match your intended message, tone, or situation. Don’t let the vastness of the emoji library overwhelm you – embrace the power of search and find the perfect emoji to convey your emotions!
Organizing and Managing Emoji
As you continue to explore and use emojis on your iPhone, it’s important to keep them organized for easier access. Here are some tips for organizing and managing your emojis:
Reordering Emoji Favorites
Your iPhone allows you to mark specific emojis as favorites, making them easily accessible with a single tap. To add an emoji to your favorites, simply open the Emoji keyboard, navigate to the desired emoji, and long-press on it. A menu will appear, giving you the option to “Add to Favorites”. You can also reorder your favorite emojis by tapping on “Edit” and dragging the emojis into your preferred order.
Creating Emoji Shortcuts
In addition to the default emoji shortcuts, you can create your own personalized shortcuts for frequently used emojis. As mentioned earlier, go to your iPhone’s Settings, select “Keyboard”, and then choose “Text Replacement”. Tap on the “+” button to add a new shortcut, and type the emoji in the “Phrase” field. Assign a shortcut keyword in the “Shortcut” field and save. Your custom emoji shortcut will now be available for easy access.
Deleting Unused Emojis
Over time, you may find that there are emojis you rarely or never use. To make your emoji keyboard more streamlined, you can remove these unused emojis. Go to the Settings app on your iPhone, select “General”, then “Keyboard”, and tap on “Keyboards”. Swipe left on any keyboard you want to remove and tap on “Delete”. This will remove the entire keyboard, including the associated emojis.
Updating Emoji Library
Apple periodically releases software updates that include new emojis and improvements to the existing ones. To ensure you have the latest emojis, keep your iPhone’s software up to date. Simply go to Settings, select “General”, then “Software Update”, and follow the instructions to install any available updates.
Keeping your emojis organized and tailored to your preferences can help improve your overall emoji experience and make it easier to find and use the emojis you love. Explore different organizational methods and experiment with organizing your emojis in a way that works best for you.