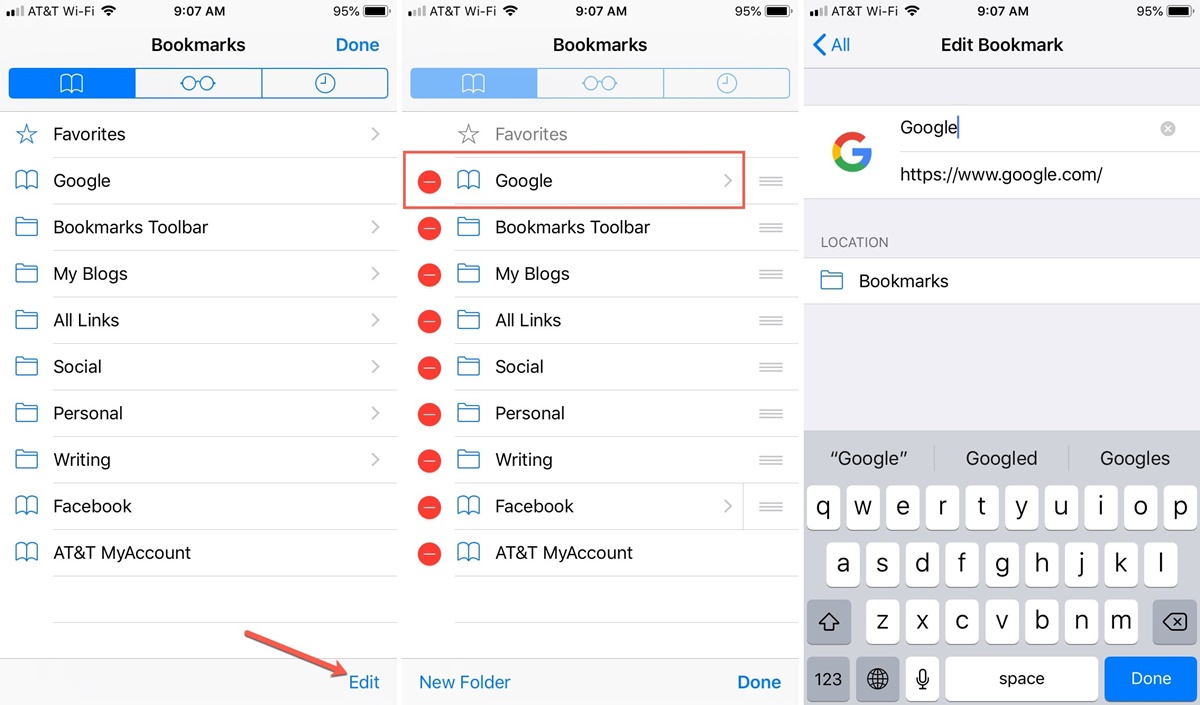Adding Bookmarks in Safari
Bookmarking web pages in Safari is a convenient way to save your favorite sites and easily access them later. Whether you want to save a cooking recipe, a useful article, or an online shopping website, Safari allows you to add bookmarks in just a few simple steps. Here’s how to do it:
Step 1: Open Safari
Launch the Safari app on your iPhone by tapping on the Safari icon, usually located on the home screen or in the dock at the bottom of your device.
Step 2: Navigate to the Webpage You Want to Bookmark
Once Safari is open, use the search bar at the top to enter the website’s URL or perform a search. Once you’re on the webpage you want to bookmark, ensure that it is fully loaded before proceeding.
Step 3: Access the Bookmarking Options
To access the bookmarking options, tap on the share icon (represented by a square with an arrow pointing upward) located at the bottom center or top right of the Safari interface. This will open a menu with various options.
Step 4: Select “Add Bookmark”
In the menu that appears, scroll down and tap on the “Add Bookmark” option. This will bring up a dialog box where you can customize the bookmark’s title and choose the location where you want it to be saved.
Step 5: Edit the Bookmark Details
By default, Safari will suggest the webpage’s title as the bookmark’s title. You can choose to keep it or modify it to something more meaningful to you. Additionally, you can select a folder to save the bookmark in or create a new folder by tapping on the “Location” option and choosing an appropriate folder.
Step 6: Save the Bookmark
Once you’ve edited the bookmark details, tap on the “Save” button to add the bookmark to your collection. The webpage is now saved as a bookmark in Safari.
Step 7: Accessing Bookmarks
To access your bookmarks, tap on the bookmarks icon (represented by an open book) at the bottom center or top left of the Safari interface. This will open your bookmarks menu, where you can browse through your saved bookmarks by folder or view them all in one place.
Step 8: Open a Bookmarked Page
To open a bookmarked page, simply tap on its title in the bookmarks menu. Safari will load the webpage, allowing you to revisit your saved content effortlessly.
Now you know how to add bookmarks in Safari on your iPhone. Start saving your favorite webpages and streamline your browsing experience with ease.
Editing Bookmarks in Safari
Safari allows you to not only add bookmarks but also edit them to keep your bookmark collection organized and up to date. Whether you want to change the title of a bookmark, move it to a different folder, or update the URL, Safari makes the editing process simple. Here’s how to edit bookmarks in Safari:
Step 1: Open Safari
Launch the Safari app on your iPhone by tapping on the Safari icon, usually located on the home screen or in the dock at the bottom of your device.
Step 2: Access Your Bookmarks
To access your bookmarks, tap on the bookmarks icon (represented by an open book) at the bottom center or top left of the Safari interface. This will open your bookmarks menu, where you can find your saved bookmarks.
Step 3: Locate the Bookmark You Want to Edit
Browse through your bookmark folders or view all bookmarks to locate the specific bookmark you want to edit. Once you find it, tap on its title to open it.
Step 4: Edit the Bookmark Details
Once the bookmark is open, tap on the “Edit” button located at the bottom center of the Safari interface. This will allow you to make changes to the bookmark’s details.
Step 5: Customize the Bookmark
You can now edit various aspects of the bookmark, including the title, URL, and folder location. To change the title or URL, tap on the respective field and make your desired modifications. If you want to move the bookmark to a different folder, tap on the “Location” option and select the desired folder.
Step 6: Save the Changes
After you have finished editing the bookmark, tap on the “Done” button located at the bottom right of the Safari interface to save the changes. The bookmark will now reflect the updated details.
Step 7: Verify the Changes
To ensure that the changes have been successfully applied, navigate back to your bookmarks menu and locate the edited bookmark. Check that the title, URL, and folder location now match your modifications.
Editing bookmarks in Safari allows you to keep your bookmark collection organized and relevant to your browsing needs. Take advantage of this feature to manage and update your saved webpages effectively.
Deleting Bookmarks in Safari
Safari offers a simple and straightforward process for deleting bookmarks on your iPhone. Whether you want to remove outdated bookmarks or declutter your collection, Safari makes it easy to delete bookmarks in just a few steps. Here’s how to do it:
Step 1: Open Safari
Launch the Safari app on your iPhone by tapping on the Safari icon, usually located on the home screen or in the dock at the bottom of your device.
Step 2: Access Your Bookmarks
To access your bookmarks, tap on the bookmarks icon (represented by an open book) at the bottom center or top left of the Safari interface. This will open your bookmarks menu, where you can find your saved bookmarks.
Step 3: Locate the Bookmark You Want to Delete
Browse through your bookmark folders or view all bookmarks to locate the specific bookmark you want to delete. Once you find it, tap and hold on its title to prompt a context menu.
Step 4: Select “Delete”
In the context menu that appears, tap on the “Delete” option to remove the bookmark from your collection. This will permanently delete the bookmark, so make sure you want to remove it before proceeding.
Step 5: Confirm the Deletion
A confirmation prompt will appear to ensure that you want to delete the bookmark. Tap on “Delete” once again to confirm your decision. The bookmark will be immediately removed from your collection.
Step 6: Verify the Deletion
To confirm that the bookmark has been successfully deleted, navigate back to your bookmarks menu and locate the deleted bookmark. It should no longer be visible in your list of saved bookmarks.
Step 7: Repeat for Other Bookmarks
If you have multiple bookmarks you want to delete, simply repeat the above steps for each bookmark. Safari allows you to delete as many bookmarks as you need to suit your preferences.
Deleting bookmarks in Safari helps you declutter your bookmark collection and remove any unnecessary or outdated links. Keep your collection organized and optimized for easy access to your favorite webpages.