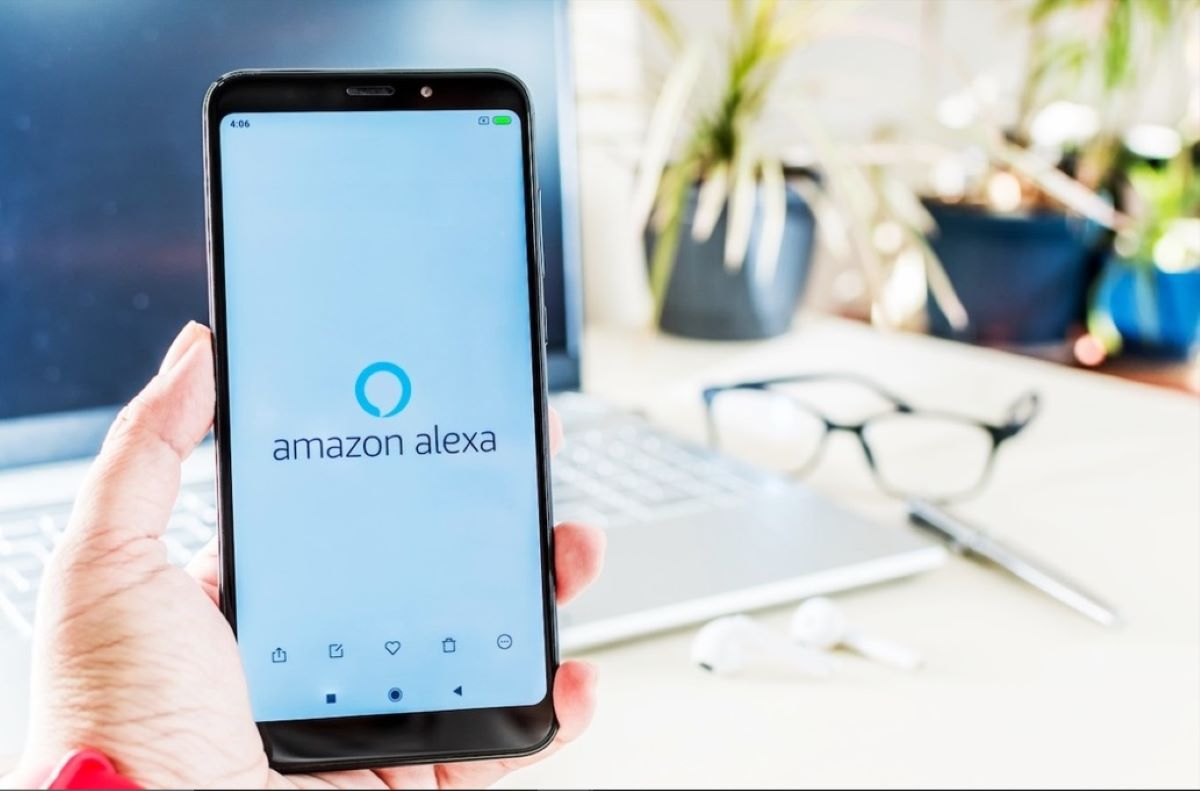Connect Your Contacts to Alexa
Connecting your contacts to Alexa allows you to easily access and interact with them using voice commands. Whether you want to make calls, send messages, or simply ask Alexa to find a contact for you, having your contacts synced with Alexa can make your life more convenient. Here’s how you can connect your contacts to Alexa:
To begin, make sure you have the latest version of the Alexa app installed on your mobile device. Open the app and sign in to your Amazon account. Next, follow the steps below:
- On the home screen of the Alexa app, tap on the menu icon in the upper-left corner (three horizontal lines).
- From the menu, select “Settings.”
- In the Settings menu, scroll down and tap on “Contacts.”
- Under the “Contacts” section, you will see an option to “Enable To Do Lists and Shopping Lists.”
- Toggle the switch to the “On” position to allow Alexa access to your contacts.
- Once enabled, Alexa will sync your contacts from your mobile device’s default contacts app.
Note that Alexa will only have access to the contacts that exist on your device and are associated with your Amazon account. If you have multiple devices or accounts, make sure you enable contacts access on the specific device you want to use with Alexa.
After connecting your contacts, you can easily manage and interact with them using voice commands. For example, you can say “Alexa, call John Smith” or “Alexa, send a message to Jane Doe.” Alexa will use the contact information synced from your device to perform the requested action.
By connecting your contacts to Alexa, you can streamline your communication and stay connected effortlessly. Whether you need to make calls on the go or send quick messages, Alexa makes it easy to access your contacts hands-free.
Enable Alexa Contacts Access
Before you can start using your contacts with Alexa, you need to enable access to your contacts. Enabling Alexa contacts access is a simple process that can be done through the Alexa app. Follow the steps below to enable contacts access:
- Open the Alexa app on your mobile device and sign in to your Amazon account.
- Tap on the menu icon in the upper-left corner of the home screen (three horizontal lines).
- From the menu, select “Settings.”
- Scroll down and tap on “Contacts” in the Settings menu.
- Under the “Contacts” section, you’ll find the option to “Enable To Do Lists and Shopping Lists.”
- Toggle the switch to the “On” position to enable Alexa access to your contacts.
Once you have enabled contacts access, Alexa will synchronize your contacts from your mobile device’s default contacts app and make them available for use. Note that Alexa only has access to the contacts associated with your Amazon account on the specific device you’re using.
If you have multiple devices linked to your Amazon account, you’ll need to enable contacts access separately on each device that you want to use with Alexa. Additionally, keep in mind that Alexa only syncs the contacts that are stored on your device, so make sure to update and manage your contacts in your device’s contacts app.
By enabling Alexa contacts access, you can take advantage of voice commands to effortlessly make calls, send messages, or find contact information. Alexa becomes a valuable tool for managing your contacts without having to manually search for them on your device. Stay connected and organized by enabling Alexa contacts access today.
Use the Alexa App to Add Contacts
The Alexa app provides a convenient way to add contacts to your Alexa-enabled device. Whether you want to import contacts from your phonebook or add them manually, the Alexa app makes it easy to keep your contact list up to date. Here’s how you can use the Alexa app to add contacts:
- Open the Alexa app on your mobile device and sign in to your Amazon account.
- Tap on the menu icon in the upper-left corner of the home screen (three horizontal lines).
- From the menu, select “Contacts.”
- Tap on the “+” icon in the bottom right corner of the Contacts screen to add a new contact.
- If you want to import contacts from your phonebook, select the “Import Contacts” option.
- The Alexa app will then prompt you to grant access to your device’s contacts. Tap on “Allow” to proceed.
- Your phonebook contacts will be imported into the Alexa app, and you can select the specific contacts you want to add to Alexa.
- If you prefer to add contacts manually, select the “Add Contact” option instead.
- Enter the contact’s name, phone number, and any other relevant information in the provided fields.
- Tap on the “Save” button to add the contact to your Alexa device.
Once you have added contacts to your Alexa device, you can easily access and interact with them using voice commands. For example, you can say “Alexa, call John Smith” or “Alexa, send a message to Jane Doe.” Alexa will use the contact information you have added to perform the requested action.
Using the Alexa app to add contacts gives you full control over your contact list and ensures that your Alexa device has the most up-to-date information. Whether you want to import contacts from your phonebook or add them manually, the Alexa app makes it quick and easy to manage your contacts and stay connected.
Add Contacts from Your Phonebook
Adding contacts from your phonebook to your Alexa device is a straightforward process that allows you to quickly access and interact with your contacts using voice commands. By syncing your phonebook with Alexa, you can effortlessly make calls, send messages, and more. Follow the steps below to add contacts from your phonebook:
- Open the Alexa app on your mobile device and sign in to your Amazon account.
- Tap on the menu icon in the upper-left corner of the home screen (three horizontal lines).
- From the menu, select “Contacts.”
- Tap on the “+” icon in the bottom right corner of the Contacts screen to add a new contact.
- Select the option to “Import Contacts” from the available choices.
- Grant the Alexa app access to your device’s phonebook by tapping on “Allow” when prompted.
- The Alexa app will then import your phonebook contacts.
- Review the list of imported contacts and select the specific contacts you want to add to Alexa by checking the boxes next to their names.
- Tap on the “Save” button to add the selected contacts to your Alexa device.
Once you have successfully added your phonebook contacts to Alexa, you can easily use voice commands to interact with them. For example, you can say “Alexa, call John Smith” or “Alexa, send a message to Jane Doe.” Alexa will use the contact information you imported to perform the desired action.
It’s important to note that when you add contacts from your phonebook to Alexa, the information is securely stored and accessible only on the specific device you are using. Your contacts are not shared with other Alexa devices or Amazon accounts unless explicitly granted.
Adding contacts from your phonebook to Alexa simplifies your communication tasks and allows for hands-free interactions. Stay connected with ease by syncing your phonebook contacts with Alexa and enjoy the convenience of voice-activated calling and messaging.
Import Contacts from a CSV File
If you have a large number of contacts that you want to add to your Alexa device, importing them from a CSV (comma-separated values) file can save you time and effort. By following a few simple steps, you can easily import your contacts and have them accessible on your Alexa device. Here’s how you can import contacts from a CSV file:
- Open a spreadsheet program such as Microsoft Excel or Google Sheets.
- Create a new spreadsheet and enter your contact information in separate columns for name, phone number, and any other relevant details.
- Save the spreadsheet as a CSV file. This option is usually available in the “Save As” or “Export” menu of the spreadsheet program you are using.
- Open the Alexa app on your mobile device and sign in to your Amazon account.
- Tap on the menu icon in the upper-left corner of the home screen (three horizontal lines).
- From the menu, select “Contacts.”
- Tap on the “+” icon in the bottom right corner of the Contacts screen to add a new contact.
- Select the option to “Import Contacts” from the available choices.
- Grant the Alexa app access to your device’s storage and locate the CSV file you saved earlier.
- The Alexa app will then import the contacts from the CSV file.
- Review the list of imported contacts and select the specific contacts you want to add to your Alexa device by checking the boxes next to their names.
- Tap on the “Save” button to add the selected contacts to your Alexa device.
Once the contacts are successfully imported from the CSV file, you can easily access and interact with them using voice commands. For example, you can say “Alexa, call John Smith” or “Alexa, send a message to Jane Doe.” Alexa will use the contact information you imported to perform the requested action.
Importing contacts from a CSV file allows you to quickly add a large number of contacts to your Alexa device without manually entering each one. Keep your contact list organized and up to date with this convenient import feature, and enjoy seamless communication with your contacts using Alexa.
Add Contacts Manually
If you have a contact that is not in your phonebook or CSV file, you can manually add it to your Alexa device. Adding contacts manually gives you the flexibility to include all the necessary details, ensuring that you can easily access and interact with them using voice commands. Here’s how you can add contacts manually to your Alexa device:
- Open the Alexa app on your mobile device and sign in to your Amazon account.
- Tap on the menu icon in the upper-left corner of the home screen (three horizontal lines).
- From the menu, select “Contacts.”
- Tap on the “+” icon in the bottom right corner of the Contacts screen to add a new contact.
- Enter the contact’s name in the provided field.
- Next, enter the contact’s phone number. You can also add other relevant information such as email address, home address, or notes in the respective fields.
- If the contact has multiple phone numbers, you can tap on the “Add Another Number” option to enter additional numbers.
- After entering all the necessary details, tap on the “Save” button to add the contact to your Alexa device.
Once you have manually added a contact to your Alexa device, you can easily access and interact with them using voice commands. Simply say “Alexa, call [contact name]” or “Alexa, send a message to [contact name]” to initiate the desired action.
Manually adding contacts to your Alexa device allows you to have complete control over your contact list. Whether you want to add a new business contact or a friend’s contact information, the manual addition feature ensures that all the necessary details are readily available for seamless communication.
Keep in mind that the contact information you manually add to your Alexa device is securely stored and accessible only on the specific device you are using. Your contacts are not shared with other Alexa devices or Amazon accounts unless explicitly granted.
Add contacts manually to your Alexa device and experience the convenience of voice-activated communication with your personalized contact list.
Edit Contact Details
If you need to update or modify the details of a contact on your Alexa device, you can easily do so through the Alexa app. Being able to edit contact details ensures that your contact list remains up to date and accurate. Follow the steps below to edit contact details on your Alexa device:
- Open the Alexa app on your mobile device and sign in to your Amazon account.
- Tap on the menu icon in the upper-left corner of the home screen (three horizontal lines).
- From the menu, select “Contacts.”
- Scroll through your contacts list and find the contact that you want to edit.
- Tap on the contact to view its details.
- Within the contact details page, tap on the “Edit” button.
- You can now update any of the contact’s information, such as their name, phone number, email address, or any other relevant details.
- Make the necessary changes, and then tap on the “Save” button to save the updated contact details.
Once you have edited the contact details, the changes will be immediately reflected on your Alexa device. This ensures that you have the most accurate information when using voice commands to interact with your contacts.
Editing contact details also enables you to correct any mistakes or add additional information that may be missing. For example, you can update a contact’s phone number if they have recently changed it, or you can add an email address or home address if it was not previously included.
Remember that the changes you make to contact details through the Alexa app only affect the specific device you are using. If you have multiple Alexa devices, you will need to edit the contact details on each device individually.
Having the ability to edit contact details on your Alexa device allows you to keep your contact list organized and up to date. Take advantage of this feature to ensure seamless communication with your contacts and keep their information accurate and current.
Delete Contacts from Alexa
If you no longer need a contact on your Alexa device, you can easily delete it to keep your contact list organized and up to date. Deleting contacts from Alexa ensures that you only have the necessary and relevant contacts accessible through voice commands. Follow the steps below to delete contacts from your Alexa device:
- Open the Alexa app on your mobile device and sign in to your Amazon account.
- Tap on the menu icon in the upper-left corner of the home screen (three horizontal lines).
- From the menu, select “Contacts.”
- Scroll through your contacts list and find the contact that you want to delete.
- Swipe left on the contact’s name or tap on the contact to view its details.
- Within the contact details page, tap on the “Delete” or “Remove” button. Confirm your action when prompted.
- The contact will be deleted from your Alexa device.
Deleting a contact from your Alexa device ensures that you maintain an organized contact list with only the contacts that you need. This can be particularly useful when your contact list becomes cluttered or if you no longer have a need for a specific contact.
It’s important to note that deleting a contact from your Alexa device does not remove it from your phonebook or any other contacts app associated with your Amazon account. The deletion only affects the specific device you are using with Alexa.
If you accidentally delete a contact, don’t worry. You can easily re-add the contact using the methods described earlier, such as importing from your phonebook or manually adding the contact’s details.
By regularly reviewing and deleting unnecessary contacts from your Alexa device, you can maintain a streamlined and efficient contact list. This ensures that Alexa only recognizes and responds to the contacts that are relevant to you, making voice-activated communication even more convenient and personalized.
Use Alexa Calling and Messaging with Contacts
One of the convenient features of Alexa is the ability to make calls and send messages to your contacts using voice commands. With Alexa Calling and Messaging, you can easily stay connected with your friends, family, and colleagues. Here’s how you can use Alexa Calling and Messaging with your contacts:
- Ensure that you have enabled contacts access and have added the desired contacts to your Alexa device. You can refer to the previous sections for instructions on how to do this.
- To make a call, simply say “Alexa, call [contact name]” or “Alexa, dial [contact name].” Alexa will initiate the call using the contact information associated with that person.
- If you want to send a message, say “Alexa, send a message to [contact name]” or “Alexa, message [contact name].” Alexa will prompt you to dictate the message, and then send it to the selected contact.
- To receive calls and messages, make sure your Alexa device is connected to the internet and has sufficient signal strength. Alexa will notify you when there is an incoming call or message.
- If you receive a message, you can say “Alexa, play my messages” to listen to your messages. Alexa will play the messages for you and provide options to reply or call back.
- You can also check your call and message history by saying “Alexa, show my call history” or “Alexa, show my message history.” Alexa will display the relevant information on your Alexa app or device screen.
- To end a call, say “Alexa, hang up” or simply hang up the call on your device.
With Alexa Calling and Messaging, you can conveniently communicate with your contacts hands-free. Whether it’s making quick calls, sending messages, or managing your communication history, Alexa offers a seamless and efficient way to stay connected.
It’s important to note that Alexa Calling and Messaging uses your internet connection or mobile network to make calls and send messages. Ensure that your device is connected and has a stable internet connection for optimal calling and messaging experience.
Make the most of Alexa Calling and Messaging to effortlessly connect with your contacts. Whether you want to catch up with a friend or have a work-related conversation, Alexa provides a convenient and hassle-free way to communicate using just your voice.