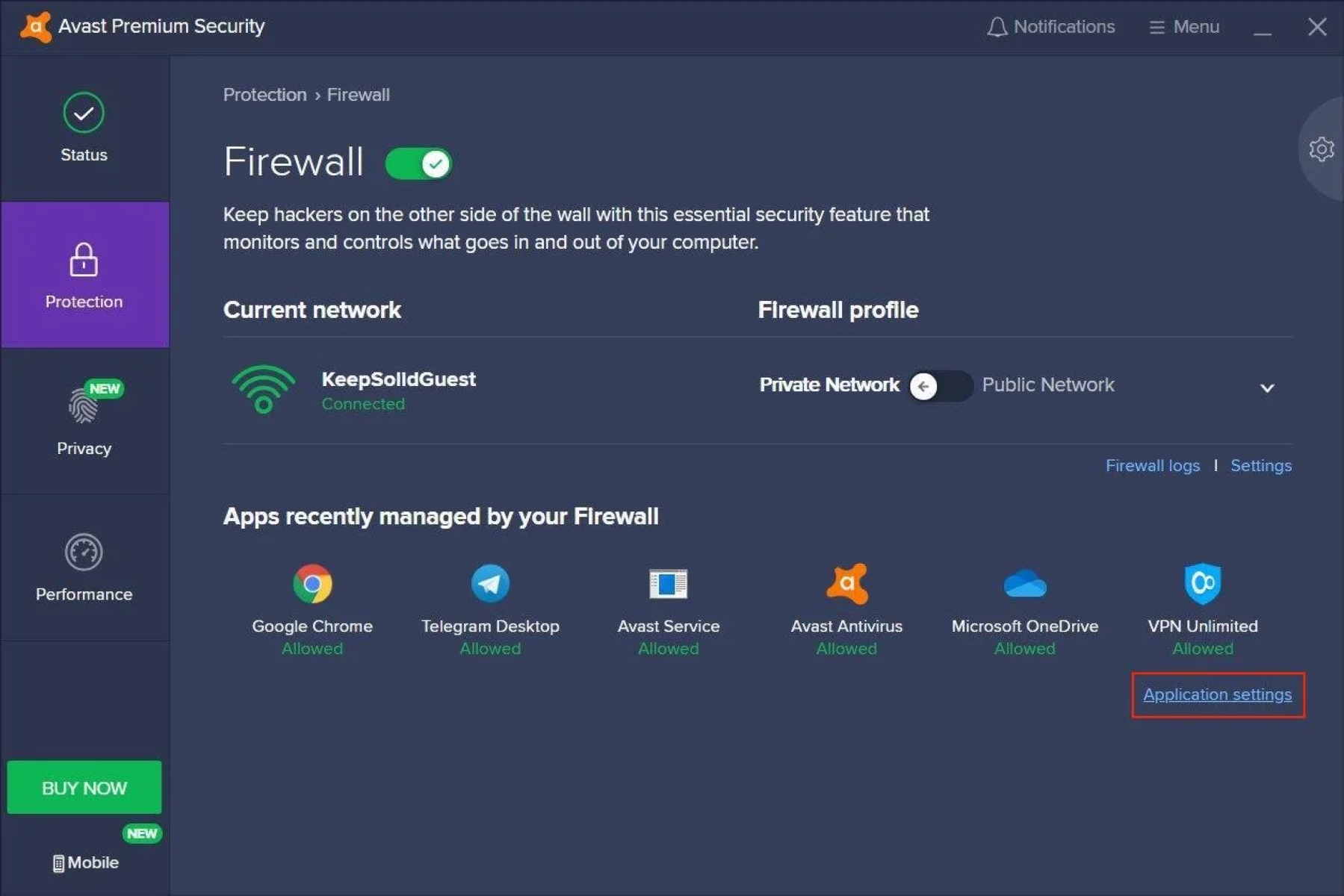Reasons to Add an Exception to Avast Firewall
Avast Firewall is a powerful security feature that helps protect your computer from unauthorized access and potential threats. It acts as a barrier between your system and the outside world, monitoring incoming and outgoing network traffic. While the firewall is designed to provide robust protection, there may be certain situations where you need to add an exception to Avast Firewall. Here are some common reasons why you may need to do so:
- Using a trusted application: There may be instances where you trust a specific application that Avast Firewall identifies as a potential threat. By adding an exception, you can allow that application to communicate freely without any interference from the firewall.
- Resolving compatibility issues: Sometimes, certain applications or software may encounter compatibility issues with Avast Firewall. Adding an exception can help resolve these issues and ensure that the application functions smoothly.
- Running specialized software: Certain specialized software or programs, such as VPN clients or network monitoring tools, require specific network configurations. Adding an exception to Avast Firewall allows these programs to function properly without any restrictions.
- Allowing specific ports: If you need to run a server or host a website on your computer, you may need to add exceptions for specific ports. This allows incoming connections to reach your applications or services without being blocked by the firewall.
- Granting access to trusted networks: If you frequently connect to trusted networks, such as your home or office network, you may want to add exceptions to Avast Firewall to avoid unnecessary prompts or interference when accessing resources on these networks.
Add an exception to Avast Firewall when you have a genuine reason to do so. However, it is crucial to ensure that you are adding exceptions only for trusted applications or services to maintain the overall security of your computer.
Step 1: Launching Avast User Interface
The first step in adding an exception to Avast Firewall is to launch the Avast User Interface, where you can access the necessary settings. Here’s how to do it:
- Locate the Avast icon on your computer’s system tray (typically found in the bottom-right corner of the screen). It is represented by a blue “A” icon.
- Right-click on the Avast icon to open the context menu.
- In the context menu, hover over the “Avast shields control” option, and then select “Disable for 10 minutes”. This will temporarily disable the Avast Firewall, allowing you to make changes to the settings.
- After disabling the shields, double-click on the Avast icon to open the Avast User Interface.
- The Avast User Interface will open, displaying various security features and options.
Once you have successfully launched the Avast User Interface, you are ready to proceed to the next step of adding an exception to Avast Firewall.
Step 2: Navigating to the Firewall Settings
After launching the Avast User Interface, the next step is to navigate to the Firewall settings. This is where you can modify and manage the firewall rules, including adding exceptions. Here’s how to do it:
- In the Avast User Interface, locate the “Protection” tab on the left-hand side menu and click on it.
- A sub-menu will appear. From the sub-menu, select the “Firewall” option to access the Firewall settings.
- You will now be in the Firewall settings section, where you can configure various firewall-related options.
- Within the Firewall settings, you can find the “Application rules” tab. Click on it to view the existing firewall rules for different applications.
- Here, you will see a list of applications with their corresponding firewall rules. These rules determine how the firewall interacts with each application.
- You are now ready to proceed to the next step of modifying the application rules and adding an exception to Avast Firewall.
Navigating to the Firewall settings is essential to access the necessary options for adding exceptions to Avast Firewall. Once you are in the Firewall settings section, you can proceed to the next steps to customize the rules and add specific exceptions as needed.
Step 3: Modifying the Application Rules
Once you have accessed the Firewall settings in the Avast User Interface, the next step is to modify the application rules. This is where you can specify how the firewall interacts with each individual application and make changes to accommodate exceptions. Here’s how you can modify the application rules:
- Within the Firewall settings, navigate to the “Application rules” tab. This tab displays a list of applications along with their corresponding firewall rules.
- Identify the application for which you want to add an exception. You can either scroll through the list or use the search bar at the top to find the specific application.
- Once you have located the application, click on it to select it. This will highlight the application in the list and display its current firewall rules.
- To modify the rules for the selected application, click on the “Edit” button. This will open a new window with options to customize the settings.
- Within the editing window, you can modify various aspects of the application rules, including the connection type, action, and direction. You can also add specific exceptions to allow or block certain network traffic.
- Make the necessary modifications to the application rules according to your requirements. To add an exception, you can specify the type of exception (application or port) and customize the settings accordingly.
- Once you have finished modifying the application rules, click on the “OK” or “Save” button to save the changes.
By modifying the application rules, you can customize the firewall settings for specific applications and configure exceptions as needed. This allows you to add exceptions to Avast Firewall, granting or restricting network access for individual applications based on your preferences.
Step 4: Adding a New Exception
After accessing the Firewall settings and modifying the application rules, the next step is to add a new exception to Avast Firewall. This allows you to specify certain applications or ports that should be granted special network access. Follow these steps to add a new exception:
- In the Firewall settings section, locate and click on the “Application rules” tab to view the list of existing application rules.
- Identify the application or port for which you want to add the exception.
- Select the application by clicking on it. If you want to add an exception for a specific port, you can click on the “Add rule” or “Add port” button to create a new rule.
- Clicking on the application or the “Add rule” button will open an editing window where you can make changes to the application rule or create a new rule.
- Within the editing window, look for the option to add an exception. This may be labeled as “Exceptions”, “Allow connections”, or something similar.
- Click on the option to add an exception. A new window will appear, allowing you to specify the type of exception.
- Choose the appropriate type of exception. You can select “Application” if you want to add an exception for a specific application, or “Port” if you want to add an exception for a particular port.
- Depending on the type of exception, provide the necessary information. For an application exception, you may need to browse and select the executable file (.exe) of the application. For a port exception, you will have to enter the port number.
- Customize any additional settings or permissions for the exception as needed.
- Once you have configured the exception, click on the “OK” or “Save” button to add the exception and apply the changes to the firewall rules.
By adding a new exception, you can specify which applications or ports should be allowed or blocked by Avast Firewall. This provides you with greater control over network access and ensures that specific applications or ports can function without any interference from the firewall.
Step 5: Selecting the Type of Exception
When adding an exception to Avast Firewall, it is important to select the appropriate type of exception depending on your requirements. Avast Firewall offers two main types of exceptions: application exceptions and port exceptions. Here’s how to select the type of exception:
- Once you have accessed the editing window for the application rule in the Avast User Interface, look for the option to add an exception. This may be labeled as “Exceptions”, “Allow connections”, or similar.
- Click on the option, and a new window will appear, prompting you to select the type of exception.
- Choose between “Application” and “Port” as the type of exception. The choice will depend on the specific scenario for which you are adding the exception.
- Application Exception: If you want to add an exception for a specific application, select “Application” as the type of exception. This allows you to specify a particular application that should be granted special network access.
- Port Exception: If you want to add an exception for a specific port, select “Port” as the type of exception. This allows you to specify a particular port number that should be allowed or blocked by Avast Firewall.
By selecting the appropriate type of exception, you can ensure that Avast Firewall applies the exception correctly and grants or restricts network access as per your preference. Consider the specific needs of your situation before choosing between an application exception or a port exception. Once you have selected the type of exception, you can proceed to provide the necessary information and customize any additional settings before saving the exception.
Step 6: Specifying the Application or Port
After selecting the type of exception in Avast Firewall, the next step is to specify the application or port for which you want to add the exception. Depending on the type of exception chosen, you will need to provide different information. Here’s how to specify the application or port:
- If you have selected the Application Exception type, you will need to browse and select the executable file (.exe) of the application you want to add as an exception.
- Click on the “Browse” or “Select” button in the exception window. This will open a file browser or application selector dialog.
- Navigate to the location where the executable file of the application is stored. This is typically found in the “Program Files” or “Program Files (x86)” directory on your computer.
- Select the executable file (.exe) of the application and click on the “Open” button to confirm your selection.
- If you have chosen the Port Exception type, you will need to enter the specific port number for which you want to add the exception.
- Enter the port number in the designated field in the exception window.
- Ensure that you enter the correct port number that aligns with your network configuration and the requirements of the application or service.
By specifying the application or port, you are providing Avast Firewall with the necessary information to identify the exception and apply the appropriate rules. Make sure to select the correct application executable file or enter the correct port number to ensure that the exception functions as intended. Once you have provided the required information, you can move on to customizing any additional settings for the exception before saving it.
Step 7: Customizing the Exception Settings
After specifying the application or port for the exception in Avast Firewall, you have the option to customize the exception settings further. This allows you to define specific behaviors and permissions for the exception. Here’s how to customize the exception settings:
- Once you have specified the application or port in the exception window, take a look at the additional settings or options available.
- Common customization options may include the ability to choose the type of connection (e.g., inbound, outbound), set the permission level (allow or block), and specify any additional criteria or restrictions.
- Consider your specific requirements and preferences when customizing the exception settings. Think about the desired level of network access, the security implications, and the functionality of the application or service.
- For example, you might want to allow inbound connections for a specific application but block outbound connections. Or you might want to specify certain criteria, such as restricting the exception to a specific IP range or network interface.
- Explore the available options and select the settings that align with your needs. Keep in mind that the customization options may vary depending on the version of Avast Firewall you are using.
- Take the time to review and double-check your customizations to ensure that they accurately reflect your intentions. This will help prevent any unintended consequences or conflicts with other firewall rules.
- Once you are satisfied with the customizations, click on the “OK” or “Save” button to apply the exception settings.
Customizing the exception settings allows you to tailor Avast Firewall to suit your specific requirements. By defining the connection type, permission level, and any additional criteria, you can fine-tune the behavior and access control of the exception. Be sure to review your customizations carefully to ensure they accurately reflect your intended configuration.
Step 8: Saving the Exception
After customizing the exception settings in Avast Firewall, the next step is to save the exception to ensure that the changes take effect. Saving the exception allows Avast Firewall to recognize and apply the exception to the specified application or port. Here’s how to save the exception:
- Review the exception settings to ensure they align with your intentions and meet your requirements.
- Double-check the application or port specified, the connection type, the permission level, and any additional criteria or restrictions set for the exception.
- If you need to make any further adjustments, use the provided options or buttons to modify the exception settings accordingly.
- Once you are satisfied with the exception settings, locate the “OK” or “Save” button within the exception window.
- Click on the “OK” or “Save” button to finalize and save the exception.
- Avast Firewall will save the exception and apply the specified settings to the selected application or port.
- Take note that depending on the version of Avast Firewall you are using, the interface and specific button labels might vary slightly, but the concept of saving the exception remains the same.
Ensure that you save the exception after customizing the settings to ensure that the changes are applied to Avast Firewall. By saving the exception, you can ensure that the specified application or port is granted the necessary network access as per your intentions and customizations. Verify that the exception appears correctly in the list of application rules before proceeding to the next step of the process.
Step 9: Verifying the Exception
After adding and saving the exception in Avast Firewall, it is important to verify that the exception has been applied correctly and is functioning as intended. Verifying the exception ensures that the specified application or port is granted the necessary network access without interference from the firewall. Here’s how to verify the exception:
- Open the Avast User Interface by locating the Avast icon in your system tray and double-clicking on it.
- Navigate to the Firewall settings section, where you previously added the exception.
- Within the Firewall settings, go to the “Application rules” tab. This tab displays the list of existing application rules in Avast Firewall.
- Scan through the list to locate the application or port for which you added the exception.
- Verify that the exception is listed correctly and that the specified settings, such as connection type, permission level, and additional criteria, match your customization settings.
- If the exception is listed correctly, it means that Avast Firewall has recognized and applied the exception successfully.
- To further verify the exception, you can attempt to use the application or connect to the specified port and observe if the network access is granted without any interference or blocking from Avast Firewall.
- If the application functions properly and the network connection is established as expected, it indicates that the exception is working as intended.
- If you encounter any issues or unexpected behavior, double-check the exception settings to ensure they are configured correctly. You can make adjustments if necessary and save the changes to update the exception.
- Repeat the verification process to ensure that the exception is functioning correctly after making any adjustments.
Verifying the exception is crucial to ensure that Avast Firewall is allowing the specified application or port to function without interference. By checking the application rules and testing the network access, you can confirm that the exception has been applied correctly and is working as intended. If any issues arise, review the exception settings and make adjustments as necessary to achieve the desired network access.
Frequently Asked Questions (FAQs)
Here are some commonly asked questions about adding exceptions to Avast Firewall:
- 1. Can I add multiple exceptions in Avast Firewall?
Yes, you can add multiple exceptions to Avast Firewall. You can specify exceptions for different applications or ports based on your specific needs. - 2. How do I remove an exception from Avast Firewall?
To remove an exception from Avast Firewall, go to the Firewall settings and locate the application rule or port for which the exception is set. Click on the rule, and in the editing window, choose to remove or delete the exception. - 3. Will adding an exception to Avast Firewall compromise my computer’s security?
Adding an exception to Avast Firewall should be done cautiously. Ensure that you are adding exceptions only for trusted applications or ports. Adding exceptions for malicious or untrusted sources can compromise your computer’s security. - 4. How often should I review and update the exceptions in Avast Firewall?
It is a good practice to periodically review and update the exceptions in Avast Firewall. As applications or network configurations change over time, you may need to modify or remove existing exceptions and add new ones to ensure optimal performance and security. - 5. Can I create a temporary exception in Avast Firewall?
Yes, Avast Firewall allows you to create temporary exceptions. You can specify a duration for the exception, after which it will be automatically removed. This can be useful if you need to allow temporary network access to an application or service.
If you have any additional questions or concerns about adding exceptions to Avast Firewall, refer to the Avast support documentation or reach out to their customer support for further assistance.