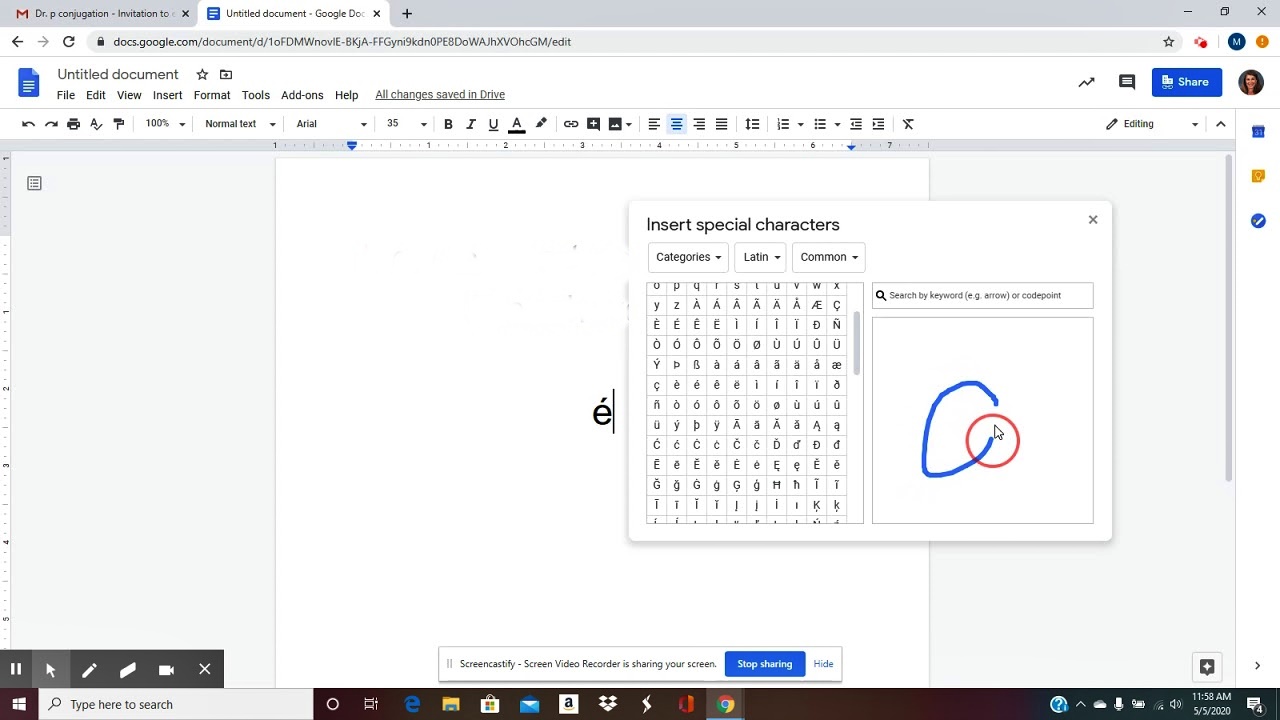Enable Input Tools in Google Docs
Google Docs is a powerful tool for creating and editing documents online. If you need to add accents to your text, Google Docs provides several options that make it easy and convenient. Here are some methods you can use to enable input tools in Google Docs.
1. Go to the Google Docs homepage and open a new document or an existing one.
2. Click on the “Tools” option in the top menu and select “Preferences” from the dropdown menu.
3. In the Preferences window, click on the “Language & input tools” tab.
4. Scroll down to the “Input tools” section and click on the “Show all language options” link.
5. A list of languages will appear. Check the box next to the language you want to use for adding accents.
6. Click on the “OK” button to save the changes and close the Preferences window.
Now that you have enabled input tools for the desired language, you can start adding accents to your text in Google Docs.
It’s worth mentioning that you can easily switch between different languages by clicking on the language icon in the bottom-right corner of the Google Docs editor. This allows you to conveniently switch between languages and input tools as needed.
By following these steps, you can enable input tools in Google Docs and easily add accents to your text. Whether you’re writing in a foreign language or adding special characters to your document, these input tools will help you enhance your content and communicate effectively.
Use Keyboard Shortcuts
If you prefer a quick and efficient way to add accents in Google Docs, using keyboard shortcuts is the way to go. Google Docs offers a variety of keyboard shortcuts to insert different accents and special characters without the need to navigate through menus. Here’s how to use keyboard shortcuts to add accents in Google Docs:
1. Place your cursor at the point where you want to add an accent.
2. Press and hold the Ctrl key (for Windows) or the Command key (for Mac).
3. While holding the key mentioned above, press the desired letter that you want to add an accent to. For example, to add an acute accent (´) to the letter “e”, press and release the Ctrl or Command key, followed by the letter “e”.
4. The accented character will be inserted at the cursor position.
Google Docs supports a wide range of keyboard shortcuts for adding accents and special characters in different languages. Here are some common keyboard shortcuts:
Ctrl+`followed by a vowel: Insert a grave accent (è, à, ò, etc.).Ctrl+'followed by a vowel: Insert an acute accent (é, í, ó, etc.).Ctrl+~followed by a letter: Insert a tilde accent (ñ, ã, etc.).Ctrl+"followed by a letter: Insert a diaeresis (ü, ï, etc.).Ctrl+;followed by a letter: Insert a cedilla (ç).
Remember to release the Ctrl or Command key before pressing the letter, as pressing them simultaneously may not insert the desired accent.
Using keyboard shortcuts can save you time and effort when adding accents in Google Docs. Take some time to familiarize yourself with the commonly used shortcuts to streamline your document editing process and enhance your writing.
Use the “Special Characters” Menu
If you prefer a visual way to add accents in Google Docs, you can utilize the “Special Characters” menu. This menu provides a vast selection of special characters, including various accented letters, symbols, and emojis. Here’s how to use the “Special Characters” menu:
1. Place your cursor at the point where you want to insert an accented character.
2. Click on the “Insert” menu at the top of the Google Docs editor.
3. From the dropdown menu, select “Special Characters.” A sidebar will appear on the right side of the document.
4. In the “Special Characters” sidebar, you can browse through different categories or search for a specific character using the search bar at the top.
5. Once you’ve found the desired accented character, click on it to insert it at the cursor position.
The “Special Characters” menu also provides options to adjust the font size, character set, and recently used characters, making it easier to find and insert the characters you frequently use.
Alternatively, you can also access the “Special Characters” menu by pressing the Ctrl + Shift + u keyboard shortcut (for Windows) or the Command + Option + u keyboard shortcut (for Mac). This will open a smaller version of the “Special Characters” menu where you can directly search for and insert special characters.
Using the “Special Characters” menu gives you the flexibility to choose from a wide range of accented characters and symbols. It’s a convenient method, especially if you’re not familiar with keyboard shortcuts or if you need to insert less commonly used characters.
By utilizing the “Special Characters” menu in Google Docs, you can easily insert accented characters and enhance the visual appeal of your documents.
Use the “Insert” Menu
Another way to add accents in Google Docs is by using the “Insert” menu. This menu offers various options to insert symbols, special characters, and even equations. Here’s how you can use the “Insert” menu to add accents:
1. Place your cursor at the point where you want to add an accented character.
2. Click on the “Insert” menu at the top of the Google Docs editor.
3. From the dropdown menu, select “Special Characters.” This will open the “Special Characters” sidebar on the right side of the document.
4. In the “Special Characters” sidebar, click on the “Latin” tab (or any other relevant tab based on the language you’re working with).
5. Browse through the available accented characters and symbols. You can navigate through different categories or use the search bar to find a specific character.
6. Once you’ve found the accented character you want to use, click on it to insert it at the cursor position.
In addition to the “Special Characters” option, the “Insert” menu also provides other useful tools. For example:
- “Equation” – Allows you to insert mathematical equations and symbols.
- “Drawing” – Enables you to draw or add shapes to your document.
- “Bookmark” – Lets you add bookmarks to specific parts of your document for easy navigation.
- “Table of Contents” – Generates a table of contents based on your document’s headings.
By exploring the options in the “Insert” menu, you can unlock additional features that can enhance your document and help you add accented characters as needed.
Using the “Insert” menu in Google Docs provides a user-friendly way to insert accents, symbols, and other elements into your documents. It’s a convenient method, especially if you prefer visual navigation instead of relying on keyboard shortcuts or menus.
Take advantage of the “Insert” menu in Google Docs to effortlessly add accents and enhance the visual appeal of your documents.
Use a Third-Party Extension
If you frequently need to add accents in Google Docs or require more advanced functionalities, using a third-party extension can be a viable option. There are several extensions available in the Chrome Web Store that can enhance your Google Docs experience. Here’s how you can use a third-party extension to add accents:
1. Open your Google Chrome browser and navigate to the Chrome Web Store.
2. Search for “Google Docs accents” or a similar keyword in the search bar.
3. Browse through the available extensions and read their descriptions, reviews, and ratings to find one that suits your needs.
4. Once you’ve found a suitable extension, click on the “Add to Chrome” button to install it.
5. Follow the prompts to confirm the installation and allow the extension to access your Google Docs.
6. After installation, the extension will add a new menu or toolbar within your Google Docs editor.
7. Open a new or existing document and utilize the extension’s features to add accents to your text. This may involve clicking on specific buttons provided by the extension or accessing its settings to configure the desired options.
It’s important to note that the functionality and features of third-party extensions may vary. Some extensions provide a comprehensive set of tools and customization options for adding accents, while others may focus on specific languages or accents. Additionally, extensions may offer additional features such as spell checking, grammar checking, or document formatting enhancements.
Before installing a third-party extension, be sure to review its permissions and verify that it comes from a trusted source with positive user reviews. This will help ensure that you are installing a reliable and secure extension for your Google Docs needs.
By using a third-party extension, you can expand the capabilities of Google Docs and have more control over adding accents and other language-specific features to your documents.
Explore the Chrome Web Store for various extensions that can enhance your Google Docs experience and provide the specific accent functionality you require.
Use the “Language” Menu
If you need to add accents in Google Docs while working with multiple languages, you can utilize the “Language” menu. This menu allows you to specify the language settings for your document and provides language-specific options for accents and special characters. Here’s how you can use the “Language” menu to add accents:
1. Open your Google Docs document or create a new one.
2. Click on the “File” menu in the top-left corner of the Google Docs editor.
3. From the dropdown menu, select “Language.” This will open the “Language” submenu.
4. In the “Language” submenu, you can select the primary language of your document from the list of available options. Choose the language that corresponds to the accents you want to add.
5. Once you’ve selected the language, Google Docs will automatically adjust the keyboard layout and suggest relevant accents and special characters as you type. You can either use the suggested accents or explore the “Special Characters” menu associated with the chosen language.
By using the “Language” menu, you can streamline the process of adding accents by letting Google Docs identify the appropriate language settings for your document. This feature is particularly useful when you’re working with multilingual documents and want to switch between different language-specific accents.
Keep in mind that the “Language” menu not only assists in adding accents but also helps with language-specific grammar and spell checking. It ensures that the document reflects the language conventions and provides correct language-based suggestions and corrections.
Using the “Language” menu in Google Docs allows you to easily add accents specific to your chosen language. It enhances the accuracy and efficiency of your document editing process and helps maintain language consistency throughout your writing.
Make the most of the “Language” menu in Google Docs to add accents and ensure language accuracy in your documents.
Use Google Input Tools
If you frequently need to type in languages that require accents or special characters, Google Input Tools is a powerful tool that can streamline the process. It allows you to easily switch between different keyboard layouts and input methods, making it convenient to add accents in Google Docs. Here’s how to use Google Input Tools:
1. Go to the Google Input Tools website or search for “Google Input Tools” in your preferred search engine.
2. Once on the website, you’ll see a list of supported languages. Click on the language of your choice to enable it.
3. After selecting the language, a small icon representing the chosen language will appear in the taskbar of your computer or at the top-right corner of your browser window.
4. Click on the language icon to open the Google Input Tools menu.
5. From the menu, choose the desired input method, such as the virtual keyboard, handwriting input, or phonetic input method.
6. Start typing in the selected language using the chosen input method. Google Input Tools will automatically convert your keystrokes into the appropriate characters, including accents or special characters.
7. Copy and paste the text from Google Input Tools into your Google Docs document, or type directly into the document with Google Input Tools activated.
Note that Google Input Tools is also available as a Chrome extension, which allows you to use it directly within the Google Docs editor. Simply install the extension from the Chrome Web Store and follow the same steps as mentioned above.
Google Input Tools provides a user-friendly way to add accents and special characters in various languages without the need for keyboard shortcuts or memorizing character codes. It eliminates the need to switch between different keyboard layouts or input methods manually, making it efficient and convenient for multilingual users.
By using Google Input Tools, you can enhance your productivity and seamlessly add accents to your text in Google Docs, further enriching your documents in multiple languages.