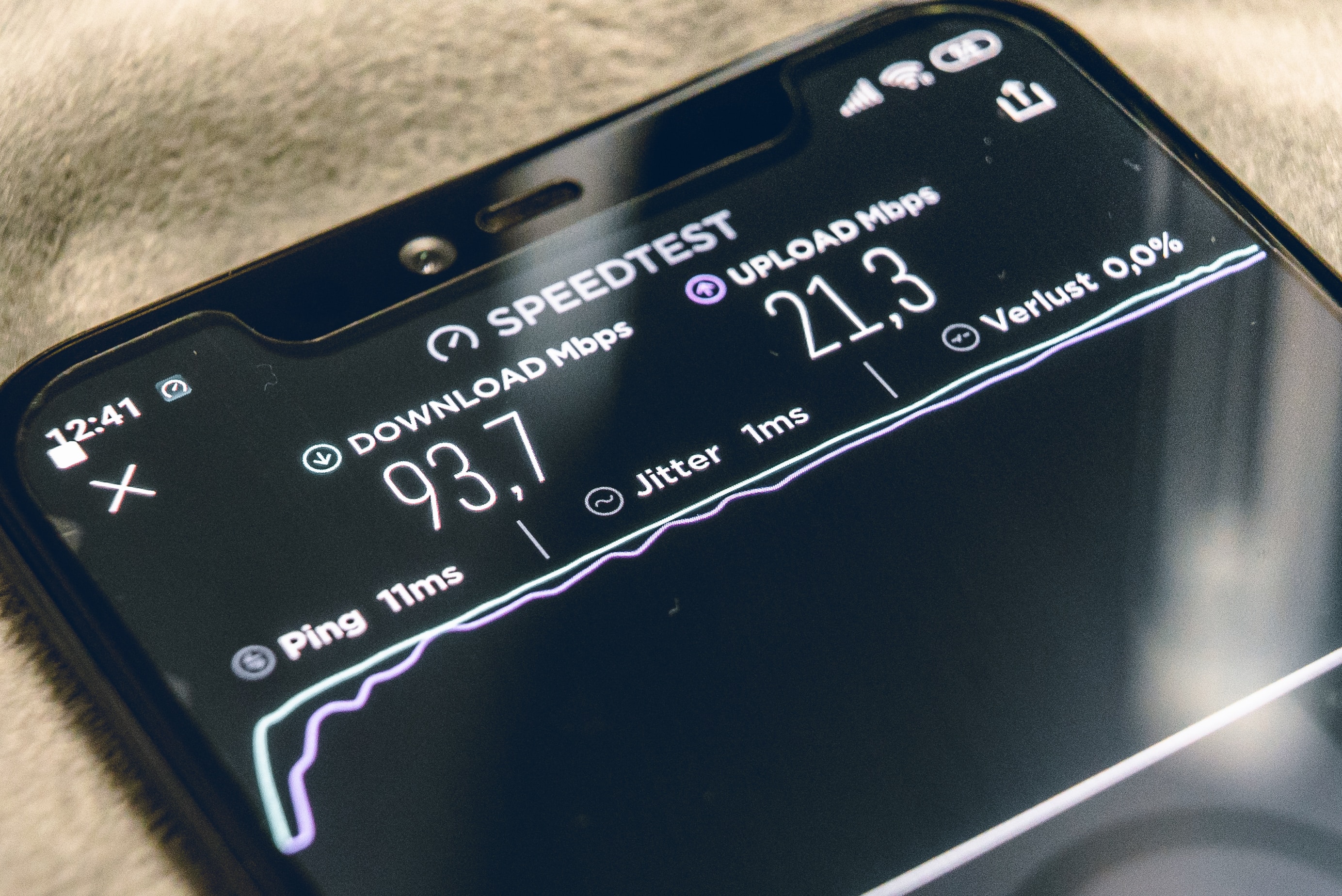Check for Wi-Fi Compatibility
Before attempting to connect a device to a Wi-Fi network, it is crucial to check if the device is Wi-Fi compatible. Wi-Fi compatibility ensures that the device has the necessary hardware and software to connect and communicate with wireless networks.
To determine if a device is Wi-Fi compatible, follow these steps:
- Check the device specifications: Look for the Wi-Fi symbol or indication in the device’s specifications or packaging. This symbol typically resembles three curved lines.
- Consult the user manual: If you have the user manual for the device, refer to the connectivity section. Look for terms such as “Wi-Fi” or “Wireless LAN” to confirm compatibility.
- Visit the manufacturer’s website: If you are unable to find the information in the user manual, visit the manufacturer’s website and search for the device’s specifications. Look for Wi-Fi compatibility information.
It is essential to ensure that the Wi-Fi network you intend to connect your device to is compatible with the device’s specifications. Different Wi-Fi standards exist, such as 802.11a/b/g/n/ac, and it is important to understand which standard your device supports in order to connect successfully.
Once you have confirmed that your device is Wi-Fi compatible and are aware of the Wi-Fi standard it supports, you can proceed to connect your device to a Wi-Fi network. The following sections provide instructions for connecting various devices to Wi-Fi networks.
Connect to Wi-Fi on Windows Devices
Connecting a Windows device to a Wi-Fi network is a straightforward process. Follow the steps below:
- Open the Wi-Fi settings: Click on the Wi-Fi icon in the taskbar, usually located at the bottom-right corner of the screen. Alternatively, you can access the Wi-Fi settings through the Control Panel or Settings app.
- View available networks: The Wi-Fi settings window will display a list of available networks. Select the Wi-Fi network you want to connect to from the list.
- Enter the Wi-Fi password: If the selected network is secured, you will be prompted to enter the network password. Type in the password correctly, ensuring that uppercase and lowercase letters, numbers, and special characters are entered accurately.
- Connect to the network: Once the password is entered, click on the “Connect” button. Windows will attempt to connect to the selected Wi-Fi network.
- Wait for connection: Windows will establish a connection to the Wi-Fi network. Once successfully connected, a notification will appear confirming the connection.
Note that Windows devices can remember Wi-Fi networks they have connected to before. Therefore, the next time you are in range of a known Wi-Fi network, your device will automatically connect, eliminating the need to re-enter the password each time.
If you are experiencing issues connecting to a Wi-Fi network on a Windows device, ensure that the Wi-Fi adapter is enabled, update the device drivers, and try restarting both the device and the router. Additionally, you can try “forgetting” the Wi-Fi network and re-connecting from scratch.
By following these instructions, you can easily connect your Windows device to a Wi-Fi network and enjoy seamless internet connectivity.
Connect to Wi-Fi on Mac Devices
Connecting a Mac device to a Wi-Fi network is a simple process. Just follow these steps:
- Open Network Preferences: Click on the Wi-Fi icon located in the menu bar at the top-right corner of the screen, and then select “Open Network Preferences” from the drop-down menu.
- Select a Wi-Fi network: In the Network Preferences window, you will see a list of available Wi-Fi networks. Click on the network you want to connect to.
- Enter the Wi-Fi password: If the selected network is password-protected, a prompt will appear asking for the network password. Enter the password accurately, considering the case sensitivity of the characters.
- Connect to the network: Once the password is entered, click on the “Join” button. Your Mac will attempt to connect to the selected Wi-Fi network.
- Wait for connection: Your Mac will establish a connection to the Wi-Fi network. Once connected, the Wi-Fi icon in the menu bar will change to indicate a successful connection.
Mac devices are designed to remember previously connected Wi-Fi networks. So, the next time you are in range of a known network, your Mac will automatically connect to it without requiring you to re-enter the password.
If you encounter any issues connecting to a Wi-Fi network on your Mac device, ensure that the Wi-Fi adapter is turned on, check for any software updates, and try restarting both your Mac and the router. Additionally, you can attempt to remove the network from the preferred networks list and reconnect from scratch.
By following these simple steps, you can effortlessly connect your Mac device to a Wi-Fi network and enjoy seamless internet access.
Connect to Wi-Fi on iOS Devices
Connecting your iOS device, such as an iPhone or iPad, to a Wi-Fi network is a quick and simple process. Here’s how:
- Go to Settings: Open the Settings app on your iOS device. You can find it on your home screen, usually represented by a gear icon.
- Select Wi-Fi: In the Settings menu, tap on the Wi-Fi option. This will take you to the Wi-Fi settings page.
- Enable Wi-Fi: If Wi-Fi is turned off, switch it on by tapping the toggle switch at the top of the Wi-Fi settings page. The switch will turn green when Wi-Fi is enabled.
- Select a network: Your iOS device will display a list of available Wi-Fi networks. Tap on the network you want to connect to. If the network is secured, you will be prompted to enter the Wi-Fi password.
- Enter the Wi-Fi password: If required, enter the network password accurately. Ensure that you enter uppercase and lowercase letters, numbers, and special characters correctly.
- Connect to the network: After entering the password, tap on the “Join” button. Your iOS device will attempt to connect to the selected Wi-Fi network.
- Wait for connection: Your iOS device will establish a connection to the Wi-Fi network. Once successfully connected, the Wi-Fi icon will appear in the top-left corner of your screen.
iOS devices are designed to remember previously connected Wi-Fi networks. As a result, the device will automatically connect to known networks when in range, eliminating the need to re-enter the password every time.
If you experience any issues connecting to a Wi-Fi network on your iOS device, ensure that Airplane Mode is turned off and that you have a strong Wi-Fi signal. Restarting your iOS device or resetting network settings can also help resolve connectivity problems.
By following these simple steps, you can easily connect your iOS device to a Wi-Fi network and enjoy seamless internet connectivity on the go.
Connect to Wi-Fi on Android Devices
Connecting your Android device to a Wi-Fi network is a straightforward process. Here’s how you can do it:
- Access Wi-Fi settings: Open the Settings app on your Android device. You can usually find it in the app drawer or by swiping down from the top of the screen and tapping on the gear icon.
- Find Wi-Fi settings: In the Settings menu, locate and tap on the “Wi-Fi” option. This will take you to the Wi-Fi settings page.
- Enable Wi-Fi: If Wi-Fi is disabled, toggle the switch at the top of the page to turn it on. The switch will turn green when Wi-Fi is enabled.
- Select a network: Your Android device will display a list of available Wi-Fi networks. Choose the network you want to connect to by tapping on its name.
- Enter the Wi-Fi password: If the network is secured, a prompt will appear asking for the Wi-Fi password. Enter the password correctly, being mindful of uppercase and lowercase letters, numbers, and special characters.
- Connect to the network: Once you have entered the password, tap on the “Connect” button. Your Android device will attempt to establish a connection to the selected Wi-Fi network.
- Wait for connection: Your Android device will now connect to the Wi-Fi network. Once connected, the Wi-Fi icon will appear in the status bar, indicating a successful connection.
Android devices have the capability to remember previously connected Wi-Fi networks. As a result, your device will automatically connect to known networks when in range, without requiring you to re-enter the password.
If you encounter any issues connecting to a Wi-Fi network on your Android device, ensure that Airplane Mode is turned off and that you are within range of the network. Restarting your device or forgetting and re-adding the network may also resolve connectivity problems.
By following these simple steps, you can easily connect your Android device to a Wi-Fi network and enjoy seamless internet access.
Connect to Wi-Fi on Linux Devices
Connecting a Linux device to a Wi-Fi network can vary slightly depending on the distribution being used. However, the general steps below should help you connect to a Wi-Fi network on most Linux distributions:
- Open Network settings: Look for the network icon in the system tray or taskbar and click on it to open the network settings. Alternatively, you can access the network settings through the system settings menu.
- Select Wi-Fi: In the network settings, choose the Wi-Fi option. This will display a list of available Wi-Fi networks.
- Choose a network: From the list of available networks, select the Wi-Fi network you want to connect to.
- Enter the Wi-Fi password: If the selected network is secured, a prompt will appear asking for the Wi-Fi password. Enter the password accurately, taking note of any uppercase and lowercase letters, numbers, and special characters.
- Connect to the network: Once the password is entered, click on the “Connect” or “Join” button. Your Linux device will attempt to connect to the selected Wi-Fi network.
- Wait for connection: Your Linux device will establish a connection to the Wi-Fi network. Once connected, the network icon in the system tray or taskbar will indicate a successful connection.
Note that the steps above may vary slightly depending on your distribution and desktop environment. Some Linux distributions may require additional steps or the use of a graphical network manager tool.
If you encounter any issues connecting to a Wi-Fi network on your Linux device, ensure that your Wi-Fi adapter is properly recognized and enabled. You may also try restarting both your Linux device and the router, as well as checking for any available updates for your Wi-Fi driver.
By following these instructions, you can connect your Linux device to a Wi-Fi network and enjoy seamless internet connectivity.
Connect to Wi-Fi on Smart TVs
Connecting your smart TV to a Wi-Fi network allows you to stream content, access online services, and enjoy a wide range of entertainment options. Here’s how you can connect your smart TV to Wi-Fi:
- Access the Settings menu: On your smart TV remote, look for a button labeled “Settings” or a gear icon. Press the button to access the settings menu.
- Go to Network Settings: In the settings menu, navigate to the “Network” or “Network Settings” option. This is where you can configure the Wi-Fi connection on your smart TV.
- Choose Wi-Fi: In the network settings, select the “Wi-Fi” option. This will display a list of available Wi-Fi networks in your vicinity.
- Select your Wi-Fi network: From the list of available networks, choose the Wi-Fi network you want to connect to. If the network is secured, you will be prompted to enter the Wi-Fi password.
- Enter the Wi-Fi password: Using your smart TV remote or an on-screen keyboard, enter the Wi-Fi password accurately. Pay attention to uppercase and lowercase letters, numbers, and special characters.
- Connect to the network: Once you have entered the password, select the “Connect” or “Join” option. Your smart TV will attempt to connect to the selected Wi-Fi network.
- Wait for connection: Your smart TV will establish a connection to the Wi-Fi network. The network icon or indicator on your TV screen will show a successful connection.
Keep in mind that the exact steps may vary depending on the brand and model of your smart TV. Some smart TVs may also have a built-in Wi-Fi setup wizard that can guide you through the connection process.
If you encounter any issues connecting to a Wi-Fi network on your smart TV, check that your Wi-Fi router is functioning correctly and within range. Restarting both your smart TV and the router can also help resolve connectivity problems.
By following these steps, you can easily connect your smart TV to a Wi-Fi network and enjoy seamless streaming and entertainment on the big screen.
Connect to Wi-Fi on Gaming Consoles
Connecting your gaming console to a Wi-Fi network enables you to play multiplayer games online, download updates, and access various online features. Here’s how to connect your gaming console to Wi-Fi:
- Access network settings: On your gaming console, navigate to the settings menu. This can typically be accessed through the home screen or dashboard.
- Locate network settings: In the settings menu, look for the option related to network or internet settings. This is where you can configure the Wi-Fi connection on your gaming console.
- Select Wi-Fi connection: In the network settings, choose the option to set up a Wi-Fi connection. Your console may have a dedicated section for wireless settings.
- Select your Wi-Fi network: A list of available Wi-Fi networks will be displayed. Select your Wi-Fi network from the list. If the network is password-protected, you will be prompted to enter the Wi-Fi password.
- Enter the Wi-Fi password: Using your gaming console controller or on-screen keyboard, enter the Wi-Fi password accurately. Pay attention to the case sensitivity of the characters.
- Connect to the network: Once you have entered the password, select the option to connect or join the network. Your gaming console will attempt to establish a connection to the selected Wi-Fi network.
- Wait for connection: Your gaming console will establish a connection to the Wi-Fi network. The network status indicator on your console should indicate a successful connection.
It is important to note that the exact steps to connect to Wi-Fi may vary depending on the gaming console you have. Some consoles may have specific Wi-Fi setup wizards or on-screen instructions to guide you through the process.
If you encounter any issues connecting to a Wi-Fi network on your gaming console, ensure that your Wi-Fi router is functioning properly and within range. Restarting both your console and the router can also help resolve connectivity problems.
By following these steps, you can easily connect your gaming console to a Wi-Fi network and unlock the full potential of online gaming and content access.
Connect to Wi-Fi on Smart Speakers
Connecting your smart speaker to a Wi-Fi network enables you to stream music, control smart home devices, and access various voice-assistant features. Here’s how to connect your smart speaker to Wi-Fi:
- Power on your smart speaker: Plug in your smart speaker and ensure that it is turned on.
- Download the companion app: In order to set up and connect your smart speaker to Wi-Fi, you may need to download the companion app provided by the manufacturer. The app can usually be found in the app store on your smartphone or tablet.
- Open the companion app: Launch the companion app on your device and follow the on-screen instructions to set up your smart speaker.
- Select Wi-Fi setup: In the app, look for the option to set up the Wi-Fi connection for your smart speaker. This may be referred to as “Wi-Fi setup” or something similar.
- Choose your Wi-Fi network: The app will display a list of available Wi-Fi networks. Select your Wi-Fi network from the list. If the network is secured, you may be prompted to enter the Wi-Fi password.
- Enter the Wi-Fi password: Using the on-screen keyboard or your device’s keyboard, enter the Wi-Fi password accurately. Pay attention to uppercase and lowercase letters, numbers, and special characters.
- Connect to the network: Once you have entered the password, select the option to connect or join the Wi-Fi network. Your smart speaker will attempt to establish a connection to the selected Wi-Fi network.
- Wait for connection: Your smart speaker will establish a connection to the Wi-Fi network. The indicator on the device or in the companion app will indicate a successful connection.
It’s important to note that the exact steps to connect your smart speaker to Wi-Fi may vary depending on the brand and model. However, the companion app should guide you through the process with clear instructions.
If you encounter any issues connecting your smart speaker to a Wi-Fi network, ensure that your Wi-Fi router is functioning properly and within range. Restarting both your smart speaker and the router can also help resolve connectivity problems.
By following these steps and utilizing the companion app, you can easily connect your smart speaker to a Wi-Fi network and enjoy the convenience of voice control and smart home integration.
Connect to Wi-Fi on Smart Home Devices
Connecting your smart home devices to a Wi-Fi network allows you to control and automate various aspects of your home, such as lighting, security systems, thermostats, and more. Here’s how you can connect your smart home devices to Wi-Fi:
- Check the device compatibility: Before attempting to connect a smart home device to Wi-Fi, ensure that it is compatible with Wi-Fi networks. Most modern smart home devices support Wi-Fi connectivity, but it’s always a good idea to double-check the device’s specifications or consult the manufacturer’s documentation.
- Download the companion app: Many smart home devices require a companion app that acts as a hub for controlling and configuring the device. Download the app provided by the manufacturer from the app store on your smartphone or tablet.
- Power on the device: Plug in or power on the smart home device.
- Open the companion app: Launch the companion app on your device and follow the on-screen instructions to set up your smart home device.
- Locate the Wi-Fi setup option: In the companion app, look for the Wi-Fi setup or network setup option. This may differ depending on the specific device or manufacturer.
- Select your Wi-Fi network: Choose your Wi-Fi network from the list of available networks displayed in the app. If the network is secured, you may need to enter the Wi-Fi password.
- Enter the Wi-Fi password: Input the Wi-Fi password accurately using the on-screen keyboard or your device’s keyboard. Be sure to enter uppercase and lowercase letters, numbers, and special characters correctly.
- Connect to the network: Once the password is entered, select the option to connect or join the Wi-Fi network. The smart home device will try to establish a connection to the selected Wi-Fi network.
- Wait for connection: The smart home device will establish a connection to the Wi-Fi network. This may take a few moments. Once connected, you should receive a confirmation message or indicator through the companion app.
It is important to note that the specific steps may vary depending on the device you are connecting, as well as the manufacturer’s instructions. Always refer to the device’s user manual or the manufacturer’s documentation for detailed instructions tailored to your specific smart home device.
If you encounter any issues connecting your smart home device to a Wi-Fi network, ensure that your Wi-Fi router is functioning properly and that it is within range of the device. Restarting the device or the router can also help resolve connectivity problems.
By following these steps and using the companion app, you can easily connect your smart home devices to a Wi-Fi network, enabling you to control and automate your home with convenience and ease.
Troubleshooting Tips for Wi-Fi Connection Issues
Experiencing issues with your Wi-Fi connection can be frustrating, but there are several troubleshooting steps you can take to identify and resolve the problem. Here are some helpful tips:
- Check your Wi-Fi signal: Make sure you are within range of your Wi-Fi router. Check for any physical obstructions that might be blocking the signal, such as walls or large objects.
- Restart your devices: Power off your Wi-Fi router, modem, and the device you are trying to connect. Wait for a few seconds and then power them back on. This often resolves minor connectivity issues.
- Ensure Wi-Fi is enabled: Double-check that Wi-Fi is enabled on your device. Look for the Wi-Fi toggle switch in the settings menu and make sure it is turned on.
- Confirm correct password: If you are prompted for a network password, ensure that you are entering it correctly. Pay attention to uppercase and lowercase letters, numbers, and special characters. Sometimes, a simple typo can prevent a successful connection.
- Forget and reconnect: If you have previously connected to the Wi-Fi network, try “forgetting” the network in your device’s Wi-Fi settings and then reconnecting from scratch.
- Update device firmware: Ensure that your Wi-Fi router and the device you are connecting to have the latest firmware or software updates. Outdated software can lead to compatibility issues and connectivity problems.
- Reset network settings: If all else fails, you can try resetting the network settings on your device. This will remove any saved Wi-Fi networks and reset network configurations to default settings.
- Contact your ISP or network administrator: If you have exhausted all troubleshooting steps and are still unable to connect to Wi-Fi, contact your internet service provider (ISP) or network administrator for further assistance. They may be able to provide additional troubleshooting steps or identify any issues with your network.
Remember, Wi-Fi connectivity issues can be caused by a variety of factors, including hardware problems, network congestion, or issues with your internet service. It’s important to be patient and methodical while troubleshooting, and seek professional assistance if necessary.
By following these troubleshooting tips, you can increase the chances of resolving Wi-Fi connection issues and enjoy uninterrupted internet access.