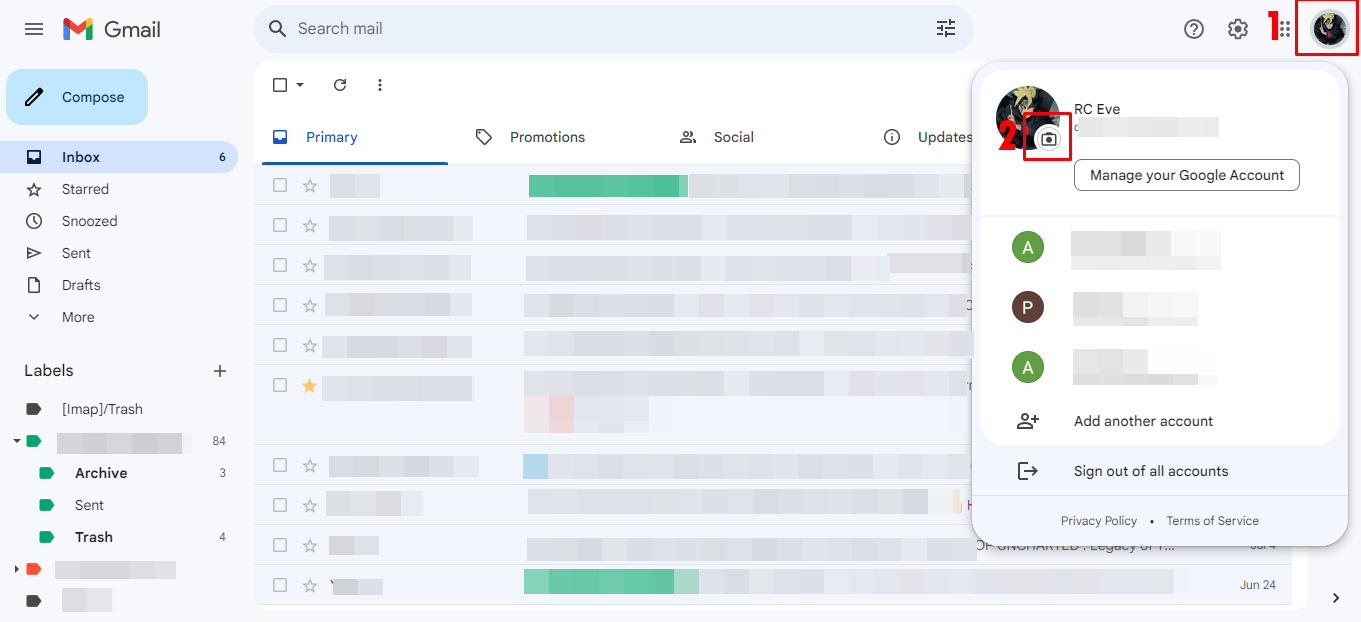Why Add a Picture to Your Gmail Profile
When it comes to creating a professional online presence, your Gmail profile picture plays a crucial role. Adding a picture to your Gmail profile not only personalizes your account but also helps to establish trust and credibility. Whether you’re using Gmail for personal or professional purposes, having a profile picture can make a significant difference in how you interact with others. Here’s why you should consider adding a picture to your Gmail profile:
1. Create a Memorable Impression: A profile picture provides a visual representation of who you are, making it easier for recipients to remember you. Rather than being associated with an impersonal default icon, having a photo on your Gmail account humanizes your presence and allows others to recognize and connect with you more easily.
2. Build Trust and Credibility: Trust is a key element in any form of communication, and having a profile picture in your Gmail account can help build trust and credibility. When recipients see a genuine photo of you, they are more likely to perceive you as a real person rather than a faceless entity. This can enhance the effectiveness of your emails, especially in professional contexts.
3. Enhance Professional Networking: Adding a professional headshot to your Gmail profile can make a difference when connecting with colleagues, clients, or potential employers. It showcases your professionalism and attention to detail, which can make a positive impression on those you interact with. Additionally, having a consistent profile picture across different online platforms can help establish your personal brand identity.
4. Facilitate Better Communication: Humans are visual creatures, and visuals have a powerful impact on our perception and understanding. By including a profile picture, you are adding an extra dimension to your communication. People can interpret your messages more accurately by connecting your words with your facial expressions, making the conversation more engaging and effective.
5. Showcase Your Personality: Your Gmail profile picture is an opportunity to showcase your personality and convey aspects of your identity to others. Whether it’s a friendly smile, a professional demeanor, or a unique style, your profile picture helps others get a glimpse of who you are beyond just your words. It adds a personal touch to your communication and can help create a positive and memorable impression.
Step 1: Log into Your Gmail Account
To add a picture to your Gmail profile, the first step is to log into your Gmail account. Follow these simple steps:
1. Open your preferred web browser and enter “www.gmail.com” in the address bar.
2. Enter your email address and password in the respective fields.
3. Click on the “Next” button to proceed.
4. If you have enabled two-factor authentication, you will need to enter the verification code sent to your mobile device or email.
5. Once you have successfully entered your login credentials, click on the “Sign In” button.
6. You will be redirected to your Gmail inbox, where you can access your emails and various settings.
It’s important to ensure that you have the correct login information to access your Gmail account. Double-check that the email address and password are accurate before proceeding. In case you have forgotten your password, click on the “Forgot password” link on the login page for instructions on how to reset it.
Logging into your Gmail account is the first step towards customizing your profile with an image that reflects your personality or professional brand. Once you have successfully logged in, you can proceed to the next step and access your Gmail settings to add or change your profile picture.
Step 2: Access Your Gmail Settings
After logging into your Gmail account, the next step is to access your Gmail settings. Here’s how you can do it:
1. In the top-right corner of your Gmail inbox, you will see a gear icon. Click on this gear icon to open a drop-down menu.
2. From the drop-down menu, select the “Settings” option. You will be taken to the Gmail Settings page.
3. The Gmail Settings page allows you to customize various aspects of your Gmail account, including your profile picture.
4. Take a moment to explore the different tabs and settings available. You can adjust your email preferences, set up filters and labels, and manage other features to optimize your Gmail experience.
Accessing your Gmail settings is essential to modify your Gmail account according to your preferences. It provides you with the flexibility to customize various aspects, including your profile picture. By navigating to the Settings page, you are one step closer to adding or changing your profile picture in Gmail.
It’s worth mentioning that the exact layout and appearance of the Gmail settings may vary slightly based on the version of Gmail you are using, as Google occasionally updates its user interface. However, the general steps outlined above should guide you in accessing the settings section to proceed with updating your profile picture.
Now that you have accessed the Gmail settings, let’s move on to the next step, which involves changing your profile picture.
Step 3: Click on “Change” Under Your Profile Picture
Once you have accessed your Gmail Settings, you are ready to change your profile picture. Follow these steps:
1. On the Gmail Settings page, navigate to the “General” tab. This tab contains various general settings for your Gmail account.
2. Scroll down until you locate the “My Picture” section. Here, you will see your current profile picture, if you have one. If you don’t have a profile picture, you will see a default placeholder image.
3. Click on the “Change” button located under your profile picture. This will open a window that allows you to select a new image.
4. Depending on your settings and device, you may be given different options to choose your profile picture. You can select from options such as uploading an image from your computer, taking a photo with your webcam, or choosing an image from your Google Photos album.
5. If you choose to upload an image from your computer, click on the “Upload a photo” option. This will prompt you to browse files on your device to select the desired image.
6. Locate the image you wish to use as your profile picture and select it. Make sure the image meets the recommended size and format requirements to ensure optimal display.
7. Once you have selected the image, click on the “Open” button to start the upload process.
8. Your new profile picture will then be displayed. You can adjust the position and size of the picture by using the available tools.
9. After adjusting the picture to your liking, click on the “Apply changes” or “Save” button to save your new profile picture.
By clicking on “Change” under your profile picture, you are given the opportunity to choose a new image that will represent you in your Gmail account. Whether you want to upload a professional headshot or a personal photo, this step allows you to customize your profile and make it uniquely yours.
Now that you have selected a new image for your Gmail profile, it’s time to move on to the next step and make any necessary adjustments to the position and size of the picture.
Step 4: Choose a Picture to Upload from Your Computer
After clicking on “Change” under your profile picture, you will have the option to choose a picture to upload from your computer. Follow these steps:
1. Once the upload window opens, select the “Upload a photo” or “Upload a picture” option. This will allow you to browse your computer’s files and select the desired image.
2. A file browser window will open, displaying the files and folders on your computer. Navigate to the location where your desired profile picture is stored.
3. Select the image file and click on the “Open” button. This will initiate the uploading process.
4. Depending on the size of the image and your internet connection speed, the upload process may take a few moments. Be patient while the image is being uploaded.
5. Once the upload is complete, the chosen picture will be displayed as your new profile picture. You can preview it and make any necessary adjustments to the position and size before saving.
When selecting a picture to upload from your computer, it’s important to consider a few factors. Ensure that the image is of good quality, clear, and properly represents you in a professional or personal context. Opt for a high-resolution image that is visually appealing and reflects your desired image.
Additionally, keep in mind that Gmail has certain guidelines for profile pictures. Avoid using copyrighted images or pictures that violate any privacy or legal regulations. Google also recommends using square or round images with a minimum resolution of 250 x 250 pixels for optimal display. Taking these guidelines into account will ensure that your profile picture appears crisp and clear to others.
Now that you have chosen a picture to upload from your computer, let’s move on to the next step and adjust the position and size of the image to optimize your Gmail profile.
Step 5: Adjust the Position and Size of the Picture
After uploading a picture for your Gmail profile, you have the option to adjust its position and size to ensure it looks just right. Follow these steps to make the necessary adjustments:
1. Once your uploaded picture is displayed as your profile picture, you will notice a frame or boundary around it.
2. Hover your mouse cursor over the picture. You will see a small edit icon or a settings icon appear in the top-right corner of the picture or on the frame itself.
3. Click on the edit or settings icon. This will open a menu with various options for editing your profile picture.
4. Look for options such as “Adjust position,” “Resize,” or similar terms that allow you to modify the position and size of the picture.
5. Click on the appropriate option to adjust the position. You can click and drag the picture within the frame to reposition it. This will help you ensure that the most important part of the image, such as your face, is visible and well-centered.
6. To resize the picture, choose the “Resize” option. Depending on the platform and version of Gmail you are using, you may have sliders, numeric input fields, or preset size options to adjust the size of your profile picture.
7. Use the provided tools to make the picture smaller or larger as desired. Ensure that the picture is proportionate and fits well within the frame without being too distorted or cropped.
8. While making adjustments, take a moment to preview how your profile picture will appear to others. Consider how it will be displayed in the Gmail interface and ensure that the picture is clear and visually appealing even at a smaller size.
9. Once you are satisfied with the position and size of the picture, click on the “Save” or “Apply changes” button to finalize your modifications.
By adjusting the position and size of your profile picture, you can optimize its appearance and ensure that it effectively represents you in your Gmail account. This step allows you to fine-tune the picture to your liking and enhance its visual impact.
Now that you have adjusted the position and size of your profile picture, it’s time to move on to the final step and save the changes to update your Gmail profile.
Step 6: Save Changes to Update Your Profile Picture
After making all the necessary adjustments to your profile picture, it’s time to save the changes and update your Gmail profile. Follow these steps to complete the process:
1. Once you are satisfied with the position and size of your profile picture, locate the “Save” or “Apply changes” button. This button is typically found near the edited picture or within the menu where you made the adjustments.
2. Click on the “Save” or “Apply changes” button to save your modifications. Gmail will update your profile picture with the newly chosen image and its adjusted position and size.
3. After clicking the button, you might see a processing symbol or progress indicator while Gmail saves the changes. This process usually takes just a few moments.
4. Once the changes are saved, your updated profile picture will be reflected in your Gmail account. It will now be visible to anyone who interacts with your emails or views your Gmail profile.
It’s important to note that the changes might not be immediately visible in all areas of Gmail or to all recipients of your emails. Depending on various factors, such as caching or synchronization, it may take some time for the updated profile picture to propagate across different platforms and for others to see the new image. However, rest assured that the changes have been successfully saved and will be visible to others soon.
Remember, your profile picture is an important element of your online presence, so choose wisely and regularly update it as needed.
Now that you have saved the changes and updated your Gmail profile picture, you can start enjoying the benefits of a personalized and visually appealing account. Your newly chosen image will represent you in a professional or personal context and enhance your interactions within the Gmail platform.
Tips and Best Practices for Your Gmail Profile Picture
When it comes to choosing and displaying a profile picture for your Gmail account, it’s important to keep a few tips and best practices in mind. Consider the following recommendations to make the most of your Gmail profile picture:
1. Use a clear and high-quality image: Make sure your profile picture is clear, well-lit, and of high resolution. Avoid blurry or pixelated images, as they can diminish the overall impression and professionalism of your Gmail profile.
2. Choose a picture that reflects your personal brand: Your profile picture is an opportunity to showcase your personality and professional image. Select a picture that aligns with your personal brand and the message you want to convey to others.
3. Keep it professional: If you’re using Gmail for work-related purposes, opt for a professional-looking picture. Having a polished and business-appropriate image can help establish credibility and make a positive impression on colleagues, clients, or potential employers.
4. Show your face: While it’s important to be creative and show your personality, it’s generally best to use a picture that prominently features your face. This helps others easily recognize and associate your profile picture with you in real-life interactions.
5. Avoid overly busy or distracting backgrounds: Choose a profile picture with a clean and uncluttered background. This will ensure that the focus remains on you and your face, without any distractions that could detract from the overall impact.
6. Regularly update your profile picture: Keep your Gmail profile picture up to date to maintain a fresh and relevant online presence. Update it whenever necessary, such as when your appearance significantly changes or to align with rebranding efforts.
7. Stay consistent across platforms: If you use multiple online platforms, such as social media or other professional websites, consider using a similar or identical profile picture across all platforms. This helps create a cohesive personal brand and makes it easier for others to recognize you.
8. Respect copyright and privacy: When selecting a profile picture, ensure that you have the necessary rights to use the image. Avoid using copyrighted visuals, stock images, or any pictures that violate privacy or legal regulations.
Remember, your Gmail profile picture plays a significant role in establishing your online identity. By following these tips and best practices, you can make a positive and lasting impression on those who interact with your Gmail account.