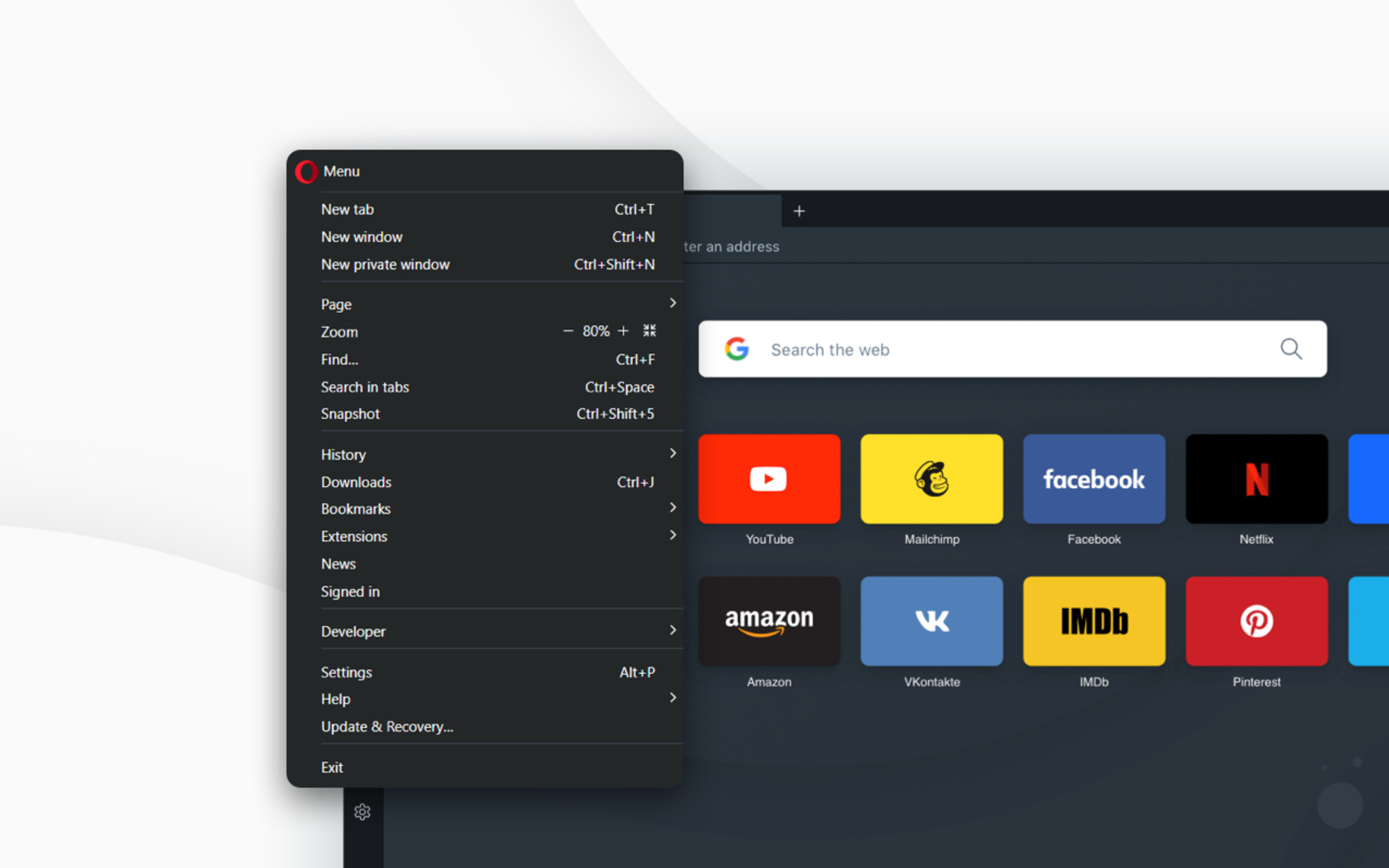How to Access the Settings in Opera Browser
Opera is a popular web browser known for its speed and user-friendly interface. Whether you’re looking to customize your browsing experience or activate a specific feature, accessing the settings is the first step. In this section, we’ll guide you through the process of accessing the settings in the Opera browser.
To begin, open the Opera browser on your computer. Look towards the upper-right corner of the browser window and locate the ‘Menu’ button, which is represented by three vertical dots. Click on this button to open the drop-down menu.
In the drop-down menu, you will see a list of options. Towards the bottom of this list, you will find the ‘Settings’ option. Click on it to proceed.
Upon clicking on the ‘Settings’ option, a new tab will open in your Opera browser window. This tab is dedicated to the browser’s settings and preferences.
Alternatively, you can access the settings by using a keyboard shortcut. Simply press the ‘Alt’ and ‘P’ keys together on your keyboard to open the settings tab instantly.
Once the settings tab is open, you will see various categories on the left-hand side. These categories are designed to provide easy navigation and organization for different types of settings.
Take a moment to explore the different categories and familiarize yourself with the available options. You’ll find categories such as ‘Basic’, ‘Privacy & Security’, ‘Advanced’, and more, each containing specific settings relevant to their respective categories.
Now that you know how to access the settings in the Opera browser, you can begin customizing your browsing experience to suit your needs. From privacy settings to appearance options, the settings menu offers a range of possibilities.
Next, we will delve into the ‘Appearance’ category, which allows you to activate the full-screen mode in the Opera browser. So, let’s proceed to the next section and explore this feature in detail.
Navigating to the Browser’s Preferences
When using the Opera browser, you have the ability to customize various settings and preferences to personalize your browsing experience. In this section, we will guide you through the process of navigating to the browser’s preferences where you can access and modify these settings.
To start, open the Opera browser on your computer. Look towards the upper-left corner of the browser window and locate the ‘Opera’ menu. Click on it to reveal a drop-down menu.
In the drop-down menu, you will find the ‘Preferences’ option. Click on it to continue.
Once you click on ‘Preferences’, a new tab will open in your Opera browser. This tab is dedicated to the browser’s preferences and offers a wide range of customization options.
Alternatively, you can use the keyboard shortcut to access the browser’s preferences. Simply press ‘Alt’ and ‘P’ keys together on your keyboard, and the preferences tab will open instantly.
Within the preferences tab, you will find a variety of categories on the left-hand side. These categories are designed to help you navigate and locate the specific settings you want to modify.
Take a moment to explore the categories and look for the settings you wish to customize. Categories may include ‘General’, ‘Appearance’, ‘Privacy & Security’, ‘Advanced’, and more.
Each category contains a range of options that allow you to modify different aspects of the browser. For example, within the ‘General’ category, you can modify startup behavior, default search engine, and other general browser settings.
Once you have located the specific setting you want to modify, click on it to reveal the available options. Depending on the setting, you may be able to choose from a list of predefined options or input your own custom settings.
After making your desired changes, remember to click on the ‘Save’ or ‘Apply’ button to ensure your modifications are applied.
Now that you know how to navigate to the browser’s preferences, you can begin exploring the various settings and customizing your Opera browser experience to your liking. Whether it’s adjusting privacy settings, changing default fonts, or enabling advanced features, Opera offers a wide range of options to enhance your browsing experience.
Next, we will focus on the ‘Appearance’ category within the preferences tab, where you can enable the full-screen mode in the Opera browser. Let’s proceed to the next section to learn more about this feature.
Finding the ‘Appearance’ Category
Customizing the appearance of your browser can be an exciting way to personalize your browsing experience. In the Opera browser, one of the key categories you’ll need to navigate to for appearance-related settings is the ‘Appearance’ category. In this section, we’ll guide you on how to find this category in the Opera browser’s preferences.
To get started, ensure that you have the Opera browser open on your computer. In the upper-left corner of the browser window, you’ll find the ‘Opera’ menu. Click on it to reveal a drop-down menu.
Within the drop-down menu, look for the ‘Preferences’ option. Click on it to open the preferences tab.
Once you’re in the preferences tab, you’ll see a list of categories on the left-hand side. Scroll down until you find and click on the ‘Appearance’ category.
The ‘Appearance’ category is where you can access various appearance-related settings, such as the browser theme, fonts, and the highly sought-after full-screen mode.
Within the ‘Appearance’ category, you may find sub-categories or tabs that further organize specific appearance settings. For example, in some versions of Opera, you may see tabs like ‘Themes’, ‘Fonts’, ‘Buttons’, and more.
Click on the appropriate sub-category or tab, depending on the specific appearance setting you wish to modify. If you’re interested in enabling full-screen mode, stay within the ‘Appearance’ category, as this is where you can find the necessary options.
Take a moment to explore the available settings and familiarize yourself with the customization options. Opera offers a range of themes, font sizes, and other appearance options to help you create a browser look that suits your preferences.
If you don’t see the ‘Appearance’ category listed in the preferences tab, it could be that you’re using an older version of Opera or a different variant. In such cases, you can try updating your browser or checking the respective documentation or support resources for guidance on locating appearance-related settings.
Now that you know how to find the ‘Appearance’ category within the Opera browser’s preferences, you’re ready to delve deeper into enabling full-screen mode. Let’s proceed to the next section to learn how to activate this immersive browsing experience.
Enabling Full-Screen Mode in Opera Browser
If you’re looking for an immersive browsing experience that maximizes your screen real estate, the full-screen mode in Opera browser is the perfect solution. Enabling full-screen mode allows you to hide the browser’s toolbars and menus, providing a distraction-free browsing environment. In this section, we’ll guide you on how to enable full-screen mode in the Opera browser.
To begin, ensure that you have the Opera browser open on your computer. Access the browser’s preferences by clicking on the ‘Opera’ menu located in the upper-left corner of the browser window.
Once you’re in the preferences tab, locate and click on the ‘Appearance’ category. This is where you can find various appearance-related settings, including the full-screen mode option.
Within the ‘Appearance’ category, look for the option related to full-screen mode. Depending on the version of Opera you’re using, it may be labeled as ‘Enable full-screen’ or ‘Enter full-screen mode’.
Once you find the appropriate option, click on it to activate full-screen mode. Immediately, the browser’s toolbars, menus, and other interface elements will disappear, expanding your browsing window to fill the entire screen.
To navigate within the full-screen mode, you can use the keyboard shortcut ‘F11’. By pressing the ‘F11’ key on your keyboard, you can easily toggle between full-screen mode and the regular browser view.
In addition, many versions of Opera also provide a full-screen mode icon in the top-right corner of the browser window. This icon usually looks like a square or two diagonal arrows. You can click on this icon to enable or disable full-screen mode as well.
When you’re in full-screen mode, you can still access the browser’s controls and features. Simply move your mouse to the top of the screen, and the hidden toolbars will temporarily reappear. You can access your tabs, bookmarks, and other features from this temporary view.
To exit full-screen mode, you can press the ‘F11’ key again, click on the full-screen mode icon, or move your mouse to the top of the screen and click on the ‘Exit full-screen’ button that appears.
Enabling full-screen mode in the Opera browser offers a seamless and immersive browsing experience. Whether you’re watching videos, presenting slideshows, or just prefer a clutter-free interface, full-screen mode enhances your browsing experience by letting you focus on the content at hand.
In the next section, we’ll explore a convenient keyboard shortcut to quickly activate full-screen mode in Opera browser. Stay tuned!
Using the Keyboard Shortcut to Activate Full-Screen Mode
Did you know that Opera browser provides a keyboard shortcut to quickly activate full-screen mode? This handy shortcut allows you to seamlessly switch to full-screen mode without the need to navigate through menus or settings. In this section, we will guide you on how to use the keyboard shortcut to activate full-screen mode in the Opera browser.
To begin, ensure that you have the Opera browser open on your computer. It’s important to be on an active browser window before utilizing the keyboard shortcut.
Now, simply press the ‘F11’ key on your keyboard to activate full-screen mode instantly. As soon as you press the ‘F11’ key, the browser’s toolbars, menus, and other interface elements will vanish, leaving you with a clean and expansive browsing experience.
If you prefer to exit full-screen mode using the keyboard, all you need to do is press the ‘F11’ key again. This will toggle the browser back to the regular view, restoring all the interface elements.
The ‘F11’ key serves as a quick and convenient way to toggle between full-screen mode and regular browsing mode in the Opera browser. It’s especially useful when you want to maximize your screen real estate and minimize distractions without navigating through settings or using the mouse.
Keep in mind that the ‘F11’ key is a common keyboard shortcut used by multiple browsers to activate full-screen mode. Therefore, it’s important to ensure that the Opera browser is the active window before pressing ‘F11’. If you’re using multiple applications simultaneously, you may need to click on the Opera browser window to activate it before using the keyboard shortcut.
Whether you’re watching videos, giving presentations, or simply want to enjoy a distraction-free browsing experience, using the keyboard shortcut to activate full-screen mode in the Opera browser is a convenient and efficient way to enhance your web browsing experience.
In the next section, we’ll discuss how to exit full-screen mode and return to regular browsing in the Opera browser. So, let’s proceed!
Exiting Full-Screen Mode in Opera Browser
While full-screen mode in the Opera browser provides an immersive browsing experience, there may come a time when you need to exit this mode and return to regular browsing. In this section, we’ll guide you on how to easily exit full-screen mode in the Opera browser.
To begin, ensure that you are currently in full-screen mode in the Opera browser. In full-screen mode, the browser’s toolbars and menus are hidden, and your browsing window takes up the entire screen.
To exit full-screen mode, there are a few methods you can use:
- Press the ‘F11’ key on your keyboard: This keyboard shortcut serves as a toggle between full-screen mode and regular browsing mode. When you’re in full-screen mode, simply press the ‘F11’ key again, and the browser will exit full-screen mode, restoring all the hidden toolbars and menus.
- Click on the full-screen mode icon: In the top-right corner of the browser window, you may see a full-screen mode icon. It usually looks like a square or two diagonal arrows. Clicking on this icon will also exit full-screen mode and return you to the normal browsing view.
- Move your mouse to the top of the screen: While in full-screen mode, move your mouse cursor to the top of the screen. This action will temporarily reveal the hidden toolbars and menus. Among the displayed options, you should see an ‘Exit full-screen’ button. Click on this button to exit full-screen mode.
Regardless of the method you choose, the result is the same – the browser’s toolbars, menus, and other interface elements will reappear, and the browsing window will no longer occupy the entire screen.
Exiting full-screen mode in the Opera browser allows you to regain access to navigation controls, bookmarks, and other features that are temporarily hidden in full-screen mode. This is especially useful when you need to switch between different tabs, perform specific browser actions, or access additional browsing tools.
Now that you know how to easily exit full-screen mode in the Opera browser, you can enjoy the flexibility of switching between immersive full-screen mode and regular browsing mode whenever you need it.
In the next section, we’ll explore some additional customization options for full-screen mode in the Opera browser. So, let’s continue!
Customizing Full-Screen Mode Options
Customizing your browsing experience is one of the advantages of using the Opera browser. When it comes to full-screen mode, Opera offers a range of customization options to enhance your browsing experience. In this section, we’ll explore some of the customization options available for full-screen mode in the Opera browser.
To access the full-screen mode options, ensure that you are in the Opera browser and have activated full-screen mode. This can be done by pressing the ‘F11’ key on your keyboard or using the full-screen mode icon located in the top-right corner of the browser window.
Once in full-screen mode, you can customize the following options:
- Auto-Hide Toolbars: By default, Opera automatically hides the toolbars and menus when you enter full-screen mode. However, you can choose to disable this feature if you prefer to keep the toolbars visible at all times. To do this, access the browser’s preferences and navigate to the ‘Appearance’ category. Look for the option related to auto-hiding toolbars in full-screen mode and deselect it.
- Customize Appearance: While in full-screen mode, you can also customize the appearance of the browser. This includes options such as changing the theme, modifying font settings, adjusting the background color, and more. Access the ‘Appearance’ category within the preferences tab to explore the available customization options.
- Manage Keyboard Shortcuts: Opera allows you to customize keyboard shortcuts, including the one for full-screen mode. If you prefer a different keyboard shortcut instead of the default ‘F11’ key, you can modify it in the browser’s preferences. Look for the ‘Keyboard Shortcuts’ category, and locate the option for full-screen mode. Change the shortcut to a key combination of your choice.
By customizing these options, you can personalize your full-screen browsing experience according to your preferences and needs. Whether it’s ensuring the toolbars are always visible, selecting a visually appealing theme, or customizing keyboard shortcuts, Opera provides flexibility for a tailored browsing experience.
Take some time to explore the various customization options available in the ‘Appearance’ and ‘Preferences’ categories. Experiment with different settings to find the configuration that suits you best.
Customizing full-screen mode options in the Opera browser allows you to create a more personalized browsing environment and enhance your overall user experience. Make the most of these customization options to optimize your full-screen browsing experience.
Now that we’ve covered the customization options for full-screen mode in the Opera browser, you have the freedom to create a browsing experience that matches your preferences and style.