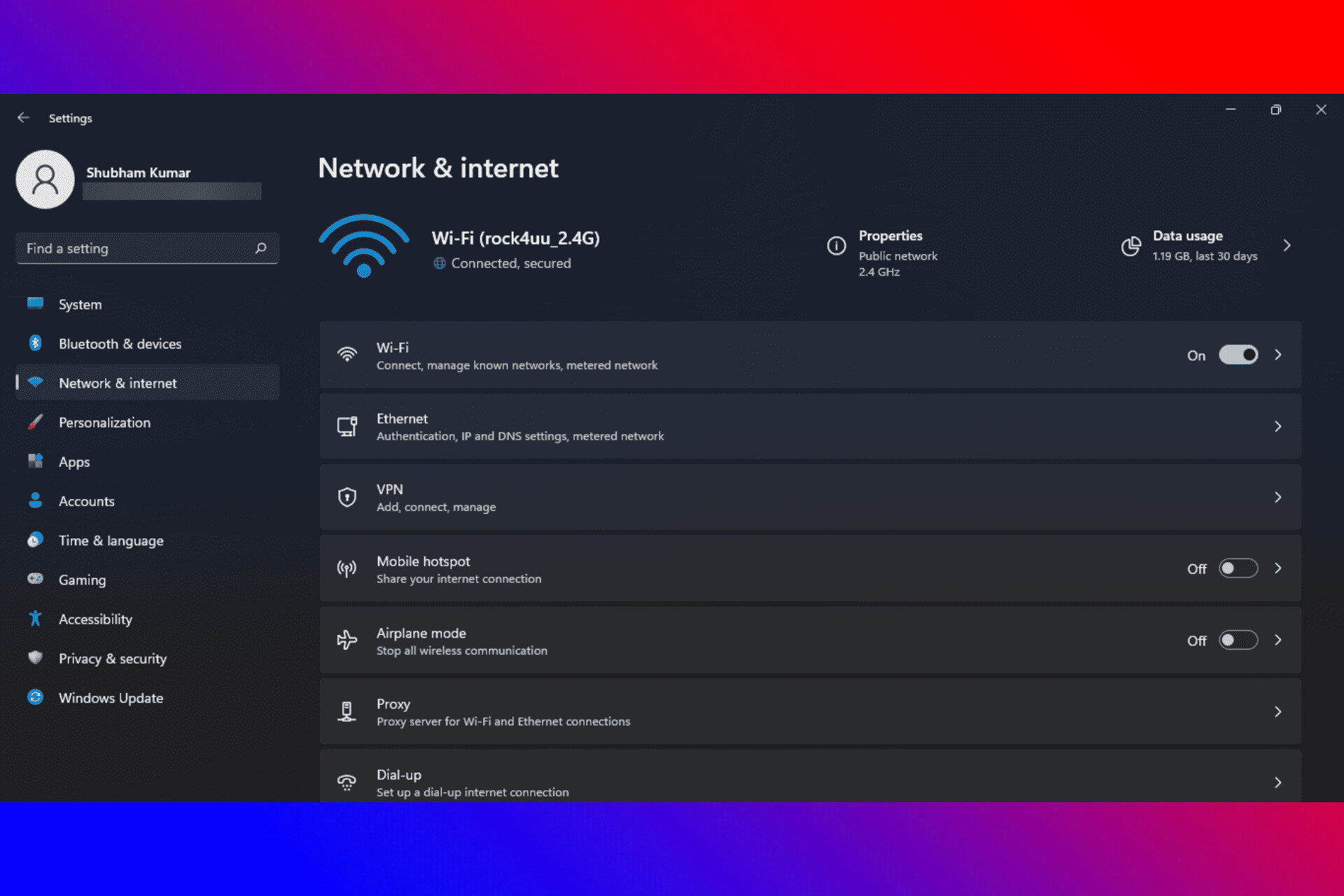What are Modem Settings?
Modem settings refer to the various configurations and options that allow you to customize and control your modem’s behavior and functionality. A modem, short for modulator-demodulator, is a device that enables your computer or network to connect to the internet via your internet service provider (ISP).
Modem settings can vary depending on the brand and model of your modem, but they generally encompass a range of options that dictate how your modem interacts with your ISP, network devices, and internet connection.
These settings allow you to manage important aspects such as network security, wireless connectivity, port forwarding, DNS settings, and more. Additionally, modem settings also include options for updating firmware, configuring quality of service (QoS), and managing parental controls.
Accessing your modem settings is crucial for optimizing your internet connection, resolving network issues, and customizing your network to suit your preferences. Whether you need to change your Wi-Fi password, view connected devices, or troubleshoot connectivity problems, accessing your modem settings is the first step towards a well-managed network.
Modem settings are typically accessed through a web interface, which allows you to configure the settings using a web browser on your computer or mobile device. Once logged in, you can navigate through the different settings pages, modify configurations, and apply changes to your modem.
It’s important to note that accessing and modifying modem settings may require administrative access, which is often protected by a username and password. These login credentials can be provided by your ISP or can be found on the modem itself.
By understanding and accessing your modem settings, you gain greater control over your internet connection, improve network security, and tailor your network setup to meet your specific needs. So, let’s dive into the steps of accessing and modifying your modem settings to unleash the full potential of your modem.
Connecting to Your Modem
Before you can access your modem settings, you need to establish a physical connection between your computer or mobile device and the modem. Here are the basic steps to connect to your modem:
- Locate your modem: The modem is typically provided by your ISP and is usually connected to your internet service. It may be a standalone device or integrated into a router.
- Check the connections: Ensure that the modem is properly connected to a power source and to your ISP’s network. If you’re using a router, make sure it is connected to the modem as well.
- Connect your device: Use an Ethernet cable to connect your computer or mobile device to one of the Ethernet ports on the modem. If you have a Wi-Fi enabled device, you can connect wirelessly to the modem’s Wi-Fi network.
- Power on your modem: Turn on the modem using the power button or by plugging it into a power outlet. Wait for a few minutes to allow the modem to establish a connection with your ISP.
- Open a web browser: Once the modem is powered on and connected, open a web browser on your computer or mobile device.
Now that you have established a physical connection and opened a web browser, you’re ready to access your modem’s web interface and make changes to its settings.
It’s worth noting that connecting to the modem via Ethernet cable provides a more stable and reliable connection compared to Wi-Fi. If you encounter any issues during the connection process, double-check the cables, restart the devices, or consult your ISP for assistance.
Now that you’re successfully connected to your modem, let’s move on to accessing the modem’s web interface, where you can explore and modify the settings to suit your needs.
Accessing Your Modem’s Web Interface
Once you have established a physical connection to your modem, the next step is to access its web interface. The web interface is a graphical user interface that allows you to view and modify your modem’s settings. Here’s how you can access it:
- Identify the default IP address: Every modem has a default IP address, such as 192.168.1.1 or 192.168.0.1, which is the gateway to its web interface. You can usually find this information on the modem itself or in the user manual.
- Open a web browser: Launch a web browser on your connected device and enter the default IP address of your modem in the address bar. Be sure to omit any spaces or special characters.
- Enter the login credentials: Depending on your modem, you may be prompted to enter a username and password to access the web interface. If you haven’t modified these settings, refer to the user manual or contact your ISP to obtain the default login credentials.
- Navigate through the web interface: Once you have successfully logged in, you will be presented with the modem’s web interface. It typically consists of different tabs or sections that allow you to explore and modify various settings.
Within the web interface, you can access and customize several important settings, such as network name (SSID), Wi-Fi password, encryption type, port forwarding, firewall settings, DNS configurations, and much more. It’s important to be cautious while making changes, as incorrect settings can affect your network’s performance or security.
Additionally, some modems offer a simplified setup wizard or guided interface, which can assist you in configuring basic settings or troubleshooting common issues. Take advantage of these features to simplify the setup process and ensure a smooth internet experience.
Accessing your modem’s web interface allows you to take control of your network and tailor it according to your needs. Whether you want to enhance security, optimize Wi-Fi performance, or manage specific network features, the web interface is your gateway to making these modifications.
In the next section, we will explore default login credentials and how to change them for improved security. So, let’s proceed to the next step on our journey of managing modem settings.
Default Login Credentials
When accessing your modem’s web interface, you will most likely encounter a login page that prompts you to enter a username and password. Default login credentials are preconfigured settings provided by the manufacturer or your Internet Service Provider (ISP). Here’s what you need to know about default login credentials:
Username: The default username can vary depending on the modem’s manufacturer and model. Often, it is set as “admin,” “user,” or left blank. Check the user manual or the label on the modem for the correct default username.
Password: The default password is usually provided alongside the username. Common default passwords include “password,” “admin,” “1234,” or are left blank. Make sure to consult the user manual or check the label on the modem to find the correct default password.
It’s important to note that using default login credentials poses a security risk, as they are widely known and can be used by anyone who gains access to your modem’s web interface. Therefore, it’s highly recommended to change the default password as soon as possible.
To change your modem’s default password and enhance the security of your network, follow these steps:
- Access the web interface: Enter the default IP address of your modem in the web browser’s address bar and log in using the default username and password.
- Locate the password change option: Browse through the settings tabs or sections until you find the option to change the password. It may be under “Administration,” “Security,” or a similar category.
- Set a strong password: Choose a strong, unique password that combines uppercase and lowercase letters, numbers, and special characters. Avoid using easily guessable information, such as your name or address.
- Save the changes: After entering the new password, save the changes. Your modem will prompt you to log in again using the updated password.
By changing your default login credentials, you significantly reduce the risk of unauthorized access to your modem’s settings and enhance the overall security of your network.
Now that you have learned about default login credentials and how to change them, let’s move on to exploring the various modem settings that you can customize to optimize your internet experience.
Changing Your Modem’s Settings
Once you have accessed your modem’s web interface and logged in, you can start making changes to its settings to tailor it to your preferences and optimize your internet experience. Here are the steps to change your modem’s settings:
- Navigate through the settings: The web interface of your modem will typically have different tabs or sections that allow you to explore various settings. Take your time to familiarize yourself with the layout and organization of the settings pages.
- Basic settings: Start by reviewing and modifying basic settings such as network name (SSID) and Wi-Fi password. This allows you to personalize and secure your Wi-Fi network. Look for options like “Wireless” or “Network” to find these settings.
- Security settings: Ensure your network is secure by enabling encryption, such as WPA2, and creating a strong password. Additionally, you may find options to configure firewall settings, block specific devices, or set up guest networks for visitors.
- Advanced settings: Dig deeper into the advanced settings to customize your network further. This might include features like port forwarding, dynamic DNS, parental controls, or QoS (Quality of Service) settings. These advanced settings allow you to prioritize certain devices or applications for optimal performance.
- Firmware updates: Check for firmware updates regularly to ensure your modem is running the latest software version. Firmware updates often bring bug fixes, performance improvements, and new features. Look for options like “Administration” or “System” to find firmware update settings.
- Backup and restore settings: Some modems provide the option to back up your settings in case you need to reset the modem or restore settings in the future. This ensures you don’t lose any custom configurations.
Remember to save any changes you make to ensure they take effect. Take note that modifying certain settings can affect your network’s performance or security, so it’s recommended to proceed with caution and make changes only if necessary or if you understand the implications.
Exploring and modifying your modem’s settings allows you to customize your network to suit your specific needs. Whether you want to prioritize bandwidth for gaming, set up a home office network, or enhance security, these settings empower you to tailor your internet experience.
In the next section, we will delve into some of the basic and advanced settings you can change to optimize your modem’s performance. So, let’s continue to uncover the possibilities of modem customization.
Basic Settings You Can Change
When it comes to optimizing your modem’s performance and personalizing your network, there are several basic settings that you can modify. These settings allow you to fine-tune your network to suit your preferences and ensure a smooth internet experience. Let’s explore the basic settings you can change:
- Network Name (SSID): By default, your modem will have a generic network name assigned. Changing the network name to something unique and easily recognizable can help you identify your Wi-Fi network amidst others in the area. Look for the “Wireless” or “Network” settings section in your modem’s web interface to modify the SSID.
- Wi-Fi Password: Changing the default Wi-Fi password is crucial for network security. Create a strong, complex password that combines uppercase and lowercase letters, numbers, and special characters. This will prevent unauthorized access to your Wi-Fi network and protect your sensitive data.
- Wireless Channel: If you’re experiencing interference or slowdowns on your Wi-Fi network, consider changing the wireless channel. By switching to a less congested channel, you can improve Wi-Fi performance. You can usually find this setting in the “Wireless” or “Channel” section of your modem’s web interface.
- Wireless Security: Ensure your wireless network is secure by enabling encryption, preferably WPA2. Encryption scrambles the data transmitted between devices on your network, protecting it from unauthorized access. Look for options like “Security” or “Encryption” in your modem’s settings.
- Guest Network: If you often have visitors who need temporary Wi-Fi access, consider setting up a guest network. This allows guests to connect to the internet without accessing your main network, enhancing security and privacy.
- DMZ (Demilitarized Zone): Some modems offer a DMZ setting, which allows you to place a device outside of the firewall’s protection. This can be useful if you need to configure advanced network setups or host particular services.
These basic settings provide a foundation for customizing your modem and ensuring a secure and efficient network. Take the time to explore these options in your modem’s web interface and adjust them according to your preferences and requirements.
Now that we have covered the basic settings, let’s move on to exploring some of the advanced settings that can further enhance your modem’s performance and functionality.
Advanced Settings You Can Change
For users who want to go beyond the basics and have more control over their network, there are advanced settings available in modem configurations. These settings allow you to customize and optimize your modem’s performance. Let’s delve into some of the advanced settings you can change:
- Port Forwarding: Port forwarding allows you to redirect incoming internet traffic to a specific device on your network. This is useful for hosting servers or accessing certain applications or services remotely. You can set up port forwarding rules in the “Port Forwarding” or “NAT” section of your modem’s web interface.
- DNS (Domain Name System) Settings: Changing the DNS settings can improve your internet speed and enhance security. You can switch to a faster DNS provider, such as Google DNS or Cloudflare DNS, to improve browsing performance. DNS settings can usually be found in the “Network” or “Internet” settings section.
- Quality of Service (QoS): QoS settings allow you to prioritize certain devices or applications on your network. This ensures that critical applications, like voice or video calls, receive sufficient bandwidth for optimal performance. You can set up QoS rules in the “QoS” or “Traffic Control” section of your modem’s web interface.
- Parental Controls: If you have children using your network, enabling parental controls can help you manage and monitor their internet usage. You can block specific websites, set time limits, and create profiles with different levels of access. Look for options like “Parental Controls” or “Access Control” in your modem’s settings.
- VPN (Virtual Private Network) Settings: Some modems support VPN functionality, allowing you to create a secure connection to a remote network. This is useful for accessing corporate networks or enhancing privacy when browsing on public Wi-Fi. VPN settings can usually be found in the “VPN” or “Security” section.
- Remote Management: If you need to manage your modem’s settings remotely, you can enable the remote management feature. This allows you to access your modem’s web interface from outside your home network. Ensure you set secure login credentials and use this feature cautiously to prevent unauthorized access.
These advanced settings offer greater control and customization options for your network. However, it’s important to have an understanding of how these settings work to avoid any unintended consequences or security risks. Always refer to your modem’s user manual or consult with your ISP for guidance on configuring advanced settings.
By exploring and changing these advanced settings to suit your needs, you can optimize your network’s performance, enhance security and privacy, and enjoy a more tailored internet experience.
In the next section, we will discuss troubleshooting access issues to the modem’s web interface and provide potential solutions. So, let’s continue our modem settings journey to overcome any obstacles that may arise.
Troubleshooting Access Issues
While accessing your modem’s web interface is usually a straightforward process, there may be times when you encounter access issues. Here are some common troubleshooting steps to help you resolve these issues:
- Check your physical connections: Ensure that all cables are securely connected to your modem and computer or mobile device. Restarting the modem and devices can also help establish a fresh connection.
- Confirm the IP address: Double-check the default IP address of your modem. Make sure you are entering the correct IP address in the web browser’s address bar.
- Try a different web browser: Sometimes, certain web browsers may have compatibility issues with your modem’s web interface. Switching to a different browser can help resolve this problem.
- Clear browser cache and cookies: Clearing the cache and cookies of your web browser can help resolve any conflicts or outdated information that may be preventing access to the modem’s web interface.
- Disable VPN or proxy settings: If you are using a VPN or a proxy server, try disabling them temporarily as they may interfere with accessing the modem’s web interface.
- Disable firewall or antivirus software: Some firewall or antivirus software settings can potentially block access to your modem’s web interface. Temporarily disabling them can help determine if they are causing the access issue.
- Reset modem to factory settings: If all else fails, you can try resetting your modem to its factory settings. This will remove any custom configurations and restore the modem to its default state. Refer to the user manual or contact your ISP for instructions on performing a reset.
If you have exhausted these troubleshooting steps and still cannot access your modem’s web interface, it is recommended to contact your Internet Service Provider (ISP) for further assistance. They can provide specific guidance and ensure that there are no underlying network issues that need to be addressed.
Remember to keep any necessary login credentials and documentation handy when contacting your ISP, as they may request these details to assist you more effectively.
By following these troubleshooting steps, you can overcome access issues and gain the ability to modify your modem settings to optimize your network performance and personalize your internet experience.
Now that we have explored troubleshooting access issues, you are equipped with the knowledge to overcome any obstacles that may arise. Let’s wrap up our journey through modem settings and apply what we have learned to enhance our network.