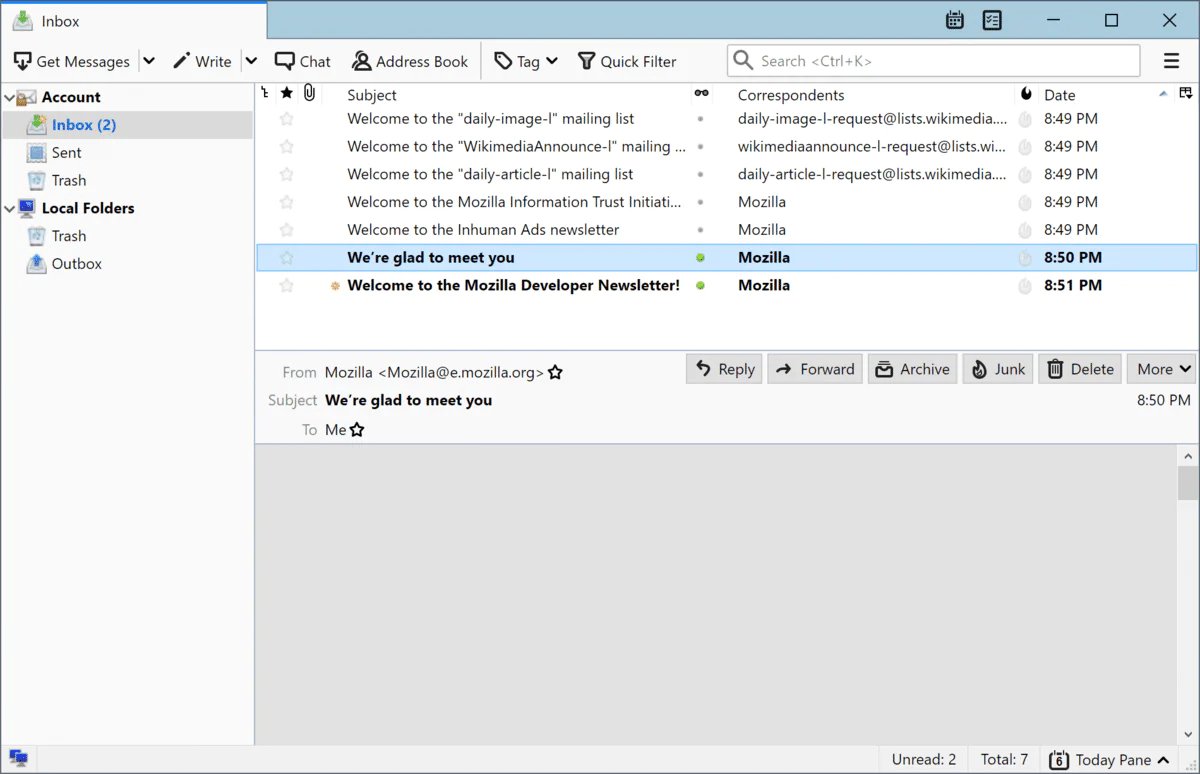Prerequisites
Before you can access Inbox.com in Mozilla Thunderbird, there are a few prerequisites that need to be met. Ensure that you have the following requirements in place:
- A working internet connection: Make sure you have a stable internet connection to establish a connection with the Inbox.com servers.
- Valid Inbox.com email account: It is essential to have a registered Inbox.com email account. If you don’t have one, you can create a new account on the Inbox.com website.
- Mozilla Thunderbird installed: Ensure that you have Mozilla Thunderbird installed on your computer. This email client is available for free download from the official Mozilla website.
- Basic knowledge of email account setup: Familiarize yourself with the general process of setting up an email account in an email client. This will help you understand the steps involved in configuring Inbox.com in Thunderbird.
By meeting these prerequisites, you will be ready to set up your Inbox.com email account in Mozilla Thunderbird. Let’s move on to the step-by-step guide to get you started.
Step 1: Open Mozilla Thunderbird
To begin accessing your Inbox.com email account in Mozilla Thunderbird, you need to open the email client. Follow these simple steps:
- Locate the Thunderbird icon on your computer. It is usually found on the desktop or in the Programs folder.
- Double-click the Thunderbird icon to launch the application.
- Wait for Thunderbird to open. It may take a few seconds to load, depending on your computer’s speed.
Once Mozilla Thunderbird is open, you will be able to proceed with the next steps to configure your Inbox.com email account.
It’s worth mentioning that Mozilla Thunderbird is a user-friendly and reliable email client, offering a range of features to streamline your email management. With Thunderbird, you can easily access multiple email accounts in one place, organize your messages, and customize your email settings to suit your preferences.
Now that you have successfully opened Mozilla Thunderbird, let’s continue with the account setup process.
Step 2: Click on “Menu”
After opening Mozilla Thunderbird, the next step is to click on the “Menu” option to access the settings and account options. Here’s how to proceed:
- Look for the menu button at the top right corner of the Thunderbird window. It is represented by three horizontal lines, commonly known as the hamburger icon.
- Click on the menu button to open a dropdown list of options.
By clicking on the menu button, you will reveal a variety of options that allow you to customize Thunderbird’s settings and access different features and functionalities.
Mozilla Thunderbird offers a user-friendly interface designed to simplify the email management process. The menu provides access to key functions such as account settings, message organization, and general preferences. By exploring the menu options, you can tailor Thunderbird according to your needs and preferences.
Now that you have successfully accessed the menu, let’s move on to the next step.
Step 3: Select “Options”
Once you have clicked on the menu in Mozilla Thunderbird, the next step is to select the “Options” menu to access the settings and configuration options. Here’s how you can proceed:
- After clicking on the menu, a dropdown list of options will appear.
- Scroll down the list and locate the “Options” menu item.
- Click on “Options” to open the Thunderbird options window.
By selecting the “Options” menu, you will be able to configure various settings related to your email accounts, appearance, notifications, and more.
Mozilla Thunderbird provides a comprehensive range of options to personalize your email experience. From here, you can customize how Thunderbird handles incoming and outgoing mail, configure advanced settings, manage security and privacy preferences, and much more.
Exploring the “Options” menu allows you to fine-tune Thunderbird’s behavior to align with your preferences, ensuring a seamless email management experience.
Now that you have successfully accessed the “Options” menu, let’s continue to the next step in setting up your Inbox.com account in Mozilla Thunderbird.
Step 4: Click on “Account Settings”
After selecting the “Options” menu in Mozilla Thunderbird, the next step is to click on “Account Settings” to access the email account configuration. Here’s a detailed guide on how to proceed:
- Once you have opened the “Options” menu, the Thunderbird options window will appear.
- In the left-hand sidebar of the options window, you will find the different categories of settings available.
- Scroll down the sidebar and locate the “Account Settings” option.
- Click on “Account Settings” to open the account settings window.
By clicking on “Account Settings”, you will gain access to a range of configuration options specifically related to your email accounts within Thunderbird.
Mozilla Thunderbird’s account settings window enables you to manage multiple email accounts efficiently. From here, you can add new accounts, modify existing accounts, adjust server settings, set up automatic email retrieval, and more.
With Thunderbird’s easy-to-use interface and comprehensive account settings, you can personalize your email management experience and ensure that your Inbox.com account is fully integrated into the email client.
Now that you have successfully accessed the “Account Settings” window, you are ready to proceed to the next step in configuring your Inbox.com email account.
Step 5: Click on “Add Mail Account”
After opening the account settings window in Mozilla Thunderbird, the next step is to click on “Add Mail Account” to begin adding your Inbox.com email account. Here’s a step-by-step guide on how to proceed:
- Once you have opened the account settings window, look for the “Account Actions” section.
- Within this section, you will find the “Add Mail Account” button. Click on it to start the account setup process.
By clicking on “Add Mail Account”, you will initiate the process of integrating your Inbox.com email account with Thunderbird.
Mozilla Thunderbird simplifies the account setup process, allowing you to effortlessly add multiple email accounts in one centralized location.
By selecting the “Add Mail Account” option, Thunderbird will prompt you to enter your name and Inbox.com email address, as well as other necessary account information.
Now that you have successfully clicked on “Add Mail Account”, you are ready to move on to the next step, which involves entering your name and Inbox.com email address.
Step 6: Enter Your Name and Inbox.com Email Address
After clicking on the “Add Mail Account” button in Mozilla Thunderbird, it’s time to enter your name and Inbox.com email address. This step is crucial for identifying your account and personalizing your outgoing emails. Follow these simple instructions:
- In the account setup window that appears after clicking “Add Mail Account”, enter your full name in the “Your Name” field. This is the name that will be displayed to recipients when they receive emails from you.
- Next, in the “Email Address” field, enter your complete Inbox.com email address. Make sure to include the “@inbox.com” part.
By entering your name and Inbox.com email address, you will help Thunderbird identify your account and associate it with the correct email credentials.
Keep in mind that Thunderbird values your privacy and security. Your email credentials are only used to establish a connection between Thunderbird and the Inbox.com servers. They are securely stored on your local device and are not shared with anyone else.
Now that you have successfully entered your name and Inbox.com email address, let’s proceed to the next step, which involves selecting the account type.
Step 7: Select “IMAP” as the Account Type
After entering your name and Inbox.com email address, the next step in setting up your account in Mozilla Thunderbird is to select the account type. In this case, you will choose “IMAP.” Follow these instructions to proceed:
- In the account setup window, Thunderbird will automatically attempt to detect the server settings for your Inbox.com email account.
- Under the “Incoming” section, you will see a dropdown menu for “Account Type.” Click on this menu to view the available options.
- From the dropdown menu, select “IMAP.”
By selecting “IMAP” as the account type, you are choosing an email protocol that allows you to access and manage your Inbox.com emails across multiple devices, while keeping them synchronized.
IMAP (Internet Message Access Protocol) enables you to view and manage your emails directly on the email server. This means that any actions you take, such as reading or deleting messages, will be reflected on all devices accessing your Inbox.com email account.
Now that you have successfully selected “IMAP” as the account type, let’s move on to configuring the server settings in the next step.
Step 8: Enter the Server Settings for Inbox.com
After selecting “IMAP” as the account type in Mozilla Thunderbird, the next step is to enter the server settings for your Inbox.com email account. Follow these instructions to proceed:
- In the account setup window, you will find the “Incoming” and “Outgoing” server sections.
- Under the “Incoming” section, you will see the server address and port number.
- Enter the following information for the incoming server:
- Server hostname: Enter “imap.inbox.com”
- Port: By default, Thunderbird will suggest the appropriate port number for the IMAP protocol. If needed, you can also manually enter “993.”
- SSL: Tick the box to enable SSL encryption for a secure connection.
- Under the “Outgoing” section, you will need to configure the server settings for sending emails:
- Server hostname: Enter “smtp.inbox.com”
- Port: By default, Thunderbird will suggest the appropriate port number for the SMTP protocol. If needed, you can also manually enter “465.”
- SSL: Tick the box to enable SSL encryption for a secure connection.
Entering the correct server settings is crucial for establishing a successful connection between Thunderbird and the Inbox.com servers. These settings ensure that you can send and receive emails seamlessly.
Now that you have successfully entered the server settings for Inbox.com, let’s move on to configuring the incoming server settings in the next step.
Step 9: Configure Incoming Server Settings
After entering the server settings for your Inbox.com email account in Mozilla Thunderbird, the next step is to configure the incoming server settings. Follow these instructions to proceed:
- In the account setup window, under the “Incoming” section, you will find additional options for configuring the incoming server settings.
- Make sure that the “Use secure connection (SSL/TLS)” option is selected.
- Choose the authentication method for the incoming server. By default, Thunderbird will select “Normal password” for most email providers. However, if your Inbox.com account requires a different authentication method, consult the Inbox.com support documentation or contact their customer support for further guidance.
By configuring the incoming server settings correctly, Thunderbird will be able to retrieve your Inbox.com emails and display them in your Thunderbird inbox.
It’s important to note that enabling a secure connection using SSL/TLS ensures that your email communication with the Inbox.com server is encrypted and protected from unauthorized access.
Now that you have successfully configured the incoming server settings for Inbox.com, let’s proceed to the next step, where we will configure the outgoing server settings.
Step 10: Configure Outgoing Server Settings
After configuring the incoming server settings for your Inbox.com email account in Mozilla Thunderbird, the next step is to configure the outgoing server settings. Follow these instructions to proceed:
- In the account setup window, under the “Outgoing” section, you will find options for configuring the outgoing server settings.
- Make sure that the “Use secure connection (SSL/TLS)” option is selected.
- Choose the authentication method for the outgoing server. By default, Thunderbird will select “Normal password” for most email providers. However, if your Inbox.com account requires a different authentication method, consult the Inbox.com support documentation or contact their customer support for further guidance.
Configuring the outgoing server settings correctly is essential for sending emails from your Inbox.com email account through Thunderbird.
Enabling a secure connection using SSL/TLS for the outgoing server ensures that your outgoing emails are transmitted securely and protected from interception.
Once you have completed the configuration of the outgoing server settings, you have successfully set up your Inbox.com email account in Mozilla Thunderbird.
Now that you have completed all the necessary steps, you can proceed to the final step to test the account settings and ensure everything is working correctly.
Step 11: Test the Account Settings
After successfully configuring both the incoming and outgoing server settings for your Inbox.com email account in Mozilla Thunderbird, the final step is to test the account settings. This will ensure that Thunderbird can establish a connection with your Inbox.com account and retrieve/send emails without any issues. Here’s how to test the account settings:
- In the account setup window, click on the “Done” button to save your settings and close the window.
- Back in the main Thunderbird window, click on the “Get Mail” button to retrieve emails from your Inbox.com account.
- Check if Thunderbird successfully retrieves your incoming emails. If you see your Inbox.com emails appearing in the inbox, it indicates that the incoming server settings are correct.
- To test the outgoing server settings, compose a new email and send it to a test email address. Ensure that you receive a confirmation that the email was sent successfully.
If Thunderbird is able to retrieve and send emails without any errors, it confirms that the account settings have been configured correctly.
In the event that there are any errors or issues encountered during the testing phase, double-check the server settings and authentication methods to ensure their accuracy. You may also refer to the Inbox.com documentation or contact their customer support for further assistance.
Now that you have tested the account settings and verified that everything is working as expected, you are ready to start using your Inbox.com email account in Mozilla Thunderbird.