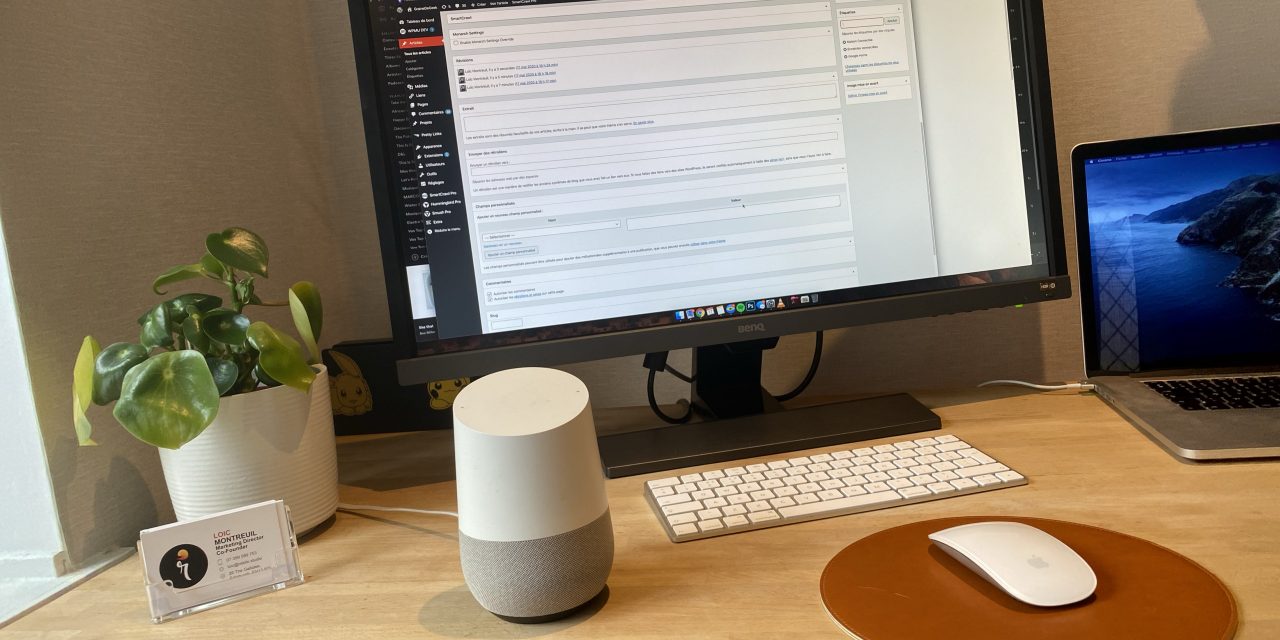What is Google Home and its capabilities
Google Home is a smart speaker developed by Google that incorporates the Google Assistant, a virtual voice-activated assistant. It is designed to help you with your everyday tasks and provide quick access to a wide range of information. Google Home can be a powerful tool when it comes to managing your daily needs and controlling your smart home devices.
One of the main features of Google Home is its ability to answer questions and provide information on various topics. You can ask it about the weather, traffic conditions, sports scores, and even general knowledge questions. It uses Google’s vast database to ensure accurate and up-to-date answers to your queries.
Google Home also serves as a central hub for controlling smart devices in your home. By connecting it to compatible devices such as lights, thermostats, and security systems, you can control them using simple voice commands. With Google Home, you can turn off the lights, adjust the temperature, or even lock the doors without getting up from your seat.
Another impressive capability of Google Home is its ability to stream audio content from various platforms. Whether you want to listen to your favorite music playlist, tune into your preferred radio station, or enjoy podcasts and audiobooks, Google Home can fulfill your entertainment needs. Simply tell it what you want to listen to, and it will play it for you.
In addition to audio streaming, Google Home can also cast videos to your Chromecast-enabled TV or display. You can stream videos from popular streaming services like YouTube, Netflix, and Hulu and control playback using voice commands.
Furthermore, as part of the Google ecosystem, Google Home seamlessly integrates with other Google services like Google Calendar, Google Maps, and Google Photos. You can use it to check your upcoming appointments, get directions, and even display your photos on compatible smart screens.
With regular software updates, Google continues to expand the capabilities of Google Home, adding new features and improving its functionality. This makes Google Home a versatile and powerful smart speaker that can greatly enhance your home automation and entertainment experience.
How does Google Home work
Google Home works by utilizing a combination of voice recognition, natural language processing, and cloud-based computing to provide you with a hands-free and personalized experience. When you interact with Google Home, your voice commands are sent to Google’s servers where they are processed and relevant information is returned to the device in real-time.
The key component of Google Home is the Google Assistant, which is an AI-powered virtual assistant. It is designed to understand and respond to your voice commands in a conversational manner. The Google Assistant uses advanced algorithms to analyze the context and intent of your queries, providing accurate and meaningful responses.
When you say, “Hey Google” or “OK Google” to wake up Google Home, the device starts listening for your command. It uses sophisticated voice recognition technology to recognize your voice and distinguish it from other sounds in the environment. This ensures that only your commands are acted upon.
Once Google Home understands your command, it sends the audio data to the cloud where it is processed. The command is analyzed to determine the user’s intent and the desired action. For example, if you say, “What’s the weather like today?” Google Home processes the command, retrieves the current weather information from its servers, and responds with a spoken answer.
Google Home also has the ability to learn and adapt to your preferences over time. It can recognize your voice and provide personalized responses based on your search history, calendar events, and other pertinent information. This allows it to provide tailored recommendations and suggestions, making your interactions more relevant and helpful.
The cloud-based computing of Google Home allows for seamless integration with various online services and smart devices. It can access your Google account to retrieve personalized information, control your smart home devices through compatible platforms like Google Nest, and stream content from popular media services.
Furthermore, Google Home is designed to prioritize user privacy and data security. It encrypts your voice data during transmission and gives you control over what data is stored and how it is used. You can review and delete your voice recordings, as well as manage your privacy settings through the Google Home app or the Google Account settings.
Setting up Google Home on the PC
To access and control Google Home from your PC, you will need to follow a few simple steps to set it up. Here’s how you can get started:
- Make sure you have a Google account: Before setting up Google Home on your PC, ensure that you have a Google account. If you don’t have one, create a new account by visiting the Google account creation page.
- Install the Google Home app: The first step in setting up Google Home on your PC is to install the Google Home app. You can download and install the app from the Google Play Store or the Apple App Store, depending on your PC’s operating system.
- Launch the Google Home app: Once you have installed the app on your PC, launch it by clicking on the app icon. The app will guide you through the setup process.
- Connect Google Home to your Wi-Fi network: During the setup process, the Google Home app will prompt you to connect your Google Home device to your Wi-Fi network. Follow the on-screen instructions to connect your device to your Wi-Fi.
- Link your Google account: After connecting to your Wi-Fi network, the Google Home app will prompt you to link your Google account. Sign in with your Google account credentials to link your account with Google Home.
- Customize your Google Home settings: Once your Google Home device is connected to your Google account, you can customize its settings according to your preferences. You can set up the device name, adjust the volume, and configure other settings from the Google Home app.
Once you have completed the setup process, you can start using Google Home on your PC. Open the Google Home app, and you will be able to access various features and commands. You can use voice commands, type text queries, or interact with the app’s interface to control your smart devices, ask questions, and play media.
Note that Google Home on PC offers a similar experience to using it on other devices, such as smartphones and tablets. However, accessing it on a PC provides the advantage of a larger screen and easier multitasking.
Keep in mind that the setup process may vary slightly depending on the specific PC operating system and any updates released by Google. It’s always a good idea to refer to the official Google Home documentation for the most up-to-date instructions on setting up Google Home on your PC.
Using Google Assistant on the PC
With Google Home set up on your PC, you can now access the powerful features of Google Assistant right from your desktop. Here’s how you can make the most out of using Google Assistant on your PC:
Voice Commands: One of the primary ways to interact with Google Assistant is through voice commands. Simply say “Hey Google” or “OK Google” to activate the assistant, followed by your command or question. You can ask Google Assistant to perform various tasks, such as checking the weather, setting reminders, sending texts, making phone calls, and much more.
Text Queries: If you prefer typing rather than using voice commands, you can interact with Google Assistant through text queries. Open the Google Home app on your PC, click on the text input field, and type your query. Google Assistant will provide you with the relevant information and respond accordingly.
Smart Device Control: Google Assistant on your PC allows you to control your connected smart devices effortlessly. Whether it’s adjusting the thermostat, dimming the lights, or locking the doors, you can use voice commands or the app interface to control and manage your smart home devices directly from your PC.
Set Reminders and Alarms: Google Assistant can help you stay organized by setting reminders and alarms. Whether you need to remember an important meeting or wake up at a specific time, simply ask Google Assistant to set a reminder or alarm, and it will notify you at the designated time.
Manage Calendar and Emails: Google Assistant seamlessly integrates with your Google Calendar and Gmail account. You can ask it to schedule events, add tasks, check your upcoming appointments, and even send emails without opening your email client. This makes managing your schedule and staying on top of your emails more convenient than ever.
Access Information and Entertainment: Utilize Google Assistant on your PC to access a wealth of information and entertainment. You can ask it to search for information, get live sports scores, play music, listen to podcasts, and even watch videos by casting to compatible devices. Google Assistant ensures you stay connected, informed, and entertained with just a few voice commands or text queries.
Third-Party Integration: Google Assistant supports integration with various third-party apps and services, allowing you to control and access their functionalities through voice commands or text interactions. From ordering food and requesting rides to checking the status of your packages, Google Assistant makes it easy to interact with the apps and services you use on your PC.
By leveraging the power of Google Assistant on your PC, you can streamline your daily tasks, access information quickly, and control your smart devices with ease. Whether you prefer voice commands or text queries, Google Assistant offers a convenient and efficient way to interact with your PC and enhance your productivity.
Controlling Smart Devices Through Google Home on PC
One of the key advantages of using Google Home on your PC is the ability to control your smart devices seamlessly. With Google Assistant at your fingertips, you can easily manage and interact with your connected devices from the comfort of your desktop. Here’s how you can control your smart devices through Google Home on your PC:
Set Up Smart Devices: Before you can control your smart devices through Google Home on your PC, you’ll need to set them up. This typically involves connecting the devices to your Wi-Fi network and installing their respective apps. Once set up, you can link them to your Google Home account for seamless control.
Voice Commands: Using Google Assistant, you can control your smart devices through voice commands. For example, you can say “Hey Google, turn off the lights” or “Hey Google, increase the temperature by 2 degrees”. Google Assistant will send the command to the respective device and execute the requested action.
App Interface Control: In addition to voice commands, you can also control your smart devices through the app interface of Google Home on your PC. Simply open the Google Home app, navigate to the “Devices” section, and you’ll see a list of your connected devices. From there, you can manually adjust settings, turn devices on or off, and customize various aspects of their functionality.
Create Routines: Google Home allows you to create routines, which are a series of actions triggered by a single command or event. For example, you can create a routine called “Goodnight” that turns off the lights, locks the doors, and adjusts the thermostat. With a single command, you can activate the routine and have Google Home handle multiple tasks simultaneously.
Schedule Automation: With Google Home on your PC, you can schedule automation for your smart devices. This means you can set specific times for certain actions to take place, such as turning on the lights or adjusting the blinds. With scheduled automation, you can ensure your devices operate automatically according to your desired settings.
Group and Control Multiple Devices Simultaneously: Google Home allows you to create groups of devices, making it easy to control multiple devices at once. For example, you can group your living room lights together and turn them on or off with a single command. This feature simplifies the management of your smart devices and enhances the convenience of controlling them through Google Home on your PC.
Access Device Status and History: Through the Google Home app on your PC, you can view the status and history of your smart devices. This provides insights into device activity, energy usage, and any recent changes or events. You can monitor device performance and troubleshoot any issues that may arise.
Controlling your smart devices through Google Home on your PC offers a centralized and user-friendly experience. With the power of Google Assistant, you can effortlessly manage and automate your smart home ecosystem, making your daily routines more convenient and efficient.
Streaming and Casting with Google Home on PC
Google Home on your PC offers a convenient way to stream and cast your favorite content to compatible devices. Whether you want to enjoy music, videos, or podcasts, Google Home provides seamless integration with various streaming services. Here’s how you can make the most out of streaming and casting with Google Home on your PC:
Audio Streaming: With Google Home, you can stream your favorite music, radio stations, and podcasts directly from your PC. Simply tell Google Assistant what you want to listen to, and it will start playing the content through your connected speakers or audio devices. You can enjoy a wide range of music services, including Spotify, YouTube Music, and Pandora.
Video Casting: Google Home allows you to cast videos from your PC to compatible devices such as Chromecast-enabled TVs or displays. This enables you to watch your favorite videos, movies, TV shows, and even live streams on the big screen with just a few simple voice commands or clicks. You can cast videos from popular streaming services like YouTube, Netflix, and Hulu.
Multi-Room Audio: Google Home supports multi-room audio, allowing you to synchronize and play music across multiple speakers in different rooms. You can create speaker groups and control them individually or collectively using Google Assistant commands. This feature creates a immersive audio experience throughout your home, perfect for parties or relaxation.
Google Home App Integration: The Google Home app on your PC serves as a central hub for managing your streaming and casting preferences. You can explore recommended content, create playlists, organize your media libraries, and customize your streaming services. The app provides easy access to all your entertainment options in one place.
Smart Display Integration: If you have a smart display, such as a Google Nest Hub, you can cast video content and view it directly on the display. This allows you to watch videos, follow recipes, view your calendar, and control your smart devices simultaneously. The smart display becomes a versatile media hub that enhances your overall Google Home experience.
Voice Control: With Google Home on your PC, you can control your streaming and casting experience using voice commands. You can play, pause, skip, and adjust the volume of your media with simple voice prompts. This hands-free control makes it easy to navigate through your favorite content without having to touch your PC or mobile device.
Personalized Recommendations: Google Home provides personalized recommendations based on your streaming habits and preferences. By analyzing your listening and viewing history, Google Assistant can suggest new music, podcasts, and videos that align with your interests. This ensures that you always have access to content tailored to your tastes.
Streaming and casting with Google Home on your PC offers a seamless and immersive entertainment experience. Whether you’re enjoying music, watching videos, or exploring new media, Google Home provides the tools you need to enhance your entertainment options and enjoy content effortlessly.
Troubleshooting Common Issues with Google Home on PC
While Google Home on your PC offers a seamless and convenient experience, it’s not uncommon to encounter occasional issues or glitches. Here are some common troubleshooting steps you can take to address common problems with Google Home on your PC:
Check your internet connection: Ensure that your PC is connected to a stable and reliable internet connection. Unstable or slow internet can result in connectivity issues and hinder the performance of Google Home. Try restarting your modem or router to refresh the connection.
Restart your PC: Sometimes, simply restarting your PC can resolve minor software glitches and improve the performance of Google Home. Close any running applications, restart your PC, and launch the Google Home app again to see if the issue persists.
Check device compatibility: Ensure that your PC meets the minimum system requirements for running Google Home. Outdated or incompatible hardware or software may cause compatibility issues. Check the official Google Home documentation for the specific system requirements.
Update the Google Home app: It’s important to keep the Google Home app on your PC up to date to ensure you have the latest features and bug fixes. Check for updates in the app store and install any available updates to resolve any known issues.
Ensure Google Home and smart devices are on the same network: Confirm that both your PC running Google Home and your smart devices are connected to the same Wi-Fi network. Misconfigured network settings can prevent proper communication between devices.
Check smart device connectivity: If you are having trouble controlling your smart devices through Google Home, ensure they are properly connected to your network and functioning correctly. Refer to the manufacturer’s instructions for troubleshooting steps specific to your smart devices.
Re-link your Google account: If you’re experiencing issues with your account synchronization or device control, try unlinking and re-linking your Google account with Google Home. This can refresh the connection and resolve any syncing problems.
Reset Google Home: If all else fails, you can try resetting your Google Home device. This will restore it to factory settings and erase any stored data. Follow the instructions provided by Google to reset your device and set it up again on your PC.
Contact Google Support: If despite your troubleshooting efforts, you continue to experience issues with Google Home on your PC, it’s recommended to seek assistance from Google Support. They can provide more specific guidance and help resolve any persistent problems you may encounter.
Remember, troubleshooting steps may vary depending on the specific issue and configuration of your PC and smart devices. While Google Home strives to provide a seamless experience, it’s always helpful to be prepared to address any challenges that may arise.