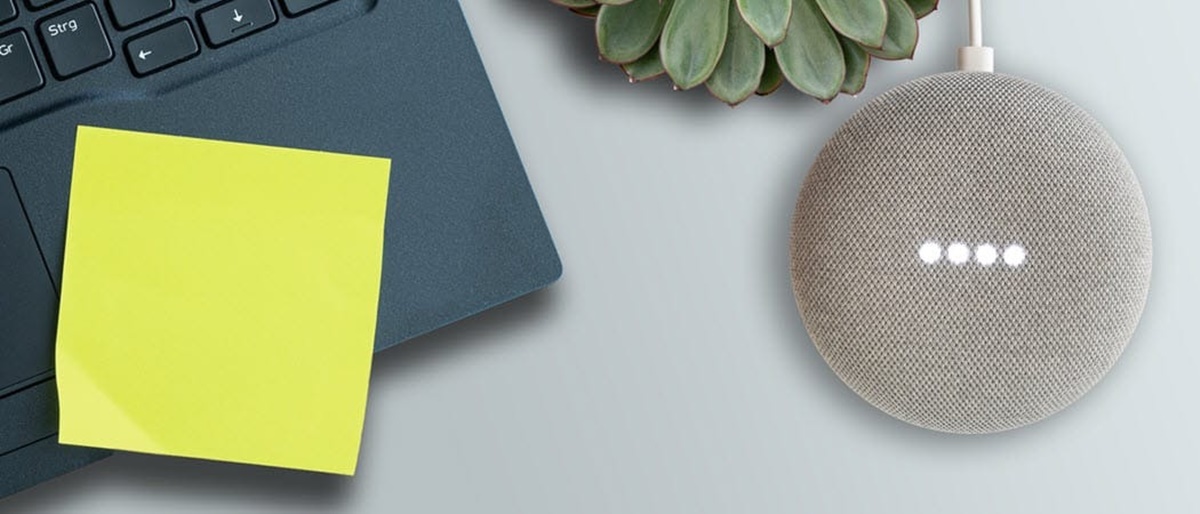Installing the Google Home App
To start using your Google Home device with your PC, you’ll need to install the Google Home app. The Google Home app allows you to set up, manage, and control your Google Home device right from your computer. Follow the steps below to install the Google Home app on your PC:
1. Open your web browser and go to the Google Home website.
2. Click on the “Get the app on Google Play” button.
3. Sign in with your Google account, or create a new one if you don’t have an account yet.
4. Click on the “Install” button to download the Google Home app on your PC.
5. Once the installation is complete, launch the app.
6. Sign in to the app using your Google account credentials.
7. Follow the on-screen instructions to set up your Google Home device. This may involve connecting it to your Wi-Fi network and linking it to your Google account.
By following these steps, you will successfully install the Google Home app on your PC. This app will serve as your main interface for managing and controlling your Google Home device’s settings and features.
Make sure to keep the Google Home app updated to access the latest features and enhancements. You can do this by regularly checking for updates in the app store or enabling automatic updates on your PC.
The Google Home app is compatible with both Windows and macOS operating systems, providing a seamless experience for users regardless of their PC setup.
Connecting your Google Home Device to your PC
Once you have successfully installed the Google Home app on your PC, you can now proceed to connect your Google Home device. Follow the steps below to establish the connection:
1. Make sure your Google Home device is powered on and connected to the same Wi-Fi network as your PC.
2. Open the Google Home app on your PC.
3. Tap on the “+” icon to add a new device.
4. Select “Set up device” from the options.
5. Choose “Have something already set up?” when asked how you want to set up your device.
6. Look for your Google Home device in the list of available devices and select it.
7. Follow the on-screen instructions to complete the setup process.
Once the setup is complete, your Google Home device will be connected to your PC. This allows you to control your device using voice commands or through the Google Home app interface on your computer.
It’s worth noting that for a seamless experience, ensure that both your PC and Google Home device are connected to a stable Wi-Fi network. This will ensure a reliable connection and smooth operation of your Google Home device.
Additionally, you can connect multiple Google Home devices to your PC. This is especially useful if you have multiple devices spread across different rooms in your home. The Google Home app allows you to manage and control all your devices from a single interface on your PC.
Now that your Google Home device is successfully connected to your PC, you’re ready to start exploring its various features and capabilities. In the following sections, we’ll discuss how to set up your Google Home device, manage devices and settings, and maximize its functionality.
Setting up your Google Home Device
After connecting your Google Home device to your PC, the next step is to set it up. Follow the steps below to get your Google Home device up and running:
1. Place your Google Home device in a central location within your home. This will ensure optimal voice detection and performance.
2. Connect your Google Home device to a power source using the provided power cord.
3. Once your device is powered on, open the Google Home app on your PC.
4. Follow the on-screen prompts in the app to set up your Google Home device.
5. Ensure that your PC and Google Home device are connected to the same Wi-Fi network during the setup process.
6. In the Google Home app, select your Google Home device from the list of available devices.
7. Follow the prompts to customize your Google Home device settings, such as selecting your language preference and linking your music streaming accounts.
8. Set up voice match to personalize your Google Home experience and enable customized features.
9. Explore the various settings and options in the Google Home app to customize your device further. This includes adjusting device preferences, setting up routines, and managing connected smart devices.
Once your Google Home device is set up, you can begin using it to perform a wide range of tasks. You can ask it questions, control smart home devices, play music or videos, set reminders and alarms, and much more.
Remember to periodically update your Google Home device’s firmware through the Google Home app to ensure you have the latest features and improvements. As Google continues to release updates, keeping your device updated will enhance its performance and usability.
Setting up your Google Home device is quick and easy. Follow these steps to enjoy the convenience and benefits of having a smart home assistant right on your PC.
Managing Devices and Settings in the Google Home App
Once your Google Home device is set up, you can easily manage devices and customize settings directly from the Google Home app on your PC. Here’s how you can effectively manage your devices:
1. Open the Google Home app on your PC.
2. Tap on the “Devices” tab to see a list of all connected devices.
3. From the list, select the specific device you want to manage.
4. Here, you can adjust various settings for the selected device, such as volume control, equalizer settings, and more.
5. To further customize your device, tap on the gear icon next to the specific device in the list. This will take you to the device settings menu.
6. In the device settings menu, you can configure options like device name, accessibility settings, and language preferences.
7. You can also view the firmware version of your Google Home device and check for available updates.
In addition to managing individual devices, the Google Home app offers a range of settings that you can adjust to tailor your experience. Here’s how to access these settings:
1. Open the Google Home app on your PC.
2. Tap on your profile picture or initials in the top-right corner of the app.
3. From the list of options, select “Settings”.
4. Here, you’ll find various settings categories, including Assistant settings, Music settings, and Home integration settings.
5. Navigate through these categories to customize your Google Home experience based on your preferences.
By managing devices and exploring the settings in the Google Home app, you can fine-tune your Google Home device to suit your needs. Whether it’s adjusting volume levels, personalizing device names, or exploring advanced settings, the app provides intuitive controls for optimal customization.
Regularly exploring and updating the settings in the Google Home app ensures that your device continues to meet your expectations and maximizes its functionality.
Using Voice Commands with your Google Home Device
One of the key features of the Google Home device is its ability to respond to voice commands. By simply speaking to your device, you can perform a wide range of tasks. Here’s how to effectively use voice commands with your Google Home device:
1. Wake up your Google Home device by saying “Hey Google” or “OK Google”.
2. Once your device is activated, you can ask it various questions or give it commands. For example, you can ask it about the weather, set reminders, play music, or control smart home devices.
3. To ask a question, simply start with the wake word followed by your query. For example, “Hey Google, what’s the weather like today?”
4. To give a command, use the wake word followed by the action you want your device to perform. For example, “OK Google, turn off the lights” or “Hey Google, play my favorite playlist”.
5. Make your commands more specific by providing additional details. For example, specify the room when controlling smart home devices or mention the artist or song title when playing music.
6. Experiment with different voice commands to discover the full capabilities of your Google Home device. Explore features like setting alarms, creating reminders, sending messages, and more.
7. If you’re unsure about what commands you can use, ask your Google Home device for help by saying “Hey Google, what can you do?” It will provide you with a list of available commands and actions.
Remember, your Google Home device is designed to understand natural language, so you don’t need to speak in specific phrases. Feel free to converse with it in a conversational manner, just as you would with a person.
Additionally, you can adjust the voice settings for your Google Home device to customize the voice that responds to your commands. Open the Google Home app on your PC, access the settings menu, and navigate to the Assistant settings to explore the available voice options.
Using voice commands with your Google Home device allows for hands-free operation and adds convenience to your daily routine. Whether you’re getting information, playing music, controlling devices, or performing other tasks, voice commands offer a seamless and interactive experience.
Customizing your Google Home Preferences
Your Google Home device comes with a range of customizable preferences, allowing you to personalize the device to suit your needs and preferences. Here’s how you can customize your Google Home preferences using the Google Home app on your PC:
1. Open the Google Home app on your PC.
2. Tap on your profile picture or initials in the top-right corner of the app.
3. Select “Settings” from the list of options.
4. Navigate through the different settings categories to customize your preferences. These categories include Account preferences, Music preferences, Assistant settings, and Services.
5. In the Account preferences section, you can manage your Google account settings, including language preferences and personal information.
6. In the Music preferences section, you can link and unlink your preferred music streaming services, set your default music provider, and adjust audio settings like equalizer and volume levels.
7. In the Assistant settings section, you can fine-tune the behavior of your Google Home device. Here, you can set up Voice Match to enable personalized responses, customize the Assistant’s voice, manage routines, and more.
8. Explore the Services section to integrate and manage third-party services that work with your Google Home device, such as smart home devices, calendar apps, and news providers.
9. Within each setting category, you’ll find various sub-settings that allow for further customization. Take the time to explore and adjust these settings to meet your specific preferences.
By customizing your Google Home preferences, you can tailor the device to align with your lifestyle and personal tastes. Whether it’s selecting your preferred music streaming service, adjusting the Assistant’s behavior, or integrating your favorite services, these preferences enhance your overall experience with the Google Home device.
Remember to regularly check for updates within the Google Home app to stay up-to-date with new features and enhancements. These updates often introduce additional customization options, providing even more flexibility in tailoring your Google Home device to your liking.
With personalized preferences, your Google Home device becomes an extension of your personality and preferences, delivering a unique and enjoyable smart home experience.
Casting Music and Videos to your Google Home Device
Your Google Home device can serve as a powerful media player, allowing you to cast music and videos from various sources to enjoy on your PC. Here’s how you can easily cast music and videos to your Google Home device:
1. Make sure your Google Home device is connected to the same Wi-Fi network as your PC.
2. Open a media streaming app or website on your PC that supports casting, such as Spotify, YouTube, or Netflix.
3. Look for the cast icon (usually an icon with a Wi-Fi signal or TV screen) within the app or website. Click on it.
4. A list of available devices will appear. Select your Google Home device from the list.
5. Choose the music or video you want to play on your Google Home device and click on it.
6. The selected media will start playing on your Google Home device, and you can control playback using the media controls on your PC or through voice commands.
7. To stop casting or switch to a different media source, click on the cast icon again and select “Stop casting” or choose a new device.
With casting, you can enjoy your favorite music and videos from popular streaming services directly on your Google Home device. Whether you want to create a playlist, watch your favorite shows, or discover new content, casting provides a seamless and convenient way to enjoy media on a larger screen and with better sound quality.
It’s important to note that some media streaming apps and websites may require a subscription or premium account to access certain content. Ensure you have the necessary subscriptions or accounts set up to fully enjoy the media casting features of your Google Home device.
Additionally, keep in mind that not all apps or websites are compatible with casting. However, the integration of casting capabilities is growing, giving you access to a wide range of media streaming options.
Take advantage of casting on your Google Home device to elevate your entertainment experience. Whether you’re hosting a party and want to play music, or settling in for a movie night, casting offers a seamless way to enjoy your favorite media on a bigger and better screen with the added convenience of using your PC as the control hub.
Adding and Controlling Smart Home Devices with your Google Home App
Your Google Home device can serve as a central hub for controlling and managing your smart home devices. With the Google Home app on your PC, you can easily add and control various smart home devices. Here’s how you can do it:
1. Open the Google Home app on your PC.
2. Tap on the “+” icon to add a new device.
3. Select “Set up device” from the options.
4. Choose “Have something already set up?” when asked how you want to set up your device.
5. From the list of available smart home device integrations, select the specific device or platform you want to add.
6. Follow the on-screen instructions to link your smart home device account with your Google Home app.
7. Once connected, your smart home devices will appear in the Google Home app under the “Devices” tab. From here, you can manage and control each device individually.
8. To control a specific device, tap on it from the list within the Google Home app. You can then adjust settings, activate or deactivate features, or control the device using voice commands.
9. Group multiple devices together to create zones or rooms for more convenient control. For example, you can group all the lights on the first floor of your home together.
10. Customize control settings for your smart home devices within the Google Home app. You can adjust things like device responsiveness, notifications, and more.
By adding and controlling smart home devices through the Google Home app, you can easily manage and automate various aspects of your home. Whether it’s controlling lights, adjusting thermostats, or managing security systems, the Google Home app provides a user-friendly interface for seamless integration and control of your smart devices.
Stay up to date with the latest smart home device integrations and updates for your Google Home app. Regularly check for new device compatibility and features within the app to expand your smart home capabilities.
With the ability to add and control smart home devices through the Google Home app, you can create a truly interconnected and automated home environment that enhances your daily routines, increases convenience, and improves energy efficiency.
Troubleshooting Common Issues with the Google Home App
The Google Home app is designed to provide a seamless experience when managing and controlling your Google Home device from your PC. However, occasionally you may encounter issues or face challenges. Here are some common troubleshooting tips to help resolve these issues:
1. Check your internet connection: Ensure that your PC is connected to a stable Wi-Fi network. A weak or unstable connection can cause issues with the Google Home app. Try restarting your router or moving closer to the Wi-Fi router to improve the signal strength.
2. Restart your PC: Sometimes, restarting your PC can resolve temporary glitches or conflicts with the Google Home app. Close the app completely and restart your PC before relaunching the Google Home app.
3. Update the Google Home app: Keep the Google Home app on your PC up to date by regularly checking for updates. Updates often include bug fixes and improvements that can resolve common issues you may be encountering.
4. Clear cache and data: If you’re experiencing frequent crashes or slowdowns, clearing the cache and data of the Google Home app can help. Go to your PC’s settings, find the Applications or Apps section, locate the Google Home app, and clear the app’s cache and data. Note that this may require you to sign back into the app and reconfigure any settings.
5. Check device compatibility: Ensure that your PC meets the minimum system requirements for the Google Home app. Additionally, check if the app is compatible with your specific operating system version to ensure optimal performance.
6. Reinstall the Google Home app: If none of the above solutions work, you may need to uninstall and reinstall the Google Home app. This can help resolve any underlying software issues that may be causing problems. Before reinstalling, make sure to backup any important settings or data within the app.
7. Contact customer support: If you have tried all the troubleshooting steps and are still experiencing issues with the Google Home app, don’t hesitate to reach out to the official Google support channels. They have dedicated customer support teams who can assist you in resolving any specific issues you may be facing.
Remember that troubleshooting steps may vary depending on your specific PC setup and the nature of the issue you’re encountering. It’s always a good idea to consult the official documentation or support channels for the most accurate and up-to-date guidance.
By following these troubleshooting tips, you can overcome common issues and ensure a smooth and hassle-free experience with the Google Home app on your PC.
Tips and Tricks for Maximizing the Functionality of your Google Home Device
Your Google Home device is packed with features and capabilities that can enhance your smart home experience. To help you make the most out of your device, here are some tips and tricks to maximize its functionality:
1. Explore voice commands: Experiment with different voice commands to discover all the tasks your Google Home device can perform. From setting reminders and timers to controlling smart devices and playing music, there are numerous possibilities. Don’t forget to ask your device for help or check online resources for a list of available commands.
2. Create routines: Routines allow you to automate multiple actions with a single command. Customize routines in the Google Home app to trigger specific actions, like turning off lights, adjusting the thermostat, and playing your morning news briefing all at once by simply saying a predefined phrase like “Good morning.”
3. Link additional accounts: Connect your Google Home device to various accounts, such as your music streaming services, smart home platforms, and calendar apps. This enables seamless integration and ensures that your device can access and control all compatible services and devices.
4. Manage multi-room audio: If you have multiple Google Home devices, take advantage of the multi-room audio feature. Group devices together in the Google Home app to play synchronized music throughout your home. This allows you to create an immersive audio experience for parties or simply enjoy music in multiple rooms simultaneously.
5. Customize the voice: Personalize your Google Home device’s voice to your preference. In the Google Home app settings, you can choose from different voice options or even select celebrity voices for a more enjoyable and engaging experience.
6. Stay up to date with news and podcasts: Use your Google Home device to listen to the latest news updates or catch up on your favorite podcasts. Simply ask your device to play your preferred news sources or podcast episodes, and it will keep you informed and entertained.
7. Control your smart devices remotely: Link your Google Home device with compatible smart home devices and control them from anywhere using the Google Home app on your PC. This allows you to conveniently manage your devices, even when you’re away from home.
8. Explore Google Assistant’s features: Your Google Home device is powered by Google Assistant, which has a wide array of capabilities. Take the time to explore the various features and integrations available with Google Assistant to uncover new ways to use your device and improve your day-to-day tasks.
9. Customize ambient sounds: Use your Google Home device to play ambient sounds like rain, ocean waves, or white noise for relaxation and focus. With the ability to play these sounds, you can create a calming atmosphere or mask distracting noises.
10. Utilize continued conversation: Enable the continued conversation feature in the Google Home app’s settings to have more natural and fluid interactions with your device. This allows you to ask follow-up questions without needing to use the wake word for each interaction.
By implementing these tips and tricks, you can unlock the full potential of your Google Home device and enjoy a more personalized and efficient smart home experience. Don’t hesitate to explore new ways to use your device and stay updated with new features and integrations that Google continues to release.