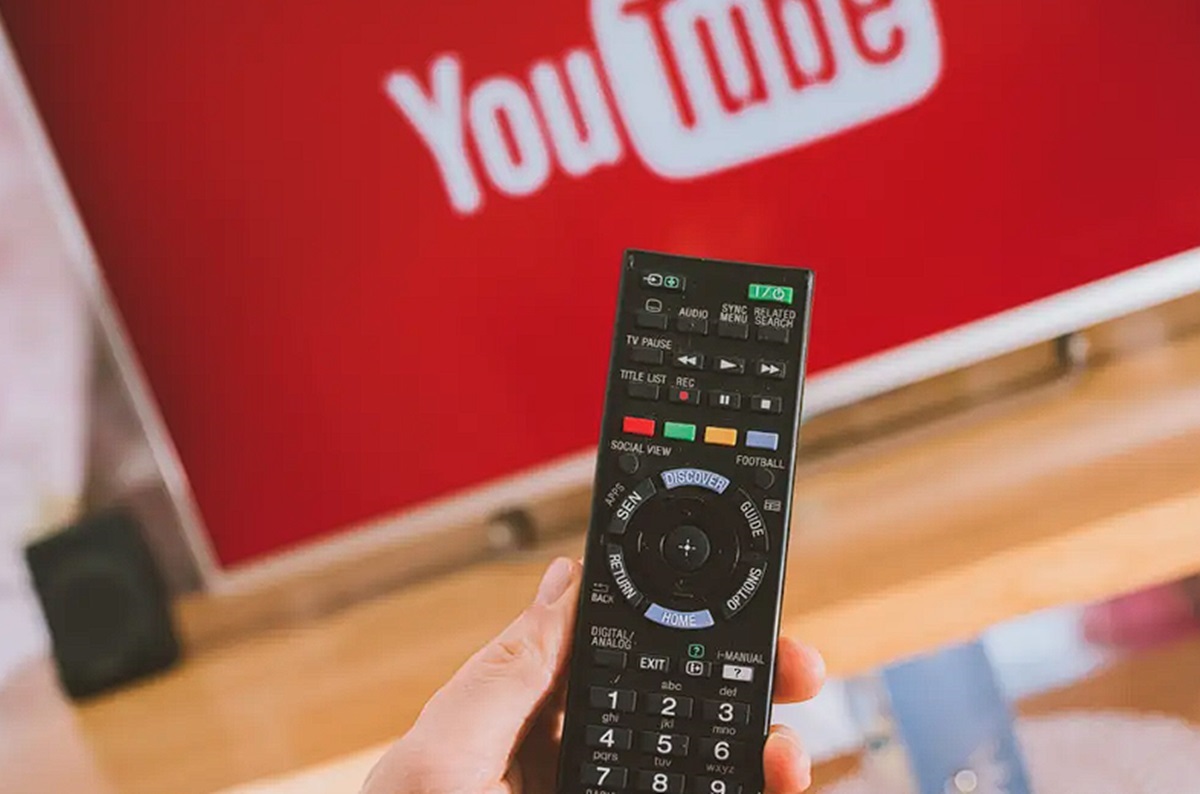Devices supported by YouTube TV
YouTube TV has become one of the most popular streaming services, offering a wide range of channels and on-demand content. If you’re considering subscribing to YouTube TV or if you’re already a user, you may be wondering what devices are compatible with this platform. The good news is that YouTube TV supports a variety of devices, making it easy for you to enjoy your favorite shows and movies on your preferred screen.
One of the most commonly used devices for streaming YouTube TV is the television. You can access YouTube TV on smart TVs that have an installed YouTube TV app. This includes popular brands such as Samsung, LG, Sony, and Vizio. Additionally, you can use streaming devices like Chromecast, Roku, and Apple TV to connect your television to YouTube TV.
If you prefer to watch YouTube TV on your mobile devices, you’ll be pleased to know that it is available on both Android and iOS. You can download the YouTube TV app on your Android smartphone or tablet from the Google Play Store, or on your iPhone or iPad from the App Store. This allows you to stream your favorite content on the go, whether you’re on the train, at the gym, or relaxing on the couch.
YouTube TV is also accessible on computers through web browsers. Simply visit the YouTube TV website, log in to your account, and start streaming your favorite channels and shows. This offers convenience and flexibility, especially for those who prefer to watch on a larger screen or do not have access to a TV.
Another exciting feature of YouTube TV is its compatibility with streaming media players. You can use devices like Amazon Fire TV and Xbox One to access the YouTube TV app and access your favorite channels and shows directly on your television screen.
It’s worth noting that not all devices will provide the same user experience or have the same features available. The YouTube TV website offers a detailed list of supported devices and their specific capabilities, so you can choose the device that best suits your needs.
How many devices can be used with YouTube TV?
YouTube TV understands the importance of flexibility and convenience when it comes to streaming content. That’s why they offer generous support for multiple devices, allowing you to enjoy your favorite shows and movies on various screens within your household.
With a YouTube TV subscription, you can connect up to three devices simultaneously to your account. This means that three separate individuals can stream different channels or shows at the same time. Whether it’s a family member watching a movie in the living room, another person catching up on their favorite series in the bedroom, and someone else following a sports event in the kitchen, YouTube TV ensures that everyone has their preferred streaming experience.
It’s important to note that while you can connect up to three devices, each household can have up to six accounts linked to the same subscription. This allows each family member to personalize their settings, preferences, and DVR recordings, ensuring a streamlined user experience for everyone.
Additionally, YouTube TV offers a feature called “Family Sharing” that allows you to share your subscription with up to five other family members or friends. This means that they can access YouTube TV using their own device or account, making it even more convenient to enjoy the service together.
Keep in mind that YouTube TV limits the number of simultaneous streams to three to ensure a high-quality streaming experience for all users. If the maximum number of devices is reached, you may encounter an error message when attempting to stream on an additional device. However, you can easily manage your devices and remove any that are no longer in use to free up space for new devices.
Overall, YouTube TV’s generous device allowance and family sharing options make it an excellent choice for households with multiple users. Whether you’re watching on a television, computer, mobile device, or streaming media player, YouTube TV offers flexibility and convenience to enhance your streaming experience. So gather your loved ones and get ready to binge-watch your favorite shows without any device restrictions!
Simultaneous streaming on YouTube TV
One of the great advantages of using YouTube TV is the ability to stream on multiple devices simultaneously. This means that different members of your household can enjoy their favorite shows or movies at the same time, without any conflicts or interruptions.
As mentioned earlier, YouTube TV allows for up to three simultaneous streams on your account. This means that you can have three different devices streaming different channels or content simultaneously, catering to the diverse preferences of your household members. Whether it’s watching a live sports event, catching up on the latest episode of a TV series, or enjoying a movie, everyone can have their own personalized viewing experience.
It’s worth noting that simultaneous streaming does not affect the quality of the content. YouTube TV is designed to deliver high-quality streaming across devices, ensuring a smooth and enjoyable experience for all viewers. Whether you’re using a smart TV, computer, smartphone, or tablet, you can expect crisp visuals and clear audio, making you feel immersed in your favorite shows and movies.
However, it’s essential to consider your internet connection when streaming on multiple devices simultaneously. Each stream requires a certain amount of bandwidth, and if your internet service provider or router cannot handle the demand, it may result in buffering or lower quality streams. To ensure smooth simultaneous streaming, it’s recommended to have a stable and high-speed internet connection.
Managing simultaneous streams on YouTube TV is a breeze. You can easily switch between devices or stop streaming on one device and continue on another without any hassle. This flexibility allows you to seamlessly transition between screens, no matter where you are in your home or on the go.
Whether your family members prefer to watch in different rooms or if you’re a multi-tasker who likes to have different shows running simultaneously, YouTube TV’s simultaneous streaming feature ensures that everyone gets to enjoy their preferred content at the same time.
So gather your family, grab your snacks, and start streaming your favorite channels and shows on multiple devices with YouTube TV’s seamless simultaneous streaming capabilities.
How to add and manage devices on YouTube TV
Adding and managing devices on YouTube TV is a straightforward process that allows you to customize your streaming experience. Whether you want to connect a new device or remove an old one, YouTube TV provides easy-to-follow steps to ensure that you have complete control over your device lineup.
To add a device to your YouTube TV account, you’ll need to follow these simple steps:
- Open the YouTube TV app on the device you wish to add or access the YouTube TV website on your computer.
- Sign in to your account using your YouTube TV credentials.
- Click on your profile icon, usually located in the top right corner of the screen.
- Select “Settings” from the dropdown menu.
- In the “Screen” section, click on “Add screen.”
- You will be prompted with instructions to complete the device setup. Follow the on-screen prompts to connect your device to your YouTube TV account.
Once you have successfully added a device, you can easily manage and remove devices that are no longer in use. To do this, follow these steps:
- Sign in to your YouTube TV account on the device or computer that you want to use for device management.
- Click on your profile icon.
- Select “Settings” from the dropdown menu.
- In the “Screen” section, you will see a list of the devices that are currently connected to your account.
- To remove a device, simply click on the “X” next to the device name, and it will be disconnected from your YouTube TV account.
It’s important to note that removing a device from your YouTube TV account will immediately log it out and prevent it from accessing your account. This is useful if you want to free up space for new devices or if you suspect unauthorized access to your account.
By being able to add and manage devices on YouTube TV, you can ensure that your streaming experience is tailored to your preferences. Whether you want to switch devices, connect new ones, or remove old ones, YouTube TV provides the flexibility and control you need to customize your device lineup.
Device limitations on YouTube TV
While YouTube TV offers flexibility in terms of the devices you can use, there are certain limitations that you should be aware of. These limitations are in place to ensure a smooth and optimized streaming experience for all users.
One of the primary limitations is the number of devices that can be connected to your YouTube TV account simultaneously. As mentioned earlier, YouTube TV allows for up to three devices to stream simultaneously. This means that if you have reached the maximum limit of three devices, you will not be able to add any additional devices until one of the existing ones is removed.
In addition to the simultaneous streaming limit, YouTube TV also imposes restrictions on the number of accounts that can be linked to a single subscription. Each household or family can have up to six accounts connected to the same YouTube TV subscription. This provides individual users with their own profiles, preferences, and DVR recordings, enhancing the personalized experience within the household.
Another limitation to consider is the availability of the YouTube TV app on certain devices. While YouTube TV supports a wide range of devices, it may not be available on all models or brands. It’s important to check the list of supported devices on the YouTube TV website to ensure that your devices are compatible before attempting to download or access the app.
Furthermore, YouTube TV may impose geographic restrictions on certain channels or programs due to licensing agreements. This means that the availability of certain content may vary depending on your location. It’s important to keep this in mind, especially if you’re planning to use YouTube TV while traveling or residing in a different region.
Additionally, it’s worth noting that YouTube TV requires an internet connection to stream content. If your device does not have an internet connection or if you’re experiencing a weak or unstable connection, this can impact your streaming experience. It’s recommended to have a reliable and high-speed internet connection to ensure smooth playback and uninterrupted enjoyment of your favorite shows and movies.
By being aware of the device limitations on YouTube TV, you can effectively manage your streaming experience and make the most out of the available features. Whether it’s monitoring the number of connected devices, checking for app availability, or ensuring a stable internet connection, understanding these limitations will allow you to optimize your YouTube TV usage.
Streaming quality on multiple devices with YouTube TV
When streaming content on multiple devices simultaneously, maintaining a high-quality viewing experience is essential. YouTube TV understands this and ensures that the streaming quality is optimized, even when multiple devices are in use.
YouTube TV automatically adjusts the streaming quality based on the available internet bandwidth and the capabilities of the devices being used. This adaptive streaming technology allows for a smooth and uninterrupted viewing experience, regardless of the number of devices connected to your account.
However, it’s important to note that the streaming quality may vary depending on factors such as the internet connection speed, device capabilities, and the content being streamed. While YouTube TV strives to deliver the best possible quality, it’s recommended to have a high-speed internet connection for optimal streaming performance.
For users with limited internet bandwidth or slower connections, YouTube TV allows manual control over the streaming quality. By adjusting the settings, you can choose to lower the video quality to reduce buffering and ensure smoother playback. Keep in mind that lowering the video quality may result in a decrease in image sharpness or clarity, but it can help improve streaming stability.
To change the streaming quality settings on YouTube TV, follow these steps:
- Open the YouTube TV app or access the website and sign in to your account.
- Click on your profile icon in the top right corner of the screen.
- Select “Settings” from the dropdown menu.
- In the “Stream quality” section, choose the desired streaming quality option. The available options may include “Auto,” “Low,” “Medium,” or “High.”
- Save the changes, and the streaming quality will be adjusted accordingly.
By allowing users to manually control the streaming quality, YouTube TV provides flexibility and ensures a customized streaming experience based on individual preferences and available resources.
It’s worth noting that streaming quality may also depend on the device being used. While YouTube TV strives to deliver high-quality streaming on various devices, the display and audio capabilities may vary. For the best experience, it’s recommended to use devices with high-resolution screens and good audio output to fully enjoy the content.
Troubleshooting device issues on YouTube TV
While YouTube TV strives to provide a seamless streaming experience, there may be instances when you encounter device-related issues. Fortunately, there are some common troubleshooting steps you can take to resolve these issues and get back to enjoying your favorite content.
If you’re experiencing problems with YouTube TV on a specific device, here are some troubleshooting steps you can try:
- Restart the device: Sometimes, a simple restart can fix temporary glitches or software-related issues. Turn off the device, wait a few seconds, and then turn it back on.
- Update the app or firmware: Ensure that both the YouTube TV app and your device’s firmware are up to date. Outdated software can sometimes cause compatibility or functionality issues.
- Check your internet connection: A stable and reliable internet connection is crucial for smooth streaming. Ensure that your device is connected to a strong Wi-Fi signal or use an ethernet cable for a direct connection. Test your internet speed to ensure it meets the recommended requirements for streaming.
- Clear cache and data: If the YouTube TV app is acting sluggish or not functioning properly, clearing the cache and data can often resolve the issue. Go to the device settings, find the YouTube TV app, and select “Clear cache” and “Clear data.”
- Uninstall and reinstall the app: If other troubleshooting steps don’t work, uninstalling the YouTube TV app and reinstalling it may help resolve any software-related issues.
- Reset the device: As a last resort, you can try resetting your device to factory settings. This will erase all data and settings, so only perform this step if you have exhausted all other options.
If you’re still experiencing device issues or need further assistance, YouTube TV offers customer support through their website. You can visit the YouTube TV Help Center or contact their support team for personalized troubleshooting guidance.
In some cases, device issues may be related to hardware problems or limitations. If you’re using an older or less powerful device, it may struggle to handle the demands of streaming content. Consider upgrading to a more capable device that meets the recommended hardware requirements for YouTube TV.
Remember, device troubleshooting steps may vary depending on the specific device and operating system you’re using. Follow the manufacturer’s instructions, check online forums or support pages, and reach out to the device manufacturer for device-specific troubleshooting guidance if needed.
By following these troubleshooting steps and seeking assistance when necessary, you can quickly resolve device issues and get back to enjoying YouTube TV hassle-free.