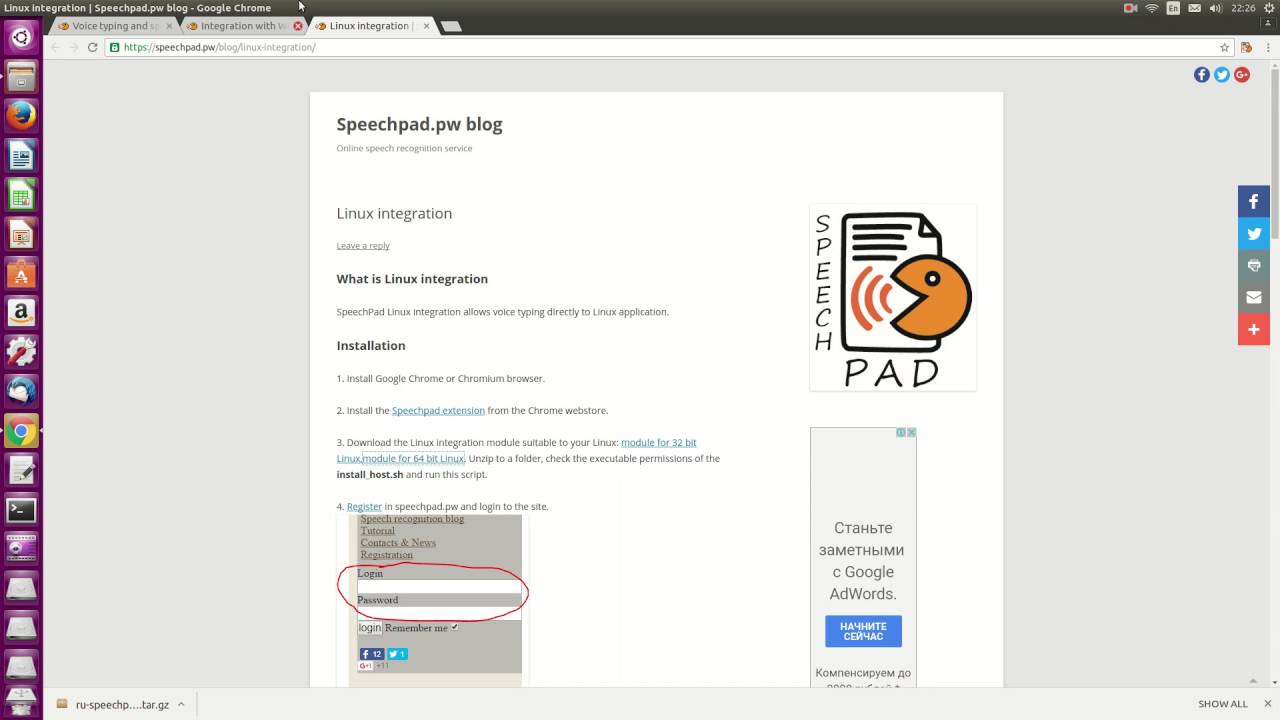Enable Voice Recognition in Google Chrome
Voice recognition technology has become increasingly prevalent in our everyday lives, making tasks easier, faster, and more convenient. By enabling voice recognition in Google Chrome, users can navigate the web, control browser functions, and perform various actions using just their voices. Here’s how to get started:
To enable voice recognition in Google Chrome, follow these steps:
- Open Google Chrome on your device.
- Click on the three dots located at the top-right corner of the browser window to open the Chrome menu.
- Select “Settings” from the dropdown menu.
- Scroll down and click on “Advanced” to expand the settings options.
- Scroll down to the “Accessibility” section and click on “Manage accessibility features.”
- Under the “Text and Images” section, toggle on the “Enable dictation (speak to type)” option.
- A dialog box will appear. Follow the on-screen instructions to set up and calibrate the voice recognition feature.
Once voice recognition is enabled, you can start using it to interact with Google Chrome. Simply click on any text field or command bar and start speaking. Your spoken words will be converted into text in real-time.
It’s important to note that voice recognition may not be available in all languages or regions. Make sure you have selected the appropriate language settings in your Chrome browser to ensure accurate recognition.
Enabling voice recognition in Google Chrome opens up a world of possibilities. From performing online searches and composing emails to navigating websites and controlling browser functions, voice commands can revolutionize your browsing experience.
With the ability to use voice instead of typing, users can enjoy a hands-free browsing experience, increase productivity, and access the web more easily, especially for individuals with physical disabilities or limitations.
Add Custom Voice Commands
While the default voice commands in Google Chrome provide a great starting point, you can enhance your browsing experience by adding custom voice commands. These personalized commands allow you to execute specific actions or navigate to frequently visited websites with a simple voice prompt. Here’s how to add custom voice commands in Google Chrome:
1. Open Google Chrome and navigate to the Chrome Web Store.
2. Search for “voice command extensions” or browse the available extensions that can enhance voice recognition capabilities in Chrome.
3. Select an extension that suits your needs and click on “Add to Chrome” to install it.
4. Once the extension is installed, a small icon or button will appear in your browser’s toolbar.
5. Click on the extension’s icon or button to open its settings or options.
6. In the settings or options menu, you will have the option to customize voice commands.
7. Follow the instructions provided by the extension to add or edit custom voice commands.
8. Test the custom voice commands by speaking them aloud. The extension should execute the corresponding action or navigate to the desired website.
Custom voice commands can be tailored to suit your preferences and needs. For example, you can set a voice command to open your favorite news website or play a specific playlist on a streaming service. The possibilities are endless.
Adding custom voice commands can significantly improve your browsing efficiency and save you time by automating repetitive tasks. With a few simple voice prompts, you can perform complex actions and navigate the web seamlessly.
Remember to experiment with different voice commands and fine-tune them until they work smoothly. It may take some time to get accustomed to the custom voice command setup and ensure reliable performance.
By adding custom voice commands to Google Chrome, you can take full advantage of voice recognition technology and optimize your browsing experience according to your unique preferences and requirements.
Train the Voice Recognition Model
Voice recognition technology has advanced significantly in recent years, allowing for more accurate and precise recognition of spoken words. However, training the voice recognition model can further enhance its performance, making it more tailored to your unique voice and speech patterns. Here’s how to train the voice recognition model in Google Chrome:
1. Open Google Chrome and navigate to the Settings menu by clicking on the three dots at the top-right corner of the browser window.
2. Select “Settings” from the dropdown menu.
3. Scroll down and click on “Advanced” to expand the settings options.
4. In the “Privacy and security” section, click on “Site settings.”
5. Scroll down and click on “Permissions.”
6. Under “Permissions,” click on “Microphone.”
7. On the next screen, you will see a list of websites that have requested access to your microphone. Look for the websites that you frequently use voice recognition on.
8. Click on the website name and select “Clear Data” to reset the voice recognition model for that particular website.
9. Repeat step 8 for all the websites you want to train the voice recognition model on.
By clearing the data for specific websites, you are essentially resetting the voice recognition model for those sites. This allows the voice recognition technology to start fresh and adapt to your voice more accurately.
It’s important to note that training the voice recognition model is an ongoing process. As you use voice commands and interact with websites, the model will continue to learn and improve over time. Regularly clearing the data for websites you frequently use voice recognition on can help ensure optimal performance.
Training the voice recognition model is particularly beneficial for individuals with unique speech patterns or accents. By investing a little time in training the model, you can enjoy a more personalized voice recognition experience.
Remember, training the voice recognition model may not guarantee 100% accuracy, as it relies on a combination of factors such as microphone quality, ambient noise, and clarity of speech. However, it can significantly improve the overall performance and usability of voice recognition technology in Google Chrome.
Improve Voice Recognition Accuracy
Voice recognition technology has come a long way, but there may still be instances where it doesn’t recognize your words accurately. Fortunately, there are several steps you can take to improve voice recognition accuracy in Google Chrome:
1. Ensure a quiet environment: Background noise can interfere with voice recognition accuracy. Find a quiet place or use a headset with a built-in microphone to minimize distractions.
2. Speak clearly and distinctly: Articulate your words clearly and speak at a moderate pace. Avoid slurring or mumbling, as this can hinder accurate recognition.
3. Use natural language: Speak in a natural and conversational tone. Avoid using robotic or overly formal language, as voice recognition technology is optimized for understanding everyday speech.
4. Check microphone settings: Make sure your microphone is properly connected and configured in your computer’s settings. Test the microphone and adjust the volume if necessary.
5. Update Chrome: Keeping your browser up to date ensures you have the latest features and improvements, including enhancements to voice recognition accuracy.
6. Optimize microphone positioning: Position your microphone at an appropriate distance from your mouth, usually about 4-8 inches, to achieve optimal sound capture and clarity.
7. Use native language settings: Voice recognition works best in the language it is designed for. Ensure that your Chrome browser is set to the correct language for accurate recognition.
8. Retrain the voice model: If you find persistent accuracy issues, consider retraining the voice recognition model as described in the previous section. This can help adapt the technology to your voice and speech patterns.
Bear in mind that voice recognition technology is continuously improving, but it may not achieve 100% accuracy in all situations. Factors such as accented speech, background noise, and individual variations in voice can affect its performance.
By following the tips listed above, you can significantly enhance voice recognition accuracy in Google Chrome. Experiment with different settings and techniques to find what works best for you, and remember to have patience as the technology continues to evolve.
Change the Voice Recognition Language
The ability to change the voice recognition language in Google Chrome allows users to interact with the browser and perform actions in their preferred language. Whether you’re bilingual or simply more comfortable using another language, here’s how to change the voice recognition language:
1. Open Google Chrome and navigate to the Settings menu by clicking on the three dots at the top-right corner of the browser window.
2. Select “Settings” from the dropdown menu.
3. Scroll down and click on “Advanced” to expand the settings options.
4. In the “Languages” section, click on “Language.”
5. On the next screen, you will see a list of languages installed in your Chrome browser.
6. Click on “Add languages” to select additional languages to add to your browser.
7. Scroll through the list and check the box next to the language you want to add.
8. After selecting the desired language(s), click on “Add” to include them in your browser’s language settings.
9. Once the language(s) have been added, you can rearrange them in order of preference. Simply drag and drop the languages to arrange them accordingly.
10. Chrome will use the language at the top of the list as the default language for voice recognition.
By changing the voice recognition language, you can interact with Google Chrome in a language that you’re more comfortable or fluent in. This allows for a smoother and more natural browsing experience.
It’s important to note that adding multiple languages may affect other browser features, such as automatic translation and search results. However, voice recognition will adapt to the selected language, making it easier to use voice commands and navigate through websites.
Remember to select languages that you are proficient in to ensure accurate voice recognition. Chrome uses machine learning algorithms to improve accuracy over time, so the more you use voice commands in a specific language, the better the recognition will become.
Changing the voice recognition language opens up new possibilities, making it easier to browse the web, perform searches, and execute actions in your preferred language.
Use Voice Recognition for Hands-free Browsing
One of the key advantages of voice recognition technology is the ability to browse the web without needing to use your hands. By using voice commands, you can navigate websites, search for information, and perform various tasks completely hands-free. Here’s how to make the most of voice recognition for hands-free browsing in Google Chrome:
1. Enable voice recognition: Follow the steps outlined earlier in this article to enable voice recognition in Google Chrome. Make sure the “Enable dictation (speak to type)” option is toggled on in the Chrome settings.
2. Speak commands clearly: When using voice commands, it’s essential to speak clearly and enunciate your words. This helps ensure accurate recognition and proper execution of desired actions.
3. Navigate websites: Instead of using the traditional mouse or keyboard, you can use voice commands to navigate through websites. For example, saying “scroll down” or “go to the next page” will automatically perform the corresponding action.
4. Perform searches: Voice recognition allows you to perform quick searches without the need to type. Simply say your search query, such as “What’s the weather today?” or “Find Italian restaurants near me,” and Chrome will display the relevant results.
5. Control browser functions: Voice commands can also be used to control various browser functions. For instance, saying “Open a new tab,” “Bookmark this page,” or “Refresh” will perform those actions without needing to touch your computer.
6. Dictate text: The voice recognition feature in Google Chrome allows you to dictate text instead of typing it manually. You can compose emails, write documents, or fill in forms just by speaking your thoughts or desired text content.
7. Use voice shortcuts: Take advantage of voice shortcuts to navigate specific websites or perform recurring tasks. Many websites and web applications offer voice shortcuts that you can utilize for efficient hands-free browsing.
Using voice recognition for hands-free browsing not only provides convenience but also improves accessibility for individuals with mobility issues or disabilities. It allows for a more seamless and natural interaction with web content, enhancing productivity and freeing you from the constraints of using traditional input methods.
While voice recognition technology has made significant strides, it’s important to note that there may be occasional inaccuracies or limitations. Be patient and experiment with different commands and techniques to find what works best for you.
Embrace the power of voice recognition and enjoy a hands-free browsing experience in Google Chrome!
Voice Recognition for Accessibility Purposes
Voice recognition technology has revolutionized accessibility for individuals with disabilities or limited mobility. By providing a hands-free and intuitive way to interact with technology, voice recognition opens up a world of possibilities. Here’s how voice recognition is transforming accessibility in Google Chrome:
1. Improved independence: Voice recognition allows individuals with motor disabilities to navigate the web, perform tasks, and access online information independently. It reduces the reliance on traditional input methods such as a keyboard or mouse, empowering users to control their browsing experience using their voice.
2. Easier communication: For individuals with speech impairments or conditions that affect their ability to communicate vocally, voice recognition provides a means to express themselves online. With the ability to dictate text, compose emails, and engage in online conversations, voice recognition enables better communication and participation in digital discussions.
3. Seamless web access: Voice recognition eliminates barriers that individuals with physical disabilities may face when accessing the web. By using voice commands, users can navigate websites, perform searches, and interact with web content without the need for complex and dexterous movements.
4. Increased productivity: Voice recognition streamlines tasks and boosts productivity for individuals who may have difficulty typing or using a keyboard. With the ability to dictate text, create documents, and perform online tasks, voice recognition reduces the time and effort required to complete everyday online activities.
5. Accessibility extensions: Google Chrome offers accessibility extensions that can enhance voice recognition capabilities further. These extensions allow users to customize commands, create personalized voice shortcuts, and add additional features to make voice recognition more tailored to their needs.
6. Collaboration and learning: Voice recognition in Google Chrome enables individuals with disabilities to actively participate in collaborative projects, online learning platforms, and virtual classrooms. By using their voice, they can contribute to discussions, ask questions, and engage in virtual interactions, leveling the playing field for inclusive online education and collaboration.
Voice recognition technology for accessibility purposes is continuously improving. Developers are actively working to enhance accuracy, increase language support, and address the unique needs of individuals with disabilities. As a result, voice recognition is becoming increasingly reliable and effective for a range of accessibility needs.
It’s important to ensure that websites and web applications are designed to be compatible with voice recognition technology by adhering to accessibility guidelines. Providing alternative text for images, labeling form fields, and optimizing website structure can all contribute to a more inclusive and accessible browsing experience for individuals using voice recognition.
Voice recognition technology, in combination with the accessibility features in Google Chrome, is transforming the way individuals with disabilities interact with the web. It empowers users, expands opportunities, and fosters a more inclusive digital environment.
Voice Recognition for Productivity
Voice recognition technology is not just a convenient tool for browsing the web; it can also greatly enhance productivity by allowing users to perform tasks quickly and efficiently. Whether you’re managing your schedule, composing emails, or conducting research, here’s how voice recognition boosts productivity in Google Chrome:
1. Faster task execution: Voice recognition enables you to navigate through websites, control browser functions, and perform actions with a simple voice command. Instead of manually typing or clicking, you can accomplish tasks in a fraction of the time, freeing up valuable moments for other important activities.
2. Hands-free multitasking: With voice recognition, you can perform tasks without needing to use your hands, making it easier to multitask. Whether you’re cooking, exercising, or working on a hands-on project, you can continue to browse the web and accomplish your tasks seamlessly using voice commands.
3. Efficient content creation: Voice recognition allows you to dictate text instead of typing it out manually. This is particularly useful when composing lengthy documents, emails, or reports. By speaking your thoughts and ideas directly, you can accelerate the content creation process and improve overall productivity.
4. Simplified research: Voice recognition makes conducting research online more efficient. Instead of manually typing search queries and clicking through search results, you can simply vocalize your search queries and browse through the spoken results. This streamlined approach saves you time and effort, allowing you to find information quickly.
5. Voice shortcuts and automation: Voice recognition can be combined with browser extensions or automation tools to create voice shortcuts for recurring tasks. For example, you can set up a voice command to open specific websites, launch applications, or perform common functions, enabling you to complete tasks with a single voice prompt.
6. Improved accessibility: Voice recognition technology not only improves productivity for individuals without physical limitations but also enhances accessibility for those with disabilities or mobility impairments. By offering a hands-free means of interacting with technology, it promotes inclusivity and enables individuals to maximize their productivity potential.
By leveraging voice recognition technology in Google Chrome, you can streamline your workflow, save time, and complete tasks more efficiently. Whether you’re a student, a professional, or simply looking to be more productive in your daily life, incorporating voice recognition into your browsing routine can make a significant difference.
As with any technology, it’s important to familiarize yourself with the available voice commands and experiment with different techniques to find what works best for you. Practice and patience are key as you adapt to using voice recognition as a productivity tool.
Embrace the power of voice recognition to boost your productivity and make the most out of your time spent on the web.