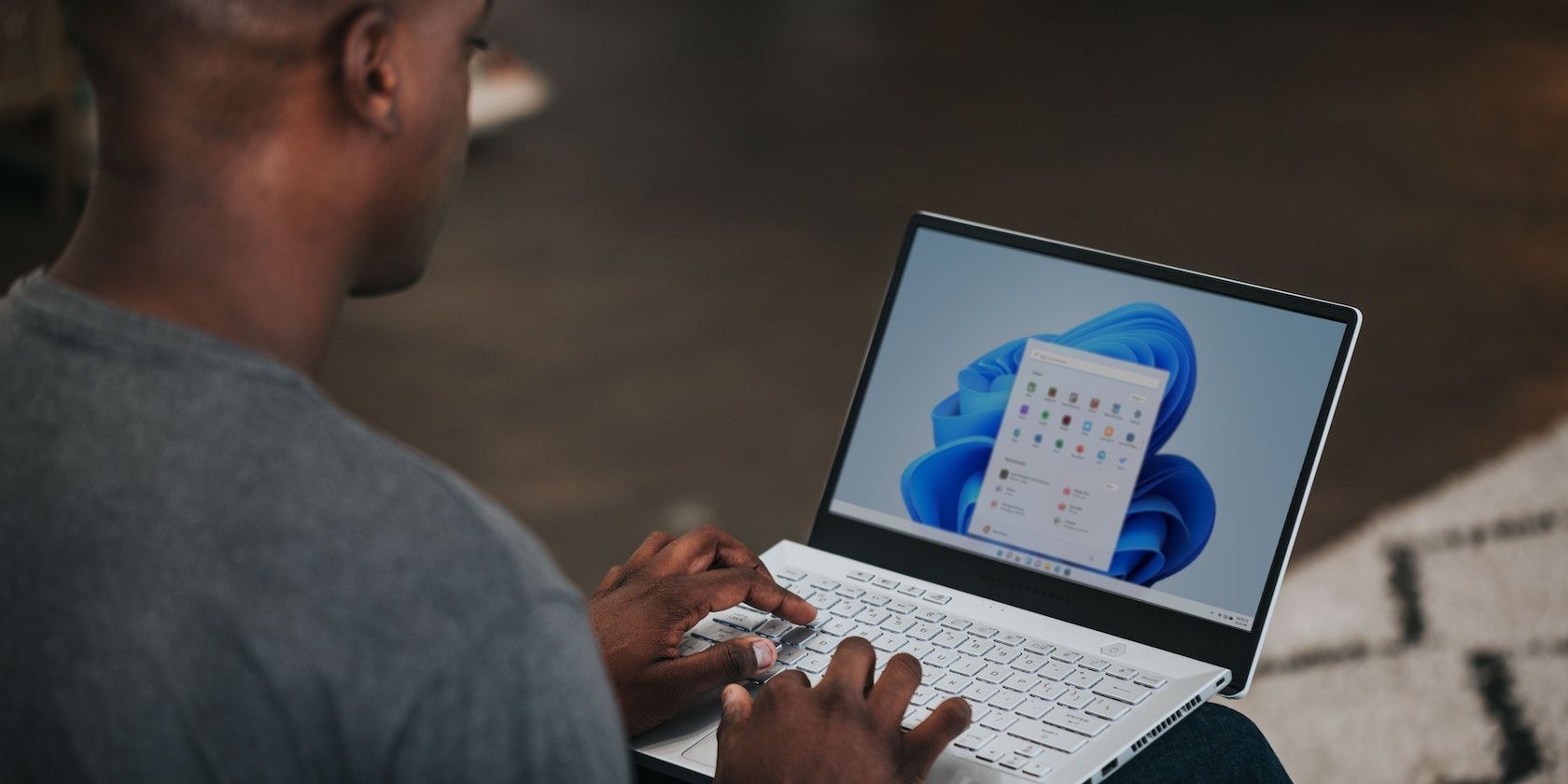Why would you want to zoom out on your laptop?
Zooming out on your laptop can be helpful in various situations. It allows you to view more content on the screen, making it easier to read, navigate, and work with multiple applications. Here are a few reasons why you might want to zoom out on your laptop:
- Working with large documents: When dealing with lengthy documents, zooming out enables you to get an overview of the entire file, making it easier to navigate and review the content without constantly scrolling.
- Working with spreadsheets and data: Zooming out on spreadsheets and data tables lets you view more columns and rows at once, making it simpler to analyze and manipulate the information.
- Comparing side-by-side content: If you need to compare two documents or windows side by side, zooming out helps you see a broader perspective, making it easier to identify differences and similarities.
- Browsing websites: Sometimes, web pages may have content or images that are too large for your screen, causing you to scroll horizontally. Zooming out can help fit the entire page within the screen, eliminating the need for horizontal scrolling.
- Presentations and designs: When presenting slideshows or working on graphic designs, zooming out allows you to see the overall layout and ensures that the content is visually appealing and well-arranged.
These are just a few scenarios where zooming out on your laptop can be advantageous. Whether you’re a student, professional, or casual computer user, being able to zoom out provides flexibility and convenience in managing your digital tasks. Now let’s explore how to zoom out on different operating systems and web browsers.
How do I zoom out on Windows?
If you’re using Windows on your laptop, there are several ways to zoom out and adjust the screen magnification. Here are three common methods you can try:
- Using keyboard shortcuts: Press the Ctrl key and the minus (-) key simultaneously. Each press of the minus key will decrease the zoom level and make the content appear smaller on the screen.
- Using the settings menu: Go to the Start menu and click on the Settings gear icon. In the Settings window, select System and then Display. Under the “Scale and layout” section, you can adjust the zoom level by dragging the slider towards the left.
- Using the Magnifier tool: Windows has a built-in Magnifier tool that allows you to zoom in and out on specific areas of the screen. To access it, press the Windows key and the plus (+) key to open the Magnifier. Then, you can use the controls to zoom in or out on the desired content.
These methods should help you zoom out on Windows and adjust the screen magnification to your liking. Experiment with different options to find the method that suits you best. Keep in mind that the specific steps and options may vary slightly depending on the Windows version you are using.
How do I zoom out on Mac?
If you’re using a Mac laptop, there are a few ways to zoom out and adjust the screen magnification. Here are three common methods you can try:
- Using keyboard shortcuts: Press the Command key and the minus (-) key simultaneously. Each press of the minus key will decrease the zoom level and make the content appear smaller on the screen.
- Using the trackpad gestures: If your MacBook has a trackpad, you can use multi-touch gestures to zoom out. Place two fingers on the trackpad and spread them apart, as if you’re trying to pinch out. This gesture will shrink the content on the screen.
- Using the Accessibility settings: You can also adjust the zoom level through the Accessibility settings on your Mac. Go to the Apple menu, click on System Preferences, then select Accessibility. Under the Display tab, you’ll find options to adjust the zoom level and enable specific zoom features.
These methods should help you zoom out on your Mac and adjust the screen magnification to your preference. Explore these options and see which one works best for you. Keep in mind that the exact steps or options may vary slightly depending on the version of macOS you are using.
How do I zoom out on Chrome?
If you’re using the Google Chrome browser on your laptop and want to zoom out on a webpage, here are a few methods you can try:
- Using keyboard shortcuts: Press the Ctrl key and the minus (-) key simultaneously. Each press of the minus key will decrease the zoom level and make the content on the webpage appear smaller.
- Using the settings menu: Click on the three dots at the top right corner of the Chrome window to open the menu. Go to Settings and scroll down to the Appearance section. Here, you can adjust the zoom level by using the Page zoom drop-down menu.
- Using the zoom extension: Chrome offers various extensions that provide additional zooming features. Visit the Chrome Web Store, search for “zoom” extensions, and choose one that suits your needs. After installing the extension, you can customize the zoom level and other settings according to your preferences.
These methods should allow you to zoom out on Chrome and adjust the webpage’s magnification. Experiment with different options to find the method that works best for you. Remember, the specific steps or options might vary slightly based on the version of Chrome you are using.
How do I zoom out on Firefox?
If you’re using the Firefox browser on your laptop and want to zoom out on a webpage, here are a few methods you can try:
- Using keyboard shortcuts: Press the Ctrl key and the minus (-) key simultaneously. Each press of the minus key will decrease the zoom level and make the content on the webpage appear smaller.
- Using the settings menu: Click on the three horizontal lines at the top right corner of the Firefox window to open the menu. Go to Options and select Zoom from the left menu. Here, you can adjust the zoom level by using the Zoom level dropdown or by clicking on the – button.
- Using the zoom toolbar: Firefox provides a zoom toolbar that you can add to your browser for easy access to zoom controls. Right-click on the toolbar area, select Customize, and find the Zoom controls button. Drag and drop it onto the toolbar. After adding the zoom toolbar, you can use the + and – buttons to adjust the zoom level.
These methods should enable you to zoom out on Firefox and adjust the webpage’s magnification. Experiment with different options to find the method that suits you best. Keep in mind that the specific steps or options may vary slightly depending on the version of Firefox you are using.
How do I zoom out on Microsoft Edge?
If you’re using the Microsoft Edge browser on your laptop and want to zoom out on a webpage, here are a few methods you can try:
- Using keyboard shortcuts: Press the Ctrl key and the minus (-) key simultaneously. Each press of the minus key will decrease the zoom level and make the content on the webpage appear smaller.
- Using the settings menu: Click on the three dots at the top right corner of the Edge window to open the menu. Go to Settings and select Appearance. Here, you can adjust the zoom level by using the Page zoom dropdown.
- Using the zoom toolbar: Edge also provides a zoom toolbar that can be added to the browser for easy access to zoom controls. Right-click on the toolbar area, select Show toolbar, and find the Zoom button. Click on it to show the zoom options, and then use the – button to decrease the zoom level.
These methods should help you zoom out on Microsoft Edge and adjust the webpage’s magnification. Experiment with different options to find the method that works best for you. Please note that the specific steps or options may vary slightly depending on the version of Microsoft Edge you are using.
How do I zoom out on Safari?
If you’re using the Safari browser on your laptop and want to zoom out on a webpage, there are a few methods you can try:
- Using keyboard shortcuts: Press the Command key and the minus (-) key simultaneously. Each press of the minus key will decrease the zoom level and make the content on the webpage appear smaller.
- Using the settings menu: Click on Safari in the menu bar at the top of the screen and select Preferences. In the Preferences window, go to the Advanced tab and check the box next to “Enable Zoom”. After enabling zoom, you can use the Zoom out option under the View tab to decrease the zoom level.
- Using the pinch-to-zoom gesture: If you have a trackpad that supports multi-touch gestures, you can use the pinch-to-zoom gesture to zoom out on Safari. Place two fingers on the trackpad and pinch them together, like you’re squeezing something. This gesture will shrink the content on the webpage.
These methods should allow you to zoom out on Safari and adjust the webpage’s magnification. Experiment with different options to find the method that works best for you. Keep in mind that the specific steps or options may vary slightly depending on the version of Safari you are using.
How do I zoom out on specific applications?
Zooming out on specific applications can be useful when you need to decrease the magnification or view more content on the screen. Here are a few examples of how you can zoom out on specific applications:
- Microsoft Word: In Microsoft Word, you can zoom out by navigating to the View tab in the top menu. Look for the Zoom section and click on the Zoom Out button (-) to decrease the zoom level.
- Adobe Photoshop: To zoom out in Adobe Photoshop, you can use the keyboard shortcut Ctrl + minus (-). Alternatively, you can go to the View menu, select Zoom Out, or use the zoom tool in the toolbar to adjust the zoom level.
- Excel: In Excel, you can zoom out to view more columns and rows by using the keyboard shortcut Ctrl + minus (-). You can also go to the View tab in the top menu, click on Zoom, and select a smaller percentage to decrease the zoom level.
- Web-based applications: Many web-based applications, such as Google Docs or Google Sheets, have built-in zoom functionalities. Look for the zoom options in the application’s settings or toolbar to decrease the magnification.
These are just a few examples of how you can zoom out on specific applications. It’s important to note that the steps and options may vary depending on the specific application you’re using. Explore the application’s menus, settings, and keyboard shortcuts to find the zoom functionalities and adjust the zoom level to your preference.
Troubleshooting: Zooming out not working
If you’re experiencing issues with zooming out on your laptop, don’t worry; there are a few troubleshooting steps you can try to resolve the problem. Here are some possible solutions:
- Check keyboard shortcuts: Ensure that you’re using the correct keyboard shortcuts for zooming out. Different applications and operating systems may have different key combinations. Double-check the documentation or search online for the specific shortcuts for your laptop and software.
- Restart the application: Sometimes, a simple application restart can fix issues related to zooming. Close the application in which you’re trying to zoom out and reopen it. Then attempt to zoom out again to see if the problem persists.
- Update your software: Outdated software may have compatibility issues that affect zoom functionalities. Ensure that you’re using the latest version of the operating system, browser, or application. Check for updates in the settings or preferences menu and install any available updates.
- Disable conflicting extensions or add-ons: If you’re using browser extensions or add-ons, they could be interfering with the zoom functionality. Temporarily disable any recently installed or unfamiliar extensions and try zooming out again.
- Reset zoom settings: If your extensive zoom settings have been modified, you may need to reset them. Go to the settings or preferences menu of your operating system, browser, or application, and look for options related to zoom settings. Restore the default settings or set the zoom level to the desired value.
- Restart your laptop: If none of the above solutions work, try restarting your laptop. A simple restart can often resolve various software-related issues and restore the normal functioning of zoom features.
If the issue persists after trying these troubleshooting steps, it’s recommended to consult the user manual, documentation, or search online forums for further assistance. Sometimes, the specific laptop model, software version, or hardware configuration may require additional troubleshooting steps or advanced solutions.