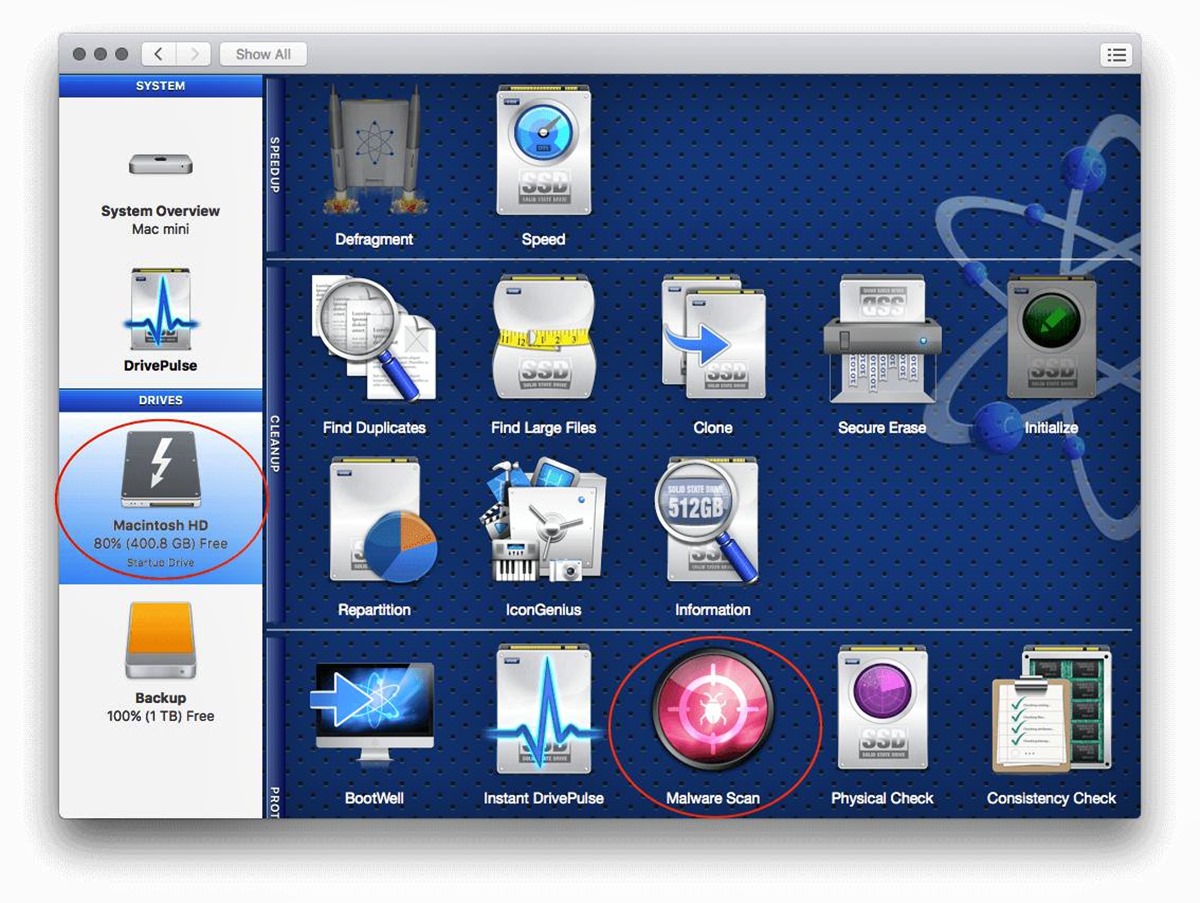Step 1: Choose a Trusted Antivirus Software
When it comes to running a malware scan on your system, the first step is to choose a trusted antivirus software. With so many options available in the market, it is essential to select a reliable and effective antivirus program that will help protect your computer from various types of malware.
When choosing an antivirus software, consider the following factors:
- Reputation: Opt for well-established antivirus brands with a good reputation in the industry. Look for positive reviews and feedback from other users.
- Features: Evaluate the features offered by different antivirus programs. Ensure that the software provides comprehensive malware detection and removal capabilities, real-time protection, automatic updates, and regular system scanning.
- User-Friendly Interface: A user-friendly interface is important, as it makes it easier for you to navigate and use the software effectively.
- Compatibility: Ensure that the antivirus software is compatible with your operating system and does not cause any conflicts with other software or applications installed on your computer.
- Support: Check whether the antivirus software provider offers reliable customer support in case you encounter any issues or need assistance.
Here are some popular antivirus software options that you can consider:
- Norton Antivirus
- McAfee
- Bitdefender
- Avast
- Kaspersky
Remember, it’s crucial to choose antivirus software from a reputable source. Avoid downloading antivirus programs from untrusted websites or pop-up ads, as they might contain malware disguised as antivirus software. Stick to well-known sources such as official websites or reliable app stores.
Once you have selected an antivirus software that meets your requirements, proceed to the next step of updating the software to ensure it has the latest virus definitions and features for optimal protection against malware.
Step 2: Update Your Antivirus Software
After choosing a trusted antivirus software, the next crucial step is to ensure that it is up to date. Updating your antivirus software is essential to keep up with the ever-evolving landscape of malware threats and to ensure that your system remains protected.
Here are some reasons why updating your antivirus software is important:
- Virus Definitions: Antivirus software relies on virus definitions, which are regularly updated by the software’s developers. These definitions contain information about known viruses and how to identify and remove them. By updating your antivirus software, you ensure that it has the latest virus definitions, allowing it to detect and eliminate the newest malware threats.
- Improved Protection: Antivirus updates often include enhancements to the software’s scanning algorithms and detection capabilities. These updates help improve the software’s overall effectiveness in identifying and blocking malware, providing you with enhanced protection for your system.
- Software Vulnerabilities: Antivirus updates not only address the latest malware threats but also patch any vulnerabilities or weaknesses identified in the software. These vulnerabilities can be exploited by hackers to bypass or disable your antivirus protection. Regular updates ensure that these vulnerabilities are addressed, keeping your system secure.
- New Features: Antivirus updates may also introduce new features or functionalities that enhance the user experience, such as improved scanning options, enhanced real-time protection, or additional security settings. Keeping your antivirus software updated ensures that you have access to these new features and capabilities.
Updating your antivirus software is typically a straightforward process. Most antivirus software programs have automatic update features that can be enabled to ensure that you receive the latest updates automatically. Alternatively, you can manually check for updates by accessing the software’s settings or preferences.
It is recommended to schedule regular automatic updates for your antivirus software so that you can stay protected without having to remember to check for updates manually. Set the software to check for updates daily or weekly, depending on your preference.
By regularly updating your antivirus software, you significantly enhance your system’s security and protect it against the latest malware threats. Make sure to proceed to the next step, which involves scheduling regular scans to proactively detect and remove any malware that might have infiltrated your system.
Step 3: Schedule Regular Scans
Once you have chosen a trusted antivirus software and updated it, the next step is to schedule regular scans. Regular scanning is crucial for identifying and removing any hidden malware or potential threats on your system.
Scheduling regular scans offers several benefits:
- Proactive Detection: Regular scans allow your antivirus software to proactively detect any malicious files or programs that may have infiltrated your system. By identifying and addressing these threats early on, you can prevent them from causing further damage or compromising your sensitive data.
- Persistent Infection Detection: Some malware is designed to evade detection and hide within your system. Regular scans increase the chances of detecting and removing persistent infections that might go undetected during real-time protection.
- Peace of Mind: By scheduling regular scans, you can have peace of mind knowing that your system is regularly being checked for malware. This ensures that your computer stays secure and your data remains protected.
When scheduling your scans, you can choose between quick scans and full system scans:
- Quick Scans: Quick scans are faster and focus on commonly infected areas of your system. They are useful for performing a quick check to ensure there are no immediate threats. Consider scheduling quick scans daily or every few days for regular maintenance.
- Full System Scans: Full system scans are more comprehensive and scan every file and folder on your computer. They are more time-consuming but offer a thorough examination of your system. It is recommended to schedule full system scans weekly or monthly to ensure no hidden malware is present.
Scan scheduling options may vary depending on the antivirus software you are using. Most antivirus programs allow you to set specific days and times for scans or provide options for automatic and background scanning.
It is important to schedule scans at times when your computer is unlikely to be in use. Running scans during periods of low activity ensures that the scanning process does not affect system performance or disrupt your work.
By scheduling regular scans, you create a proactive defense against malware and minimize the risk of long-term infection. In the next step, learn how to perform a full system scan to thoroughly examine your computer and remove any detected malware.
Step 4: Perform a Full System Scan
Performing a full system scan is an essential step in running a comprehensive malware check on your computer. Unlike quick scans that focus on specific areas, a full system scan examines every file and folder on your system to detect and remove any potential malware threats.
Here’s how you can perform a full system scan with your antivirus software:
- Open your antivirus software: Locate the antivirus software icon on your desktop or in the system tray and double-click to open it.
- Navigate to the scanning options: Look for the “Scan” or “Scan Now” option in the antivirus software’s user interface. This is where you can select the type of scan you want to perform.
- Select a full system scan: Choose the option for a full system scan, also referred to as a “Full Scan,” “Deep Scan,” or “Complete Scan.” This option ensures that all files and folders on your computer are thoroughly checked for any malware infections.
- Start the scan: Click on the “Start” or “Scan Now” button to initiate the full system scan. Depending on the size of your hard drive and the number of files on your system, the scan may take some time to complete.
- Monitor the progress: During the scan, the antivirus software will display the progress and provide status updates. You can typically see the number of files scanned and any threats detected in real-time.
- Take action on detected threats: If the scan detects any malware or suspicious files, the antivirus software will prompt you with options to quarantine, delete, or take appropriate actions to remove the threats. Follow the recommended actions provided by the software.
- Review the scan results: Once the full system scan is completed, you can review the scan results. Most antivirus software provides a summary of the scan, including the number of threats detected, actions taken, and further recommendations.
It is important to note that running a full system scan may impact your computer’s performance, as it utilizes system resources during the scanning process. Therefore, it is advisable to perform a full system scan during a time when you do not require intensive computer usage.
By regularly performing full system scans, you ensure that your computer is thoroughly checked for any hidden malware infections. In the next step, learn how to scan and remove suspicious files that might have been detected during the scan.
Step 5: Scan and Remove Suspicious Files
After performing a full system scan, it’s important to carefully review and take action on any suspicious files that have been detected by your antivirus software. Removing these files is crucial to ensure the complete removal of malware from your system.
Here’s how you can scan and remove suspicious files:
- Review scan results: Begin by reviewing the scan results displayed by your antivirus software. Look for any files or programs that have been flagged as potentially malicious or suspicious.
- Quarantine or delete: Most antivirus software provides options to quarantine or delete suspicious files. Quarantining isolates the files, preventing them from running on your system, while deletion permanently removes them.
- Choose the appropriate action: Depending on the severity of the threat and your confidence in the file’s legitimacy, decide whether to quarantine or delete the suspicious files. If you are not sure about a file, you can research it further or consult with your antivirus software support team.
- Follow the prompts: Once you have selected the action, follow the prompts provided by the antivirus software to complete the removal process. Some files may require a system restart to be fully removed.
- Perform additional scans if needed: In some cases, your antivirus software may detect residual or embedded malware components that require further scans and specialized removal tools. Follow the instructions provided by your software to perform any additional scans or clean-ups.
It is important to exercise caution when removing suspicious files. Ensure that you are certain about a file’s malicious nature before deleting it, as deleting critical system files or files essential to legitimate software can cause system instability.
When in doubt, consider seeking assistance from your antivirus software’s support team or conducting further research to confirm the legitimacy of a file. It’s always better to err on the side of caution to avoid any unintended consequences.
By actively scanning and removing suspicious files, you greatly reduce the risk of malware compromising your system and data. In the next step, discover how enabling real-time protection can help prevent malware from entering your system in the first place.
Step 6: Enable Real-Time Protection
Enabling real-time protection is an important step to proactively defend your system against malware. Real-time protection constantly monitors your computer for any suspicious activity or potential threats, providing an additional layer of security.
Here’s how you can enable real-time protection:
- Open your antivirus software: Launch your antivirus software by locating the icon on your desktop or in the system tray and double-clicking it.
- Access the settings: Look for an option like “Settings,” “Preferences,” or “Options” within the antivirus program’s user interface. Click on it to access the configuration settings.
- Enable real-time protection: Look for a section or tab specifically dedicated to real-time or active protection. This is where you can enable or disable the real-time protection feature. It is usually enabled by default, but it’s essential to verify its status.
- Adjust settings (optional): Depending on your antivirus software, you may have the option to adjust the settings for real-time protection according to your preferences. You can customize the level of scanning and the types of files or activities to monitor.
- Save and apply changes: Once you have enabled real-time protection or made any necessary adjustments, save the changes and apply them within the software.
- Restart your computer (if required): Some antivirus software may require a system restart for the changes to take effect. If prompted, restart your computer as instructed.
Enabling real-time protection ensures that your computer remains protected against malware in real-time. It constantly monitors running processes, file downloads, email attachments, and other activities on your system to identify and block potential threats as they occur.
With real-time protection enabled, your antivirus software can quickly quarantine or remove any malicious files or suspicious activities, preventing them from causing harm to your computer and compromising your data.
Remember to keep real-time protection enabled at all times to maintain continuous protection against malware. In the next step, learn about utilizing additional malware scanners for added caution.
Step 7: Use Additional Malware Scanners for Extra Caution
While your primary antivirus software provides robust protection, using additional malware scanners can provide an extra layer of caution. These scanners can help detect and eliminate any malware that may have slipped past the defenses of your primary antivirus program.
Here’s how you can use additional malware scanners:
- Research reputable malware scanners: Look for well-known and reputable malware scanners that are recognized for their effectiveness in detecting and removing malware. Some popular options include Malwarebytes, HitmanPro, and SUPERAntiSpyware.
- Download and install the scanner(s): Visit the official website of the chosen malware scanner(s) and download them from a trusted source. Follow the installation instructions provided to install the scanner(s) on your computer.
- Update the scanner(s): After installation, ensure that you update the malware scanner(s) to have the latest malware definitions and detection capabilities.
- Run the scanner(s): Open the additional malware scanner(s) and perform a full system scan. Allow the scanner(s) to thoroughly examine your system for any potential threats.
- Take appropriate actions: If any malware or suspicious files are detected during the scan, follow the recommended actions provided by the scanner(s) to remove or quarantine them.
- Regularly scan with additional scanners: To ensure comprehensive protection, schedule periodic scans with the additional malware scanner(s). Running scans on a regular basis helps identify any new or hidden malware that may have infiltrated your system.
Using additional malware scanners adds an extra layer of caution and helps ensure that your computer is thoroughly checked for any potential threats. It provides an opportunity to identify and eliminate any malware that may have evaded detection by your primary antivirus software.
Keep in mind that running multiple real-time protection modules simultaneously can potentially cause conflicts. Therefore, it is recommended to only have one active real-time protection module enabled at a time, while using additional malware scanners for periodic scanning.
By incorporating additional malware scanners, you enhance your computer’s security and reduce the chances of malware compromising your system and data. In the next step, learn about the importance of keeping your operating system and applications up to date.
Step 8: Keep Your Operating System and Apps Up to Date
Keeping your operating system and applications up to date is crucial for maintaining a secure and malware-free system. Regular updates provide essential security patches, bug fixes, and feature enhancements that help protect your computer from potential vulnerabilities.
Here’s why it is important to keep your operating system and apps up to date:
- Security Patches: Updates often include security patches that address known vulnerabilities. These vulnerabilities can be exploited by malware to gain unauthorized access to your system. By keeping your operating system and apps up to date, you ensure that these vulnerabilities are patched, reducing the risk of an attack.
- Bug Fixes: Updates also include bug fixes that improve the stability and performance of your operating system and applications. Unresolved bugs can potentially create loopholes that malware can exploit. Regular updates help mitigate these risks and make your system more resilient.
- New Features: Updates often introduce new features and functionalities that enhance the user experience and provide additional security measures. Taking advantage of these updates ensures that you have access to the latest tools and technologies to protect your system.
- Application Compatibility: Incompatibility issues between outdated software and the operating system can create security vulnerabilities or cause system instability. Keeping your operating system and applications updated ensures that they are compatible with each other and reduces the risk of vulnerabilities.
Most operating systems and applications provide automatic update options that allow you to receive updates seamlessly. It is recommended to enable automatic updates to ensure that you stay up to date without relying on manual updates.
Additionally, it is important to download updates from official sources or trusted vendors. Avoid downloading software or updates from unverified websites or pop-ups, as they may contain malware disguised as updates.
By regularly updating your operating system and applications, you minimize the risk of malware exploiting vulnerabilities and gain access to the latest security features. In the next step, learn about practicing caution while downloading files or visiting websites.
Step 9: Be Cautious While Downloading Files or Visiting Websites
Practicing caution while downloading files or visiting websites is essential to protect your system from malware and potential security threats. Malicious files and suspicious websites can pose significant risks to your computer and compromise your sensitive data. By adopting safe browsing habits, you can significantly reduce the chances of encountering malware.
Here are some important practices to follow:
- Download from trusted sources: Only download files from reputable sources, such as official websites or trusted software platforms. Avoid downloading files from unfamiliar or unverified websites, as they may contain malware or malicious scripts.
- Verify file authenticity: Before downloading a file, carefully verify its authenticity. Check for any signs of suspicious or misleading information, such as misspellings, unusual file sizes, or unfamiliar file extensions. Be cautious of files shared through email attachments or online file-sharing platforms.
- Use caution with email attachments: Exercise caution when opening email attachments, even if they appear to come from trusted sources. Malware can often be disguised as an innocent-looking attachment, so be vigilant and only open attachments from known and trusted senders.
- Keep browser settings secure: Adjust your browser settings to enhance security. Enable pop-up blockers to prevent unwanted pop-ups that may contain harmful content. Additionally, consider disabling or limiting browser extensions to minimize the risk of malicious plugins.
- Stay away from suspicious websites: Be cautious when visiting unfamiliar websites, especially those flagged as potentially harmful or suspicious by your antivirus software or web browser. Avoid clicking on suspicious links or ads that may redirect you to potentially dangerous websites.
- Update browser and plugins: Keep your web browser and plugins up to date, as outdated software can be more susceptible to security vulnerabilities. Regularly check for updates and apply them promptly to ensure a safer browsing experience.
- Use a reliable ad-blocker: Consider using a reputable ad-blocker to minimize exposure to potentially malicious advertisements. Ad-blockers can help prevent accidental clicks on malicious ads that may lead to malware-infected websites.
- Be cautious with personal information: Exercise caution while providing personal or financial information online. Only share sensitive information on secure websites (HTTPS) and double-check the website’s credibility before submitting any details.
By following these practices, you effectively reduce the likelihood of downloading malicious files or visiting compromised websites that may host malware. Practicing caution online is essential to maintain a secure and malware-free system.
In the final step, learn how to run malware scans in Safe Mode for a thorough and deeper analysis of your system.
Step 10: Run Malware Scans in Safe Mode
Running malware scans in Safe Mode is a powerful method to detect and remove stubborn malware that may be difficult to eliminate in regular mode. Safe Mode allows your computer to operate with a minimal set of drivers and services, making it easier to detect and remove malware that may be actively running in the background.
Here’s how you can run malware scans in Safe Mode:
- Reboot your computer: Start by restarting your computer.
- Access Advanced Boot Options: As your computer starts up, repeatedly press the F8 key (or the key combination recommended by your computer manufacturer) to access the Advanced Boot Options menu. This menu allows you to choose different startup options.
- Select Safe Mode: Use the arrow keys to highlight the “Safe Mode” or “Safe Mode with Networking” option, depending on your specific needs. Press Enter to boot your computer into Safe Mode.
- Login to your account: Once in Safe Mode, login to your user account with the necessary credentials.
- Run your antivirus software: Open your antivirus software and initiate a full system scan. The scan will thoroughly examine your computer for any malware present in the system.
- Monitor the scan: Allow the antivirus software to complete the scan in Safe Mode. Monitor the progress and take note of any malware detections.
- Take appropriate actions: If any malware is detected, follow the recommended actions provided by the antivirus software to remove or quarantine the threats.
- Restart your computer in normal mode: Once the malware scan is complete and any threats have been dealt with, restart your computer normally to exit Safe Mode. You can do this by selecting the “Restart” option from the Start menu.
Running malware scans in Safe Mode allows your antivirus software to thoroughly examine your system without interference from potential malware processes. This method can help enhance detection and removal capabilities, especially for persistent or deeply-embedded malware.
It is important to note that some antivirus software may automatically run scans in Safe Mode when necessary. However, if your antivirus software doesn’t provide this functionality, manually running scans in Safe Mode can provide an additional layer of protection.
By including Safe Mode malware scans in your security routine, you can ensure a deeper analysis of your system and enhance the chances of detecting and removing stubborn malware.