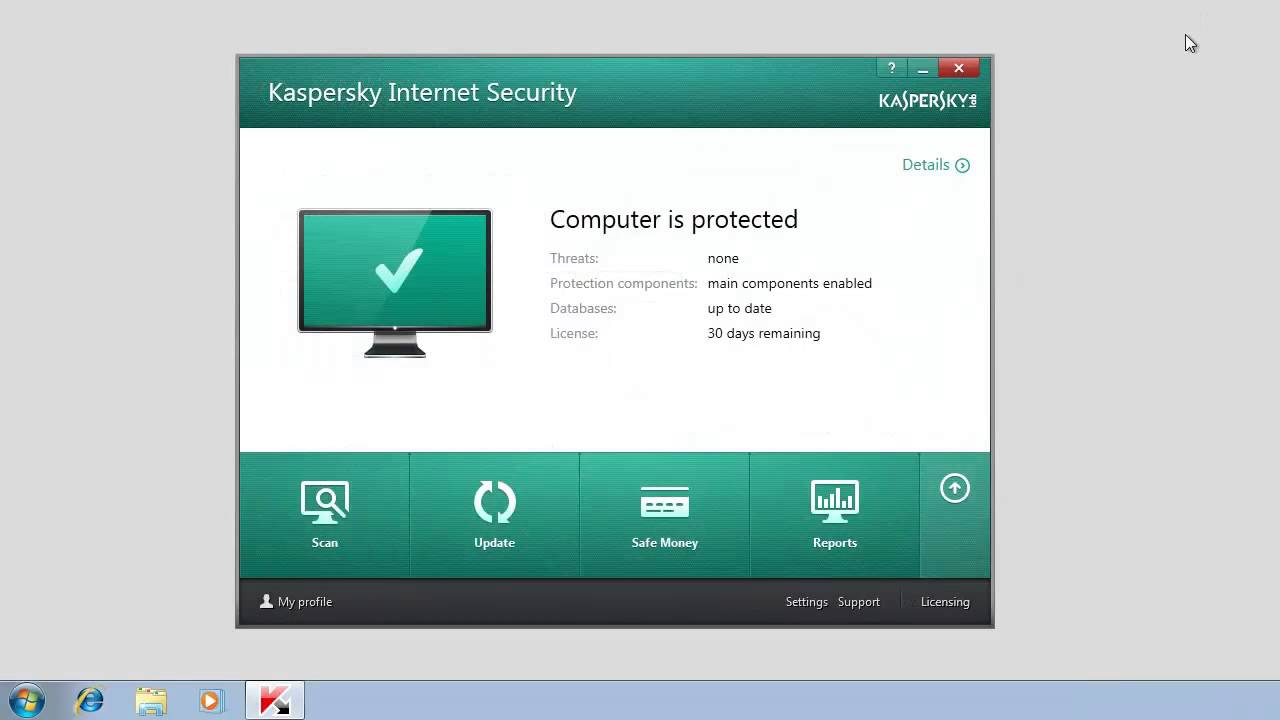Checking for the Kaspersky Icon in the System Tray
One of the easiest ways to determine if Kaspersky is working on your computer is by checking for its icon in the system tray. The system tray is located in the bottom-right corner of your screen, next to the clock. It contains small icons that represent various programs and services running on your computer.
To begin, locate the system tray and look for the Kaspersky icon. It typically appears as a small shield with the letter “K” on it. Keep in mind that the icon may be hidden in the system tray’s overflow area if there are too many icons displayed. In such cases, click on the small upward arrow to expand the overflow area and reveal additional icons.
If you see the Kaspersky icon in the system tray, it indicates that Kaspersky is running and providing real-time protection for your computer. However, simply seeing the icon does not guarantee that the software is functioning optimally. There are additional checks you can perform to ensure its effectiveness.
On the other hand, if the Kaspersky icon is missing from the system tray, it suggests that the program may not be running correctly or may have encountered some errors during startup. In such cases, it’s important to take further steps to diagnose and resolve the issue.
It is worth noting that some computer setups, customization changes, or conflicting programs can cause the Kaspersky icon to be hidden or disabled. If you believe that Kaspersky is installed on your computer but cannot find its icon in the system tray, you can attempt to restore it through the program’s settings or contact Kaspersky Support for assistance.
Verifying if the Kaspersky Interface is Accessible
Another way to determine if Kaspersky is working properly is by checking if its interface is accessible. The Kaspersky interface provides users with various options and settings to manage the antivirus software effectively.
To check if the Kaspersky interface is accessible, you can follow these steps:
- Look for the Kaspersky icon in the system tray and right-click on it.
- From the context menu that appears, select “Open Kaspersky.”
- If the Kaspersky interface opens up without any issues, it indicates that the program is functioning correctly. You should be able to navigate through the various sections, such as scanning options, quarantine, and update settings.
- Take a moment to explore the different features and settings available in the interface to ensure that they are all accessible and functioning properly.
If you encounter any difficulties while attempting to open the Kaspersky interface or experience any error messages, it suggests that there may be an issue with the software. In such cases, try restarting your computer and then attempt to open the interface again. If the problem persists, it is recommended to reach out to Kaspersky Support for further assistance.
It is important to note that the steps provided may vary slightly depending on the version of Kaspersky installed on your computer. However, the general idea is to locate and open the Kaspersky interface to ensure its accessibility.
Verifying if the Kaspersky interface is accessible is crucial because it allows you to manage and utilize the various features and settings provided by the antivirus software. It gives you the ability to perform scans, view quarantine items, update the program, and configure other security-related options.
By confirming that the Kaspersky interface is accessible, you can have confidence in the software’s functionality and make the most of its protective capabilities.
Looking for Regular Kaspersky Updates
Regular updates are crucial for the effective functioning of antivirus software like Kaspersky. These updates ensure that the program stays equipped to detect and combat the latest threats circulating on the internet. By regularly checking for updates, you can verify if Kaspersky is working properly and maintaining up-to-date protection.
To determine if Kaspersky is receiving regular updates, you can follow these steps:
- Locate the Kaspersky icon in the system tray and right-click on it.
- Select “Update” or a similar option from the context menu.
- If Kaspersky is configured to download updates automatically, it will check for updates and install them if available. You may see a progress bar indicating the status of the update process.
- If there are no updates available, it means that Kaspersky is up to date and regularly receiving updates. However, it is still recommended to periodically check for updates to ensure the continuous protection of your system.
If Kaspersky fails to update automatically or displays an error message during the update process, it indicates a potential issue. In such cases, you can try restarting your computer and checking for updates again. If the problem persists, it is advisable to contact Kaspersky Support for further assistance.
Furthermore, it’s important to note that Kaspersky also provides virus definition updates, which are files containing information about the latest known threats. These updates enable the software to recognize and block newly emerging threats. By ensuring that virus definition updates are being regularly downloaded and installed, you can verify that Kaspersky is equipped to protect your system against the latest malware.
Regular updates are an integral part of maintaining the effectiveness of Kaspersky. By checking for and installing updates, you can ensure that the software is up to date and capable of providing robust protection against new and evolving threats.
Testing the Real-Time Protection Feature
The real-time protection feature is one of the key components of Kaspersky that continuously monitors your computer for any potential threats. It detects and blocks malicious files, websites, and other types of malware in real-time. Testing this feature can help confirm if Kaspersky is actively safeguarding your system.
To test the real-time protection feature, you can follow the steps below:
- Open your preferred internet browser and go to a reputable website that is known to be safe.
- Click on various links and navigate through different pages of the website.
- During this process, Kaspersky’s real-time protection feature should be actively scanning the website and any downloaded files for potential threats.
- If Kaspersky is working correctly, it will detect and block any malicious content, such as harmful scripts or infected files, and display a notification informing you about the threat.
In addition to browsing safe websites, you can also test the real-time protection feature by intentionally downloading files that are known to be malware-infected. However, exercise caution when performing such tests and ensure that you are downloading these files from trusted sources or using samples provided by reputable antivirus testing laboratories.
If Kaspersky’s real-time protection fails to detect and block any potential threats during these tests, it indicates that there may be an issue with the software’s functionality.
Keep in mind that Kaspersky’s real-time protection feature operates silently in the background, so you may not always receive explicit notifications unless a threat is detected. However, you can always check the program’s report or event logs to see if any threats were detected and blocked.
By testing the real-time protection feature, you can ensure that Kaspersky is actively monitoring your system and protecting it against potential threats, offering you peace of mind while browsing the internet or downloading files.
Running a Manual Scan
In addition to real-time protection, running a manual scan with Kaspersky can help verify if the software is working effectively by thoroughly scanning your system for any hidden malware or suspicious files.
To run a manual scan with Kaspersky, follow these steps:
- Open the Kaspersky interface by locating the Kaspersky icon in the system tray and selecting “Open Kaspersky” from the context menu.
- Navigate to the scanning options section within the interface.
- Select the type of scan you want to perform. Kaspersky offers various scanning options, such as a quick scan, full system scan, or custom scan. A quick scan targets common areas where malware is typically found, while a full system scan scans all files and folders on your computer.
- Start the scan and allow Kaspersky to thoroughly analyze your system for any potential threats.
- During the scan, Kaspersky will search for viruses, malware, potentially unwanted programs, and other security risks. If any threats are detected, Kaspersky will take appropriate action, such as quarantining or deleting the infected files.
- Monitor the scanning process and review the scan report generated by Kaspersky. The report will provide details about any threats found, actions taken, and additional steps you may need to take for complete remediation.
Running a manual scan with Kaspersky allows you to take a proactive approach in ensuring the security of your computer. It helps you identify any potential threats or unwanted files that may have slipped past real-time protection or were not previously detected.
It is recommended to perform manual scans regularly to maintain a high level of security. The frequency of these scans depends on your specific needs and usage patterns.
If the manual scan fails to detect any threats, it indicates that Kaspersky is working effectively and your system is free from known malware. However, it is essential to remember that new threats are constantly emerging, so it is crucial to keep your antivirus software updated and perform regular scans as an added layer of protection.
By running a manual scan, you can ensure that Kaspersky is actively scanning your system for any potential threats, giving you peace of mind that your computer is protected.
Monitoring the System Performance with Kaspersky Enabled
While it’s important to ensure that Kaspersky is actively protecting your system from malware, it’s equally crucial to monitor how it affects your computer’s performance. By observing the system performance with Kaspersky enabled, you can determine if it is working efficiently without causing any significant slowdowns or disruptions.
Here are some ways to monitor the system performance with Kaspersky enabled:
- Open the Task Manager on your computer. This can typically be done by right-clicking on the taskbar and selecting “Task Manager” from the context menu.
- Switch to the “Performance” tab in the Task Manager window.
- Observe the CPU, memory, disk, and network usage graphs and values while performing regular computer tasks, such as browsing the internet, opening applications, or running software.
- Take note of any significant spikes or consistently high usage levels in these resources while Kaspersky is active.
If you notice that Kaspersky is consuming a significant amount of system resources or causing noticeable slowdowns, it may indicate a performance issue.
There are a few steps you can take to address potential performance issues:
- Make sure that you have the latest version of Kaspersky installed. Updates often include performance improvements and bug fixes.
- Adjust the settings of Kaspersky to optimize performance. For example, you can modify the scan frequency or exclude certain files or folders from scans.
- Consider temporarily disabling certain features of Kaspersky, such as real-time scanning, to see if it improves performance. However, exercise caution and only do this if you are confident in the security of your computer environment.
- Check for conflicting programs that may be causing performance issues. Some antivirus software or security suites from other vendors may not work well alongside Kaspersky.
If adjusting the settings or other troubleshooting steps do not resolve the performance issues, it is advisable to contact Kaspersky Support for further assistance. They can provide guidance specific to your situation.
Keep in mind that having some level of resource usage by Kaspersky is normal, as it needs to actively monitor your system for threats and perform scans. The goal is to strike a balance where Kaspersky provides effective protection without significantly impacting the performance of your computer.
By monitoring the system performance with Kaspersky enabled, you can ensure that the antivirus software is not only protecting your system but also operating efficiently and minimally impacting your computer’s performance.
Checking for Any Detected Threats or Events in the Kaspersky Log
Kaspersky keeps a log of all detected threats, events, and actions taken by the antivirus software. By reviewing the Kaspersky log, you can ascertain whether the software is actively detecting and responding to potential security risks on your system.
To check for any detected threats or events in the Kaspersky log, follow these steps:
- Open the Kaspersky interface by locating the Kaspersky icon in the system tray and selecting “Open Kaspersky” from the context menu.
- Navigate to the “Reports” or “Logs” section within the interface. The exact location of this section may vary depending on the version of Kaspersky you are using.
- Look for the log that specifically tracks detected threats or events, usually labeled as “Threats” or “Events.”
- Review the log entries to see if any threats have been detected by Kaspersky. The log typically includes details such as the name of the detected threat, the action taken (e.g., quarantined, deleted), and the date and time of detection.
- Take note of any recent or recurring threats. If Kaspersky has detected threats, it indicates that the software is actively working to protect your system from potential harm.
In addition to reviewing the detected threats, it’s essential to pay attention to other events recorded in the log, such as updates, scans, or system maintenance activities. This information provides insights into the overall functionality and activity of the antivirus software on your system.
By regularly checking the Kaspersky log, you can ensure that the software is actively detecting and responding to threats. It allows you to stay informed about the security status of your system and take any necessary actions, such as reviewing and resolving identified security risks.
If you notice a significant number of threats or recurring issues in the log, it may indicate the need for further investigation or additional security measures. In such cases, it is advisable to reach out to Kaspersky Support for expert assistance in resolving potential issues or improving the overall security of your system.
Checking the Kaspersky log provides valuable insights into the effectiveness of the antivirus software and helps you stay informed about potential security risks on your computer.
Verifying if the Kaspersky License is Active and Up to Date
Ensuring that your Kaspersky license is active and up to date is essential for maintaining the full functionality and protection of the antivirus software. Here are some steps to verify the status of your Kaspersky license:
- Open the Kaspersky interface by locating the Kaspersky icon in the system tray and selecting “Open Kaspersky” from the context menu.
- Navigate to the “License” or “Activation” section within the interface. The location of this section may vary depending on the version of Kaspersky you are using.
- Check if the license information is displayed, indicating that the license is active and valid. The license details typically include the expiration date, license key, and the number of devices covered by the license.
- Verify the expiration date of the license. If the license has expired, it is crucial to renew it to continue receiving updates and enjoying the full protection offered by Kaspersky.
- If the license is about to expire or has already expired, follow the prompts provided by Kaspersky to renew the license. Renewing the license will ensure uninterrupted protection for your system.
- Ensure that your computer has an active internet connection, as Kaspersky requires internet access to check and update the license status.
If you encounter any issues during the license verification process or have difficulty renewing the license, it is recommended to contact Kaspersky Support for further assistance. They can assist you in resolving any licensing-related issues and ensure that your Kaspersky license remains active and up to date.
Having an active and up-to-date license is crucial for harnessing the full potential of Kaspersky’s features, receiving timely security updates, and staying protected against the latest threats. It is essential to monitor the status of your license regularly, and renew it in a timely manner to maintain optimal security for your system.
By verifying that your Kaspersky license is active and up to date, you can have peace of mind knowing that your antivirus software is functioning properly and providing robust protection for your computer.
Testing Kaspersky’s Web Protection Capabilities
Kaspersky offers web protection features that help safeguard your browsing experience by detecting and blocking malicious websites, phishing attempts, and other online threats. Testing these web protection capabilities can help verify if Kaspersky is effectively securing your online activities.
To test Kaspersky’s web protection capabilities, follow these steps:
- Open your preferred internet browser.
- Visit a known malicious website or a website flagged as potentially dangerous. You can find such websites through online security testing platforms or by using samples provided by reputable sources.
- If Kaspersky’s web protection is active and working correctly, it should detect the malicious content on the website and block your access to it. You may receive a warning message or a notification indicating that the site has been identified as dangerous.
- Kaspersky’s web protection may also display alerts or provide prompts when you encounter suspicious links or phishing attempts while browsing.
Aside from intentionally visiting malicious websites, you can also test Kaspersky’s web protection by accessing websites that have been known to distribute malware in the past or are associated with phishing activities. However, exercise caution while visiting such websites and ensure that you have the necessary security measures in place.
If Kaspersky fails to block malicious or suspicious websites, it may indicate an issue with the web protection feature. In such cases, you should ensure that Kaspersky is up to date with the latest virus definitions and that its web protection settings are properly configured.
Regularly testing Kaspersky’s web protection capabilities is crucial for your online safety. It helps ensure that the software is effectively shielding you from potential threats while browsing the internet and prevents you from unknowingly visiting malicious websites or falling victim to phishing attacks.
Keep in mind that web protection is just one layer of defense in your overall security setup. It is recommended to combine web protection with safe browsing practices and other security measures to enhance your online security.
By testing Kaspersky’s web protection capabilities, you can verify the software’s effectiveness in protecting you from online threats and confidently browse the internet knowing you have an added layer of security.
Running a Vulnerability Scan to Ensure Kaspersky is Working Properly
Running a vulnerability scan is an effective way to test if Kaspersky is working properly and providing comprehensive protection for your system. A vulnerability scan helps identify security weaknesses or vulnerabilities in your computer that could potentially be exploited by hackers or malware.
To run a vulnerability scan with Kaspersky, follow these steps:
- Open the Kaspersky interface by locating the Kaspersky icon in the system tray and selecting “Open Kaspersky” from the context menu.
- Navigate to the scanning options section within the interface.
- Select the option for a vulnerability scan, which may be labeled as “Scan Vulnerabilities,” “Check for Vulnerabilities,” or similar.
- Start the scan and allow Kaspersky to analyze your system for potential security vulnerabilities.
- During the scan, Kaspersky will examine various aspects of your computer, such as the operating system, installed applications, and system configurations, to identify any vulnerabilities.
- Review the scan report generated by Kaspersky after the scan is complete. The report will list any vulnerabilities found, along with recommendations for remediation.
A vulnerability scan not only helps ensure that Kaspersky is actively scanning for security weaknesses but also assists in identifying areas where you can improve your system’s security posture. It enables you to take proactive measures to address any vulnerabilities and protect your computer from potential attacks.
Keep in mind that vulnerability scans may take some time to complete, depending on the size of your system and the number of applications installed. It is recommended to run vulnerability scans on a regular basis to stay on top of potential security risks and make necessary updates or patches.
If Kaspersky’s vulnerability scan does not detect any vulnerabilities, it indicates that your system is well protected, and Kaspersky is working properly. However, it’s important to continue keeping your system up to date with the latest patches and security updates to maintain a robust security posture.
If the vulnerability scan identifies vulnerabilities or security weaknesses, follow the recommended steps provided by Kaspersky to address them. This may involve updating software, applying patches, or modifying system configurations as suggested by the scan report.
By running a vulnerability scan, you can ensure that Kaspersky is actively checking for potential security vulnerabilities and take necessary steps to enhance the security of your system.
Reaching Out to Kaspersky Support for Assistance, if Necessary
If you encounter any issues or have concerns about the functionality of Kaspersky, it is always a good idea to seek assistance from Kaspersky Support. They are trained professionals who can provide guidance and solutions tailored to your specific situation. Here are some steps to reach out to Kaspersky Support:
- Visit the official Kaspersky Support website or navigate to the support section within the Kaspersky interface.
- Look for the contact options, which may include live chat, email support, or phone support.
- Choose the contact method that is most convenient for you.
- Describe your issue or concern to the Kaspersky Support representative. Be sure to provide as much detail as possible, including any error messages or symptoms you are experiencing.
- Follow the instructions provided by the Kaspersky Support representative to troubleshoot the problem or resolve your concerns.
Kaspersky Support is well-equipped to assist with a wide range of issues, such as installation problems, software errors, license activation, performance concerns, or any other technical difficulties you may encounter. They can guide you through troubleshooting steps, provide solutions, or escalate more complex issues to further support teams if necessary.
When reaching out to Kaspersky Support, it is advisable to have relevant information readily available, such as your license key, system specifications, and a clear description of the issue. This will help the support team diagnose and address your concerns more effectively.
Remember that Kaspersky Support is there to assist you and ensure that your Kaspersky software is working optimally. If you have any questions or concerns about the software or its performance, do not hesitate to reach out for assistance. Their expertise and guidance can help resolve any issues and provide a seamless experience.
By reaching out to Kaspersky Support when necessary, you can troubleshoot problems, seek expert advice, and ensure that Kaspersky is functioning correctly, providing you with dependable protection for your computer.