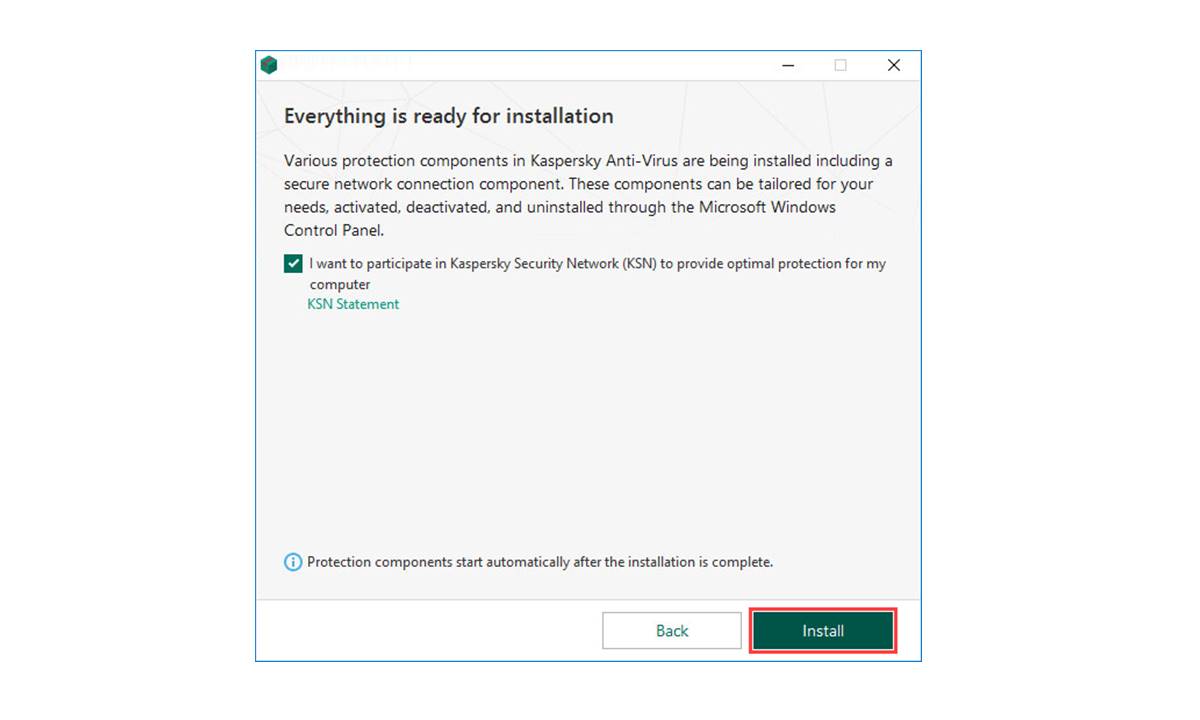Check System Requirements
Before installing Kaspersky Antivirus on your devices, it’s important to make sure that they meet the necessary system requirements. By checking these requirements, you can ensure that the antivirus software will run smoothly and effectively on your system.
Here are the key system requirements to consider:
- Operating System: Verify that your devices are running a compatible operating system. Kaspersky Antivirus is typically compatible with Windows, macOS, Android, and iOS.
- Processor: Ensure that your device meets the minimum processor speed required by Kaspersky Antivirus. This information can usually be found in the software’s documentation or on the official website.
- Memory (RAM): Check that your device has sufficient RAM to support Kaspersky Antivirus. Having enough memory is essential for the software to run efficiently and perform all its functions.
- Storage Space: Make sure your device has enough free storage space to accommodate the antivirus software and its regular updates. This will ensure that your device runs smoothly and has enough room to store the necessary files.
- Internet Connection: A stable internet connection is necessary for Kaspersky Antivirus to download updates and keep your device protected. Check that your device has a reliable internet connection before proceeding with the installation.
It’s worth noting that system requirements may vary depending on the version and edition of Kaspersky Antivirus you are installing. Therefore, it’s always best to refer to the specific system requirements provided by Kaspersky Lab.
By taking the time to verify that your devices meet these requirements, you can ensure a smooth installation process and the optimal performance of Kaspersky Antivirus. Once you have confirmed that your system is compatible, you can proceed with purchasing and downloading the antivirus package.
Purchase and Download the Antivirus Package
Once you have confirmed that your devices meet the system requirements, the next step is to purchase and download the Kaspersky Antivirus package for installation. Follow these steps to ensure a seamless process:
- Choose the Right Package: Visit the official Kaspersky Lab website or a trusted retailer to explore the available antivirus packages. Consider the features, pricing, and duration of the subscription to find the package that best suits your needs. Make sure to select the version compatible with your operating system.
- Add to Cart and Checkout: Once you have decided on a package, add it to your cart and proceed to the checkout page. Provide the required information, including billing details and a valid email address.
- Complete the Purchase: Review your order details and complete the purchase. If you are purchasing from the official Kaspersky Lab website, you can make the payment securely using a credit card, PayPal, or other accepted methods. If you are buying from a retailer, follow their specific payment instructions.
- Receive the License Key: After the purchase is successfully completed, you will receive a confirmation email that includes the license key. This key is essential for activating Kaspersky Antivirus on your devices.
- Download the Antivirus Software: Visit the official Kaspersky Lab website and navigate to the downloads section. Choose the version that matches your operating system and click on the download link. The antivirus software will begin downloading to your device.
- Save the Installer: Once the download is complete, locate the installer file on your device and save it in a convenient location, such as the desktop or a dedicated folder. This will make it easier to access the installer when you are ready to begin the installation process.
By following these steps, you can purchase the Kaspersky Antivirus package that meets your requirements and obtain the necessary license key. With the installer file downloaded and saved, you are now ready to proceed with the installation of Kaspersky Antivirus on your first device.
Create a Kaspersky Account
Before you can install Kaspersky Antivirus on your devices, you need to create a Kaspersky account. This account will serve as your central hub for managing your licenses, subscriptions, and device security. Follow these steps to create your account:
- Go to the Kaspersky Website: Open your preferred web browser and navigate to the official Kaspersky Lab website.
- Click on ‘My Kaspersky’: Look for the ‘My Kaspersky’ tab on the website’s main menu and click on it.
- Choose ‘Create Account’: On the ‘My Kaspersky’ page, select the option to create a new account. This will typically be labeled as ‘Create Account’ or ‘Register’.
- Fill in the Required Information: Provide the necessary details to create your account. This typically includes your email address, a strong password, and any additional information required by Kaspersky for account verification.
- Agree to the Terms and Conditions: Read through the terms and conditions of the Kaspersky service, and if you agree, check the box indicating your acceptance.
- Complete the Account Setup: Follow any additional prompts or instructions provided by Kaspersky to complete the account setup process. This may include verifying your email address or providing additional contact information.
- Confirm Account Creation: Once you have filled in all the necessary information, click on the ‘Create Account’ or ‘Register’ button to finalize the process.
After creating your Kaspersky account, you will have access to a range of features and benefits. These include managing your subscriptions, activating licenses, and receiving notifications about the security status of your devices. It’s important to keep your account credentials secure and updated to ensure the privacy and protection of your personal information.
With your Kaspersky account ready, you can now proceed to install Kaspersky Antivirus on your first device using the provided installer file.
Install Kaspersky on the First Device
With your Kaspersky account created and the antivirus software downloaded, it’s time to install Kaspersky Antivirus on your first device. Follow these step-by-step instructions to ensure a successful installation process:
- Locate the Installer: Find the installer file you previously downloaded on your first device. It is often located in your downloads folder unless you chose a different location when saving it.
- Double-Click the Installer: Double-click on the installer file to launch the installation process. You may be prompted to grant permission for the software to make changes to your device.
- Choose the Installation Language: Select your preferred language from the list provided in the installation wizard. This will determine the language used for the antivirus software.
- Read and Accept the End User License Agreement (EULA): Carefully review the terms of the EULA and click on the ‘Accept’ button to proceed with the installation.
- Specify Installation Options: Choose whether you want to install the antivirus software for the current user or all users on the device. You can also select a different installation path if desired.
- Select Additional Components: Depending on the version of Kaspersky Antivirus you downloaded, you may have the option to select additional components, such as browser extensions or password managers. Choose the components you want and click ‘Next’.
- Review and Confirm Settings: Take a moment to review the installation settings and ensure they are correct. If everything looks good, click on the ‘Install’ button to proceed.
- Wait for the Installation to Complete: The installation process may take a few minutes. During this time, the antivirus software will be installed on your device.
- Activate the Antivirus: Once the installation is complete, you will be prompted to activate the antivirus software. Enter the license key you received when purchasing the software or log in to your Kaspersky account to activate it.
- Complete the Setup: Follow any additional prompts or instructions to finalize the setup process. You may need to configure certain settings or enable specific features according to your preferences.
At this point, Kaspersky Antivirus is successfully installed on your first device. You can now proceed to transfer the license to another device or continue setting up the antivirus software on your current device, such as running a full system scan to ensure comprehensive protection.
Transfer the License to Another Device
If you have multiple devices and want to transfer the Kaspersky Antivirus license from one device to another, you can easily do so. Follow these steps to transfer your license:
- Open Kaspersky Account: Access your Kaspersky account by visiting the official Kaspersky Lab website and logging in with your account credentials.
- Navigate to Your Licenses: Once logged in, find the section in your account dashboard that displays your active licenses.
- Identify the License to Transfer: Locate the license you want to transfer from the list of active licenses. If you have multiple licenses, ensure you select the correct one.
- Deactivate the License: Look for the option to deactivate or remove the license from the current device. This will free up the license for use on another device.
- Confirm the License Deactivation: Follow the prompts to confirm the deactivation of the license from the current device. This may involve providing additional authentication or verification.
- Transfer the License: Once the license is deactivated, you can proceed to transfer it to the new device. Depending on your Kaspersky Antivirus version, you may be able to do this directly through your account or by using a license key.
- Install Kaspersky on the New Device: Download and install Kaspersky Antivirus on the new device using the same steps outlined earlier for the first device installation.
- Activate the License: During the installation process on the new device, you will be prompted to activate the license. Use the same license key you previously had or log in to your Kaspersky account, and the license will be applied to the new device.
- Confirm License Activation: After entering the license key or logging in to your account, follow any additional prompts or instructions to complete the license activation process.
- Verify License Transfer: Once the license is successfully activated on the new device, ensure that it is now listed as an active license in your Kaspersky account.
By following these steps, you can easily transfer your Kaspersky Antivirus license from one device to another. This allows you to maintain continuous protection on your devices without needing to purchase separate licenses for each one.
Install Kaspersky on the Second Device
If you have successfully transferred your Kaspersky Antivirus license to another device, it’s time to install the software on that device. Installing Kaspersky Antivirus on the second device ensures comprehensive protection across multiple devices. Follow these steps to install Kaspersky on the second device:
- Download the Installer: Visit the official Kaspersky Lab website and navigate to the downloads section. Look for the version compatible with the operating system of your second device and click on the download link.
- Locate the Installer: Once the download is complete, locate the installer file on your second device. You may find it in your downloads folder or the location where you saved it.
- Launch the Installer: Double-click on the installer file to start the installation process. You may need to provide permissions for the software to make changes on your device.
- Select the Language: Choose your preferred language from the options provided in the installation wizard. This will define the language used within the antivirus software.
- Read and Accept the EULA: Carefully read the End User License Agreement (EULA) and click on the ‘Accept’ button to proceed with the installation.
- Select Installation Options: Choose whether you want to install Kaspersky Antivirus for the current user only or for all users on the device. You can also specify a different installation path if desired.
- Select Additional Components: Depending on the version of Kaspersky Antivirus, you may have the option to select additional components like browser extensions or password managers. Choose the components you want and click ‘Next’.
- Review and Confirm Settings: Take a moment to review the installation settings and ensure they are correct. If everything looks good, click on the ‘Install’ button to start the installation.
- Wait for the Installation to Complete: The installation process may take a few minutes to complete. During this time, the antivirus software will be installed on your second device.
- Activate the Antivirus: After the installation is finished, you will be prompted to activate the antivirus software. Use the license key you transferred or log in to your Kaspersky account to activate it.
- Complete the Setup: Follow any additional on-screen instructions to finalize the setup process. You may need to configure specific settings or enable features according to your preferences.
Once the installation and setup process is complete, Kaspersky Antivirus will now be protecting your second device. It is recommended to run a full system scan to ensure thorough protection against potential threats. Remember to regularly update the antivirus software to receive the latest security enhancements and keep your device well safeguarded.
Activate the Antivirus on Both Devices
Activating your Kaspersky Antivirus on both devices is crucial to ensure maximum protection. Follow these steps to activate the antivirus on each device:
- Device 1: On the first device where you installed Kaspersky Antivirus, open the antivirus software and locate the activation prompt. This may appear as a pop-up window or a section within the antivirus settings.
- Enter License Key or Log In: To activate the antivirus, enter the license key you received when purchasing the software. Alternatively, you can log into your Kaspersky account associated with the license.
- Follow Activation Instructions: Once you have entered the license key or logged into your account, follow the on-screen instructions provided by Kaspersky to complete the activation process. This may include additional verification steps or confirming your account details.
- Verify Activation: After completing the activation process, ensure that the antivirus indicates it is activated and that your license is active. You should also see the expiration date of your license.
- Device 2: On the second device where you installed Kaspersky Antivirus, open the software and access the activation prompt just as you did on the first device.
- Enter License Key or Log In: Enter the same license key you used to activate the antivirus on the first device. Alternatively, log into your Kaspersky account associated with the license if applicable.
- Complete Activation Process: Follow the activation steps provided by Kaspersky to activate the antivirus on the second device. This may involve verifying your license or confirming your account details.
- Verify Activation: After completing the activation, verify that the antivirus on the second device indicates it is activated and that your license is active. The expiration date should match that of your license.
By activating Kaspersky Antivirus on both devices, you ensure that both are protected against potential threats and have access to all the features and benefits offered by the antivirus software. Regularly check the status of your licenses to ensure they remain active, and consider renewing your subscription ahead of the expiration date to maintain uninterrupted protection.
Run a Full System Scan on Each Device
Running a full system scan on each of your devices is an essential step to ensure comprehensive protection from potential threats. By scanning your devices, Kaspersky Antivirus can detect and remove viruses, malware, and other malicious software that may compromise your system’s security. Follow these steps to run a full system scan on each device:
- Device 1: Open Kaspersky Antivirus on the first device and navigate to the scanning options. Look for the option to perform a full system scan, which may be labeled as “Full Scan,” “Full System Scan,” or something similar.
- Select the Full System Scan: Once you have located the full system scanning option, click on it to initiate the scan. The antivirus software will start scanning your device for any potential threats.
- Wait for the Scan to Complete: The scan may take some time to complete, depending on the size and complexity of your system. During the scan, Kaspersky Antivirus will thoroughly examine all files, folders, and applications to detect any malicious content.
- Review the Scan Results: Once the scan is finished, review the scan results provided by Kaspersky Antivirus. It will provide a detailed report on any detected threats, including viruses, malware, and other suspicious items found on your device.
- Take Action on Threats: If any threats are detected during the scan, follow the instructions provided by Kaspersky to take appropriate action. This may include quarantining or deleting the detected threats.
- Device 2: Repeat the same process on the second device. Open Kaspersky Antivirus, navigate to the scanning options, and select the full system scan. Wait for the scan to complete, review the results, and take action on any detected threats.
- Scan Regularly: It is recommended to run full system scans regularly on both devices to ensure ongoing protection. Set a schedule for automatic scans or perform manual scans at least once a week or as recommended by Kaspersky Antivirus.
By running a full system scan on each of your devices, you can identify and eliminate any potential threats that may be present. Regular scanning helps safeguard your system’s integrity and ensures that your devices remain secure.
Remember to keep your Kaspersky Antivirus software updated to access the latest virus definitions and security enhancements, providing you with the most effective protection against emerging threats.
Enable Automatic Updates
Enabling automatic updates for your Kaspersky Antivirus software is vital to ensure that you have the latest protection against emerging threats. Regular updates include important security patches, bug fixes, and the latest virus definitions, helping to keep your devices secure. Follow these steps to enable automatic updates:
- Open Kaspersky Antivirus: Launch Kaspersky Antivirus on your device, and access the software’s main interface.
- Access Update Settings: Look for the “Settings” or “Preferences” option within the software’s interface. Click on it to enter the settings menu.
- Find the Updates Section: Within the settings menu, locate the section related to updates. It may be labeled as “Update,” “Update Settings,” or something similar.
- Enable Automatic Updates: Look for the option to enable automatic updates. It is usually a checkbox or toggle switch that allows you to turn on automatic updates. Enable this option to ensure that your antivirus software receives the latest updates without manual intervention.
- Set Update Frequency: Depending on the software version, you may have the option to set the frequency of automatic updates. Choose the desired interval, such as daily or weekly, to specify how often the software checks for and installs updates.
- Save and Apply Changes: Once you have enabled automatic updates and set the desired frequency, click on the “Save,” “Apply,” or similar button to save the changes you made in the settings menu.
- Verify Automatic Updates: After saving the changes, check the status or confirmation message within the software to ensure that automatic updates are now enabled. The software should indicate the next scheduled update and any recent updates that have been installed.
- Regularly Check for Updates: Even with automatic updates enabled, it is a good practice to manually check for updates from time to time. This ensures that you have the most up-to-date protection, especially if your device has been offline for an extended period.
By enabling automatic updates, you can rest assured that your Kaspersky Antivirus software is receiving the latest security enhancements. These updates not only protect your device from known threats but also help guard against emerging and evolving malware.
Remember, in addition to enabling automatic updates for Kaspersky Antivirus, it is also important to keep your operating system and other software on your device up to date. Regular updates across your entire system contribute to a robust and secure computing environment.
Troubleshooting Common Installation Issues
While installing Kaspersky Antivirus, you may encounter certain issues that can hinder the installation process. Fortunately, many common installation problems have simple solutions. Here are some troubleshooting steps to resolve common installation issues:
- Check System Requirements: Verify that your device meets the system requirements mentioned by Kaspersky Antivirus. Ensure that your operating system, processor, memory, and storage space meet the minimum specifications.
- Disable Conflicting Software: Some antivirus or security software may conflict with Kaspersky Antivirus during installation. Temporarily disable any other antivirus software on your device before attempting to install Kaspersky Antivirus.
- Run as Administrator: If you are encountering permission issues during installation, try running the installer as an administrator. Right-click on the installer file and select “Run as administrator” to give the installer elevated privileges.
- Clean Temporary Files: Clearing temporary files on your device can help resolve installation issues. Use tools like Disk Cleanup (on Windows) or third-party cleaning software to remove unnecessary temporary files before attempting to install again.
- Download the Latest Installer: If you are using an outdated installer, it may cause installation problems. Visit the official Kaspersky Lab website to download the latest version of the antivirus software and use that installer for the installation process.
- Perform a Clean Installation: If you have previously attempted to install Kaspersky Antivirus but encountered errors, perform a clean installation by uninstalling any partially installed or conflicting antivirus software. Restart your device and then proceed with a fresh installation.
- Check Internet Connection: Ensure that you have a stable and reliable internet connection during the installation process. A weak or intermittent connection can cause the installer to fail or get stuck during the download or installation.
- Contact Support: If you have tried the above steps and are still experiencing installation issues, reach out to the official customer support of Kaspersky Antivirus. They will be able to provide further assistance and help you troubleshoot more specific issues.
Remember, each installation issue may have a unique cause, and these troubleshooting steps are intended to address common problems. If you encounter a more complex issue during installation, it is best to seek guidance from the official support channels or consult with a technical professional.
By following these troubleshooting steps, you can overcome common installation issues and successfully install Kaspersky Antivirus on your device, ensuring optimal protection against potential threats.