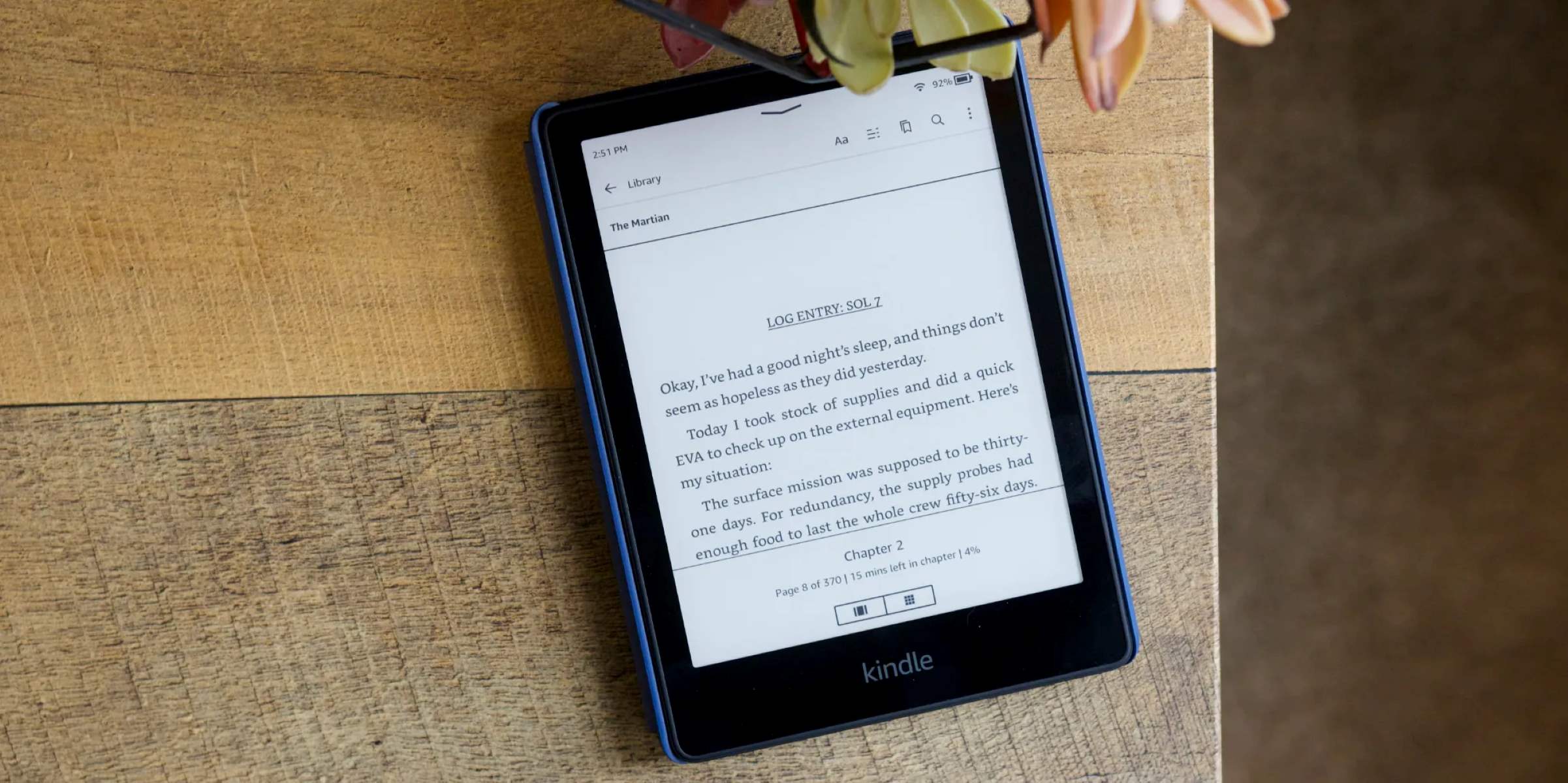Power on your Kindle
Turning on your Kindle is the first step to accessing the home screen. To power on your Kindle, simply press and hold the power button located on the bottom of the device. You will see the Kindle logo and a progress bar indicating that the device is booting up.
After a few seconds, your Kindle’s home screen will appear, displaying your recently accessed content and any added apps or widgets. If you have set a lock screen passcode, you will be prompted to enter it before accessing the home screen.
It’s important to note that different Kindle models may have variations in the location and design of the power button. Refer to your Kindle’s user manual or the specific instructions provided by Amazon for detailed information on how to power on your device.
If you are unable to turn on your Kindle or if it is not responding, make sure to check if the battery is charged. Connect your Kindle to a power source using the provided USB cable or charger and wait for a few minutes before trying to power it on again.
Additionally, if your Kindle has been inactive for an extended period of time or if it has become frozen, you may need to perform a hard reset. This can be done by holding the power button for around 40 seconds until the screen goes blank and then releasing it. Afterward, press the power button again to power on the device.
Unlock your Kindle device
Once your Kindle is powered on, you may need to unlock it to access the home screen and other features. The method to unlock your Kindle depends on the model you have.
If your Kindle has a touch screen, you can unlock it by swiping the screen from right to left. This will take you directly to the home screen or to the last app or book you accessed.
For older Kindle models with physical buttons, such as the Kindle Keyboard, you can unlock the device by sliding and releasing the power switch located on the bottom or on the side of the device. This will wake up the Kindle and display the home screen.
If you have set a lock screen passcode or a password, you will be prompted to enter it after unlocking your Kindle. Use the virtual keyboard or the physical buttons to enter the required information. Once the correct passcode or password is entered, your Kindle will unlock, granting you full access to its features.
If you have forgotten your lock screen passcode or password, you will need to reset your Kindle device and set it up as a new device. Keep in mind that this will remove all your personal data and settings from the device, so make sure to back up any important content before proceeding.
To reset your Kindle, locate the small reset hole on the back or bottom of the device. Insert a paperclip or a small pin into the hole and hold it for about 10 seconds. Your Kindle will restart, and you will be prompted to set it up as a new device.
Remember to choose a strong and memorable passcode or password to secure your Kindle and protect your personal information.
Navigate to the home screen from within an app or book
While using an app or reading a book on your Kindle, you may want to quickly go back to the home screen to access other content or features. Here are a few methods to navigate to the home screen from within an app or book:
1. Gesture Controls: On Kindle devices with touch screens, you can use a gesture to go back to the home screen. Simply swipe up from the bottom edge of the screen towards the top. This will minimize the app or book and take you back to the home screen.
2. Back Button: Some Kindle models have a physical back button that can be used to navigate between different screens or go back to the home screen. If your Kindle has a back button, simply press it while in an app or book to return to the home screen.
3. Menu Options: Many apps and books on Kindle devices have a menu option that allows you to access various settings and features. In some cases, the menu may include an option to go back to the home screen. Open the menu by tapping on the screen or pressing the menu button (if available), and look for an option that says “Return to Home” or something similar.
4. Reading Progress Bar: When reading a book on your Kindle, you can also use the reading progress bar to quickly go back to the home screen. While reading, tap on the top of the screen to display the reading toolbar. The progress bar will appear at the bottom of the screen. Tap on the progress bar, and it will take you back to the home screen.
Remember that the method to navigate to the home screen may vary slightly depending on the model and software version of your Kindle. Refer to your Kindle’s user manual or the specific instructions provided by Amazon for detailed information on navigating between apps, books, and the home screen.
Use the home button to go back to the home screen
One of the simplest ways to return to the home screen on your Kindle is by using the dedicated home button. The location and design of the home button may vary depending on the model and generation of your Kindle.
When you are in an app or reading a book, press the home button once to exit the app or book and go back to the home screen. The home button is typically represented by a house icon or a similar symbol.
On Kindle models with physical buttons, the home button is usually located at the bottom of the device, either in the center or on the right-hand side. Pressing the home button will instantly take you back to the home screen, where you can access your content, settings, and apps.
For Kindle models with touch screens, the home button may be incorporated within the user interface. Look for a home-shaped icon on the screen, usually found in the navigation bar or toolbar. Tap on the home button icon to return to the home screen.
Keep in mind that pressing the home button will not close or exit the app or book you were previously using. It simply allows you to switch back to the home screen while keeping the app or book in a suspended state. This way, you can easily resume your app or book from where you left off when you return to it later.
If you want to fully close an app or book and remove it from the background, you can do so by pressing and holding the home button until a pop-up menu appears. Then, select the option to close or remove the app or book from the list of recently used items.
Using the home button provides a quick and convenient way to navigate back to the home screen and manage your Kindle’s content and settings effortlessly.
Access the home screen through the settings menu
If you are unable to access the home screen using the usual methods, you can still navigate to it through the settings menu on your Kindle. Here’s how:
1. Open the settings menu: Start by unlocking your Kindle and accessing the home screen, if possible. Swipe down from the top of the screen to reveal the quick settings menu, then tap on the gear icon to open the full settings menu.
2. Navigate to the home screen: In the settings menu, scroll down until you find an option titled “Home,” “Home Screen,” or something similar. Tap on this option to access the home screen settings.
3. Return to the home screen: Within the home screen settings, there should be a button or option that allows you to return to the home screen. Tap on it to go back to the home screen, where you can access your apps, books, and other content.
Keep in mind that the exact location and wording of the home screen option within the settings menu may vary depending on the model and software version of your Kindle. If you are having trouble finding it, refer to your Kindle’s user manual or the specific instructions provided by Amazon.
In some cases, accessing the home screen through the settings menu might be necessary if your Kindle is experiencing technical difficulties or if certain features are not functioning correctly. It can serve as a workaround to regain access to the home screen and potentially resolve any issues you may be facing.
Once you are on the home screen, you can customize its layout, add or remove items, sort your content, and enjoy the full functionality of your Kindle device.
Restart your Kindle to return to the home screen
If you find that your Kindle is not responding or you are unable to access the home screen, restarting the device can often resolve the issue. Restarting your Kindle is a straightforward process and can be done in a few simple steps:
1. Press and hold the power button: Locate the power button on your Kindle. Depending on the model, it may be on the bottom edge, side, or on the back of the device. Press and hold the power button for about 7-10 seconds.
2. Release the power button: After holding the power button, you will see the screen go blank or a brief flash on the screen. Release the power button once this happens.
3. Power on your Kindle: After releasing the power button, press the power button again briefly to turn on your Kindle. You should see the Kindle logo and a progress bar indicating that it is booting up.
Once your Kindle restarts, it should return to the home screen. From there, you can access your content, settings, and apps as usual.
Restarting your Kindle can help resolve various issues, such as unresponsiveness, frozen screens, or software glitches. It essentially refreshes the device and clears any temporary files or processes that may be causing the problem.
If your Kindle continues to experience issues or if the problem persists even after restarting, you may need to perform a factory reset. Keep in mind that a factory reset will erase all data and settings on your Kindle, so it’s important to backup any important content before proceeding.
To perform a factory reset, go to the settings menu on your Kindle and look for the “Reset” or “Device Options” section. From there, follow the on-screen instructions to initiate the reset process.
If you are uncertain about performing a factory reset or if the issue persists, it is recommended to contact Amazon customer support for further assistance. They can provide tailored guidance and solutions based on your specific Kindle model and situation.
Customize the home screen layout and appearance
Your Kindle’s home screen is a hub for all your content, and customizing its layout and appearance can help you personalize your reading experience. Here are some ways to customize your Kindle’s home screen:
1. Change the view options: On some Kindle models, you can change the view options to display your content in different ways. For example, you can choose between list view, grid view, or cover view. This allows you to find and access your books, apps, and documents in a way that suits your preference.
2. Rearrange items: To rearrange items on your home screen, simply press and hold on an item until it vibrates or a contextual menu appears. Then, drag it to your desired position. This allows you to prioritize frequently accessed content or organize it according to your preference.
3. Remove items: If there are items on your home screen that you rarely use or don’t want to see, you can remove them. Again, press and hold on the item until it vibrates or a contextual menu appears, then select the option to remove or delete the item from the home screen. Keep in mind that removing an item from the home screen does not delete it from your device.
4. Add items: You can add new items to your home screen, such as books, apps, or documents. Depending on the Kindle model, you can either directly download new items from the Kindle Store or transfer them from your computer via USB. Once added, these items will appear on your home screen and can be easily accessed.
5. Create collections: Collections allow you to organize your content into categories or genres. You can create custom collections and add items to them, making it easier to find specific books or group similar content together. This is especially helpful if you have a large library of books or documents.
6. Change the wallpaper: Some Kindle models allow you to customize the background wallpaper of the home screen. You can choose from a selection of pre-installed wallpapers or use your own images. This adds a personal touch to your Kindle and can make the home screen more visually appealing.
Remember to refer to your Kindle’s user manual or the specific instructions provided by Amazon for detailed information on how to customize the home screen layout and appearance. The customization options may vary depending on the model and software version of your Kindle.
By customizing your Kindle’s home screen, you can create a personalized reading environment that suits your style and makes accessing your content even more enjoyable.
Add or remove items from your home screen
Your Kindle’s home screen is the central hub where you can access your favorite books, apps, and other content. To make your home screen more personalized and organized, you can add or remove items according to your preferences. Here’s how:
Adding items to your home screen:
Adding items to your home screen allows you to have quick and easy access to your favorite content. Here are the steps to add items:
1. Unlock your Kindle and go to the home screen.
2. If the item you want to add is not already on the home screen, navigate to the content library or Kindle Store.
3. Find the item you want to add, such as a book, app, or document.
4. Press and hold on the item until additional options appear.
5. Select “Add to Home” or a similar option to add the item to your home screen.
The item will now appear on your home screen, allowing you to easily access it with just a tap or click.
Removing items from your home screen:
If there are items on your home screen that you no longer use or want to see, you can remove them to declutter and streamline your home screen. Here’s how to remove items:
1. Unlock your Kindle and go to the home screen.
2. Find the item that you want to remove.
3. Press and hold on the item until additional options appear.
4. Select “Remove from Home” or a similar option to remove the item from your home screen.
The item will be removed from your home screen, but it will still be accessible through your content library or Kindle Store.
By adding and removing items from your home screen, you can tailor it to your preferences, making it more organized and efficient for your reading and entertainment needs. Keep in mind that different Kindle models may have variations in the specific steps or options to add or remove items, so refer to your Kindle’s user manual or Amazon’s support documentation for more detailed instructions.
Sort and organize your content on the home screen
Organizing your content on the home screen of your Kindle can help you easily find and access the books, apps, and documents you want to use. Here are some methods to sort and organize your content:
1. Manual rearrangement:
To manually rearrange items on your home screen, simply press and hold on an item until it vibrates or a contextual menu appears. Then, drag the item to your desired position. This allows you to customize the order of your content, prioritizing frequently accessed items or organizing them in a way that makes sense to you.
2. Collections:
Collections are a useful way to group related items together, providing a more organized view on your home screen. To create a collection, follow these steps:
– Go to your home screen and press the “+” symbol or the “Create a Collection” option.
– Give your collection a name that represents the content it will contain.
– Select the items you want to include in the collection and save the changes.
Now, you can view or access your content by navigating to the collection on your home screen. This feature is especially helpful if you have a large library of books or a wide range of apps and documents.
3. Filters and sorting options:
Some Kindle models offer filtering and sorting options to help you organize your content based on specific criteria. For example, you can filter your library to show only downloaded items or sort your content by title, author, or recent usage. These options can be accessed through the settings or toolbar options on your home screen.
4. Archive and cloud storage:
If your Kindle device supports cloud storage, you can archive items that you’re not currently using to free up space on your home screen. To do this, press and hold on an item, select the “Remove from Device” option, and choose “Yes” when prompted to confirm the archiving. Archived items can still be accessed from the cloud whenever you need them.
By utilizing these methods, you can effectively sort and organize your content on the home screen of your Kindle, making it easier to find and access the books, apps, and documents that you want to use.
Use gestures to quickly access the home screen
On Kindle devices with touch screens, you can use gestures to navigate and perform actions, including accessing the home screen. These gestures provide a quick and convenient way to switch between apps, books, and the home screen. Here are some gestures you can use:
Swipe up from the bottom:
One of the simplest gestures to access the home screen is to swipe up from the bottom edge of the screen towards the top. This gesture is similar to how you would scroll up on a touch screen device. When you swipe up, it will minimize the current app or book and take you back to the home screen.
Swipe down from the top:
Another useful gesture is to swipe down from the top edge of the screen towards the bottom. This will reveal the quick settings menu and any notifications. To access the home screen, simply swipe down from the top and then tap on the home icon or press the home button (if available).
Swipe left or right:
Swiping left or right on the screen allows you to switch between open apps or books. This gesture works similarly to flipping through pages or screens. When you swipe in either direction, it will navigate through the app or book history, allowing you to jump between different content quickly. To return to the home screen using this gesture, simply swipe until you reach the first or last app or book and continue to swipe until you reach the home screen.
These gestures provide an intuitive and fluid way to navigate your Kindle device and access the home screen. They are designed to enhance the user experience and provide quick access to your content.
Keep in mind that gesture controls may slightly differ between Kindle models and software versions. Therefore, it’s always beneficial to refer to your Kindle’s user manual or the specific instructions provided by Amazon to familiarize yourself with the available gestures and their functionalities.
By using these gestures, you can effortlessly switch between apps, books, and the home screen, making it more convenient to explore and enjoy your Kindle’s content.
Troubleshooting: If you can’t get to the home screen
In some instances, you may encounter difficulties accessing the home screen on your Kindle. If you find yourself in this situation, here are a few troubleshooting steps to attempt:
1. Restart your Kindle:
Perform a restart by pressing and holding the power button for about 7-10 seconds until the screen goes blank. Then, press the power button again to power it back on. Restarting your Kindle can often resolve minor software glitches that may be preventing you from accessing the home screen.
2. Charge your Kindle:
If your Kindle’s battery is critically low, it may prevent the device from powering on or accessing the home screen. Connect your Kindle to a power source using the provided USB cable or charger, and wait for a few moments to ensure it has enough charge. Then, try turning it on and accessing the home screen again.
3. Reset your Kindle:
If a restart doesn’t solve the issue, you can try performing a reset. Look for a small reset hole on the back or bottom of your Kindle. Insert a paperclip or a similar tool into the hole and press and hold it for about 10-15 seconds. This will initiate a factory reset, and your Kindle will reboot. Please note that performing a reset will erase all content and settings on your device, so make sure to back up your data before proceeding.
4. Update your Kindle’s software:
Outdated software can sometimes cause issues with accessing the home screen. To update your Kindle’s software, connect it to a Wi-Fi network, then go to the settings menu and select “Update Your Kindle” or a similar option. Follow the on-screen instructions to check for and install any available updates. After the update is complete, try accessing the home screen again.
5. Contact customer support:
If none of the above steps resolve the issue and you’re still unable to access the home screen, it’s advisable to contact Amazon customer support for further assistance. They have dedicated support teams that can provide expert guidance and help troubleshoot more complex problems specific to your Kindle model.
Remember that the specific troubleshooting steps and options may vary depending on your Kindle model and software version. Always refer to your Kindle’s user manual or Amazon’s support documentation for device-specific instructions.
By following these troubleshooting steps, you can identify and resolve the issue preventing you from accessing the home screen on your Kindle, and get back to enjoying your reading and content experience.