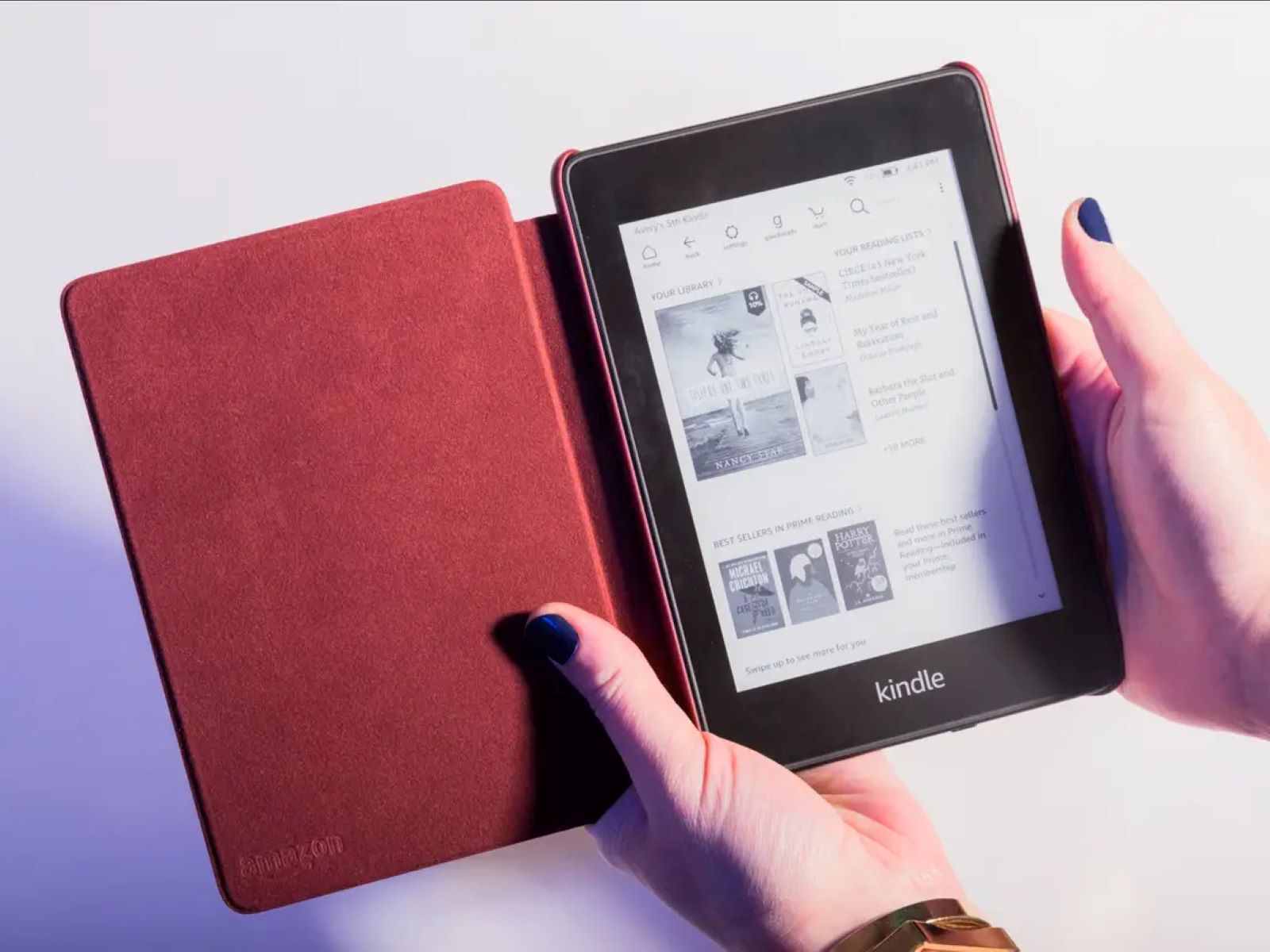Register your Kindle Device or App
Registering your Kindle device or app is the first step to enjoy a seamless reading experience with access to a vast library of books. Not only does registration allow you to download and purchase books, but it also enables you to synchronize your reading progress and annotations across multiple devices. Here’s a step-by-step guide to help you through the registration process.
To register your Kindle device or app, follow these simple steps:
- Turn on your Kindle device or open the Kindle app: Ensure that your Kindle device is fully charged or that you have a stable internet connection if you’re using the Kindle app on a smartphone or tablet.
- Go to the settings menu: On your Kindle device, tap the “Menu” icon and then select “Settings”. If you’re using the Kindle app, you can find the settings option by tapping on the three vertical dots in the top-right corner of the screen.
- Select “My Account”: In the settings menu, locate and tap on the “My Account” option. This will open a sub-menu with various account-related settings.
- Choose “Register”: Within the “My Account” menu, select the “Register” option. This will prompt you to enter your Amazon account credentials.
- Enter your Amazon email and password: Using the on-screen keyboard, type in your Amazon email and password associated with your Kindle account. If you don’t have an Amazon account, you will need to create one before proceeding.
- Follow the on-screen prompts: After entering your login details, follow the on-screen prompts to complete the registration process. You may be asked to confirm your email address or provide additional account information.
Once the registration process is complete, your Kindle device or app will be associated with your Amazon account. This will enable you to access your purchased books, sync your reading progress, and customize your reading settings across all your devices.
By registering your Kindle device or app, you’ll unlock the full potential of the Kindle ecosystem, making it easy to discover and enjoy your favorite books wherever you go. So, don’t wait any longer – follow these steps to register your Kindle device or app today!
Connect your Kindle to Wi-Fi
Connecting your Kindle device to Wi-Fi is essential for accessing the Kindle Store, downloading books, and enjoying other online features. By connecting to a Wi-Fi network, you can browse, purchase, and download books directly to your device without the need for a computer. Here’s how you can connect your Kindle to Wi-Fi in a few simple steps.
To connect your Kindle to Wi-Fi, follow these steps:
- Turn on your Kindle device or open the Kindle app: Make sure your Kindle device is powered on or open the Kindle app on your smartphone or tablet.
- Go to the settings menu: On your Kindle device, tap the “Menu” icon and then select “Settings”. If you’re using the Kindle app, tap the three vertical dots in the top-right corner and select “Settings”.
- Select “Wi-Fi”: Within the settings menu, locate and select the “Wi-Fi” option. This will display the available Wi-Fi networks.
- Choose a Wi-Fi network: From the list of available networks, select the Wi-Fi network that you want to connect to. If the network is password-protected, you will need to enter the password to proceed.
- Wait for the connection to establish: Once you enter the correct Wi-Fi password, your Kindle device or app will attempt to connect to the selected network. It may take a few seconds to establish the connection.
Once the connection is established, your Kindle device or app will be connected to Wi-Fi, allowing you to access the internet and connect to the Kindle Store. You can now browse, search, and download books directly from your device without the need for a physical connection to a computer.
Keep in mind that you will need to connect to Wi-Fi periodically to synchronize your reading progress and access new content. Whenever you are in the range of a Wi-Fi network, simply follow these steps to connect your Kindle device and enjoy a seamless reading experience.
Access the Kindle Store
The Kindle Store is your gateway to a vast selection of books, magazines, newspapers, and more. Whether you’re looking for a bestseller, a classic novel, or the latest issue of your favorite magazine, the Kindle Store has you covered. Here’s how you can access the Kindle Store and explore its wide range of offerings.
To access the Kindle Store, follow these steps:
- Ensure your Kindle device or app is connected to Wi-Fi: Before accessing the Kindle Store, make sure your Kindle device or app is connected to a Wi-Fi network. Without an internet connection, you won’t be able to browse and download books from the store.
- Open the Kindle Store: On your Kindle device, tap on the “Store” or “Shop” icon from the home screen. If you’re using the Kindle app, tap the “Store” or “Shop” tab located at the bottom of the screen.
- Browse or search for books: Once you’re inside the Kindle Store, you can start exploring the available books. Use the search bar to find specific titles, authors, or genres, or browse through the various categories and curated collections.
- Read book descriptions and reviews: Clicking on a book cover will take you to its details page. Here, you can read the book’s description, reviews from other readers, and see the overall rating.
- Purchase or download free books: If you have a payment method added to your Amazon account, you can purchase books with a simple click. Look for the “Buy Now” or “Add to Cart” buttons on the book’s details page. You can also browse the selection of free books by selecting the “Free” category or looking for books labeled as “Free” or “Price: $0.00”.
Once you’ve purchased or downloaded a book from the Kindle Store, it will automatically sync to your Kindle device or app, allowing you to start reading right away. The Kindle Store also offers various features like book recommendations, personalized suggestions, and exclusive deals that enhance your reading experience.
Whether you’re an avid reader or simply looking for your next favorite book, the Kindle Store is your one-stop shop for all things reading. Take advantage of the convenience and vast selection it offers to discover new authors, genres, and literary treasures.
Browse and Search for Books
Browsing and searching for books is an exciting and essential part of discovering new reads in the Kindle Store. Whether you have a specific book in mind or are open to exploring different genres, the Kindle Store’s browsing and searching features make it easy to find your next favorite book. Here’s how you can browse and search for books on your Kindle device or app.
To browse and search for books, follow these steps:
- Open the Kindle Store: From the home screen of your Kindle device, tap on the “Store” or “Shop” icon. If you’re using the Kindle app, tap the “Store” or “Shop” tab located at the bottom of the screen.
- Browse through categories: Once you’re inside the Kindle Store, you can explore various categories and genres to find books that interest you. Swipe or scroll through the different sections and collections, such as Best Sellers, Mystery & Thrillers, Romance, Science Fiction, and more.
- Refine your search with filters: If you have a specific type of book in mind, you can use filters to narrow down your search. For example, you can filter by price, average customer review, publication date, language, and more. These filters help you find books that meet your specific preferences.
- Use the search bar: If you know the title, author, or keywords related to the book you’re looking for, you can use the search bar at the top of the Kindle Store to find it. Simply enter the relevant information and tap the search button to see the results.
- View book details: When you find a book that catches your interest, click on its cover to view its details. This will provide you with a brief description, information about the author, customer reviews, and related books that you might also enjoy.
- Add books to your wishlist: If you come across a book that you’re interested in but not ready to purchase or download yet, you can add it to your wishlist. This allows you to easily keep track of books you want to read in the future.
Browsing and searching for books in the Kindle Store gives you the flexibility to explore a wide range of options and find books that align with your preferences. From bestsellers to hidden gems, this process allows you to discover new authors, genres, and literary treasures that you might have otherwise missed.
So, whether you’re on a quest for your next thrilling mystery, a heartwarming romance, or a thought-provoking non-fiction book, let the browsing and search features of the Kindle Store guide you on your reading journey.
Purchase and Download Books
Purchasing and downloading books from the Kindle Store is a straightforward and convenient process that allows you to instantly access your desired titles. Whether you’re looking for a bestseller, a classic novel, or a new release, the Kindle Store offers a wide selection of books to choose from. Here’s how you can purchase and download books to your Kindle device or app.
To purchase and download books, follow these steps:
- Open the Kindle Store: From the home screen of your Kindle device, tap on the “Store” or “Shop” icon. If you’re using the Kindle app, tap the “Store” or “Shop” tab located at the bottom of the screen.
- Browse or search for books: Use the browsing or search features of the Kindle Store to find the book you want to purchase. You can explore categories, browse bestseller lists, or use the search bar to enter keywords, author names, or book titles.
- Select a book: Once you’ve found the book you want to purchase, click on its cover to access the book’s details page. Here, you can read the book’s description, reviews, and other relevant information to ensure it’s the right choice for you.
- Add to cart or buy now: On the book’s details page, you’ll find options to either add the book to your cart if you want to continue browsing or click “Buy Now” to make an instant purchase.
- Confirm your purchase: If you clicked “Buy Now,” you’ll be prompted to confirm your purchase. Make sure that the price and title of the book are correct before proceeding.
- Choose your delivery device: After confirming your purchase, you’ll see a drop-down menu where you can select which Kindle device or app you want the book delivered to. Choose the appropriate device, and then click on “Deliver.”
- Wait for the download to complete: Once you’ve selected the delivery device, the book will automatically start downloading to your Kindle device or app. The download time will vary depending on the size of the book and your internet connection speed.
Once the download is complete, you can open the book and start reading. The book will be stored in your Kindle library, allowing you to access it whenever you want even when you’re offline. You can also delete books from your device to free up storage space while still retaining them in your Amazon account for future re-downloading.
With the ability to purchase and download books from the Kindle Store, you can build a personal digital library filled with all your favorite reads. Enjoy the convenience of carrying your entire library with you wherever you go and indulge in the joy of reading anytime, anywhere.
Transfer Books from a Computer to your Kindle
If you have eBooks stored on your computer that you’d like to read on your Kindle device, you can easily transfer them using a USB connection. This allows you to access and enjoy your personal collection of eBooks alongside the books you’ve purchased from the Kindle Store. Here’s how you can transfer books from a computer to your Kindle.
To transfer books from a computer to your Kindle, follow these steps:
- Connect your Kindle to your computer with a USB cable: Locate the USB port on your Kindle device and connect it to an available USB port on your computer using the provided USB cable. Make sure both devices are turned on.
- Open your Kindle as a removable drive on your computer: Once connected, your Kindle device will appear as a removable drive on your computer. Open the file explorer or Finder on your computer and navigate to the Kindle device.
- Locate the “Documents” folder on your Kindle: Within the Kindle device folder, locate the “Documents” folder. This is where you will transfer your eBooks and other compatible file formats.
- Locate the eBooks on your computer: Open another file explorer or Finder window and navigate to the location on your computer where your eBooks are stored. Select the eBook files that you want to transfer to your Kindle.
- Drag and drop the eBook files into the “Documents” folder: With both the “Documents” folder on your Kindle and the eBook files selected on your computer, drag and drop the eBook files into the “Documents” folder on your Kindle device.
- Safely eject your Kindle from your computer: Once the file transfer is complete, safely eject your Kindle device from your computer. This ensures that all the files are properly saved and prevents data loss.
- Disconnect your Kindle from the USB cable: Unplug the USB cable from your Kindle device, freeing it from the connection with your computer. Your eBooks will now be accessible in the “Books” or “Docs” section on your Kindle device.
By following these steps, you can transfer your eBooks from your computer to your Kindle device, allowing you to enjoy your personal collection alongside the vast selection of books available in the Kindle Store. Make sure that your eBooks are compatible with the Kindle’s supported file formats, such as MOBI, AZW, or PDF, to ensure they can be read on your device.
With the ability to transfer books from your computer to your Kindle, you have the freedom to personalize your reading experience by accessing a wide range of content, including eBooks that you’ve obtained from other sources and documents that you need for work or studies.
Borrow Books from the Kindle Owners’ Lending Library or Kindle Unlimited
If you’re a Kindle device or app owner and you’re looking for even more reading options, you can take advantage of two great programs offered by Amazon: the Kindle Owners’ Lending Library and Kindle Unlimited. These programs allow you to borrow and read a wide selection of books from various genres and authors. Here’s how you can access and borrow books from these programs.
To borrow books from the Kindle Owners’ Lending Library or Kindle Unlimited, follow these steps:
- Subscribe to Kindle Unlimited (optional): Kindle Unlimited is a subscription service that offers unlimited access to a vast selection of books for a monthly fee. If you’re not already subscribed, you can sign up for Kindle Unlimited on the Amazon website.
- Open the Kindle Store: From the home screen of your Kindle device or app, tap on the “Store” or “Shop” icon. Ensure that your device is connected to Wi-Fi for access to the Kindle Store.
- Explore Kindle Unlimited or the Kindle Owners’ Lending Library: Once inside the Kindle Store, you’ll find sections dedicated to Kindle Unlimited or the Kindle Owners’ Lending Library. Depending on your subscription status, select the appropriate section to browse the available books.
- Browse through categories or search for specific books: Use the available categories or the search feature to find books that interest you. You can explore different genres or search for specific titles, authors, or keywords to narrow down your options.
- Select a book to borrow: When you find a book that you want to borrow, click on its cover or title to access the book’s details page. Here, you can read the book’s description, reviews, and other relevant information to ensure it’s the right choice for you.
- Borrow the book: On the book’s details page, you’ll find the option to borrow the book. Click on the “Borrow” or “Read for Free” button to initiate the borrowing process.
- Access the borrowed book: Once you’ve successfully borrowed the book, it will be added to your Kindle library. You can access it by going to the “Books” or “Docs” section on your Kindle device or app.
With the Kindle Owners’ Lending Library, you can borrow one book per month with no due dates, while Kindle Unlimited allows you to borrow as many books as you want at any time. Both programs offer a wide range of reading options to suit every taste and interest.
By taking advantage of these programs, you can explore new authors, discover hidden gems, and enjoy a vast selection of books without breaking the bank. So, start browsing and borrow books from the Kindle Owners’ Lending Library or Kindle Unlimited to expand your reading horizons today.
Send Books to your Kindle from Another Device
If you have eBooks or documents stored on another device or in your email, you can easily send them to your Kindle device or app for convenient reading. This feature comes in handy when you want to access specific files on your Kindle without the need for a physical connection. Here’s how you can send books to your Kindle from another device.
To send books to your Kindle from another device, follow these steps:
- Ensure your Kindle is connected to Wi-Fi: Before sending books to your Kindle, make sure your device or app is connected to a Wi-Fi network for seamless delivery.
- Visit the Amazon website: Open your web browser on the device you want to send the books from and go to the Amazon website.
- Sign in to your Amazon account: Sign in to your Amazon account using the same credentials you use on your Kindle device or app.
- Access the Manage Your Content and Devices page: Once logged in, hover over the “Account & Lists” dropdown menu and select “Manage Your Content and Devices” from the available options.
- Go to the “Settings” tab: In the “Manage Your Content and Devices” page, click on the “Settings” tab at the top of the page.
- Under “Send-to-Kindle E-mail Settings”: Scroll down to the “Send-to-Kindle E-mail Settings” section. This is where you’ll find the unique email address associated with your Kindle device or app.
- Add approved email addresses: If you want to send books from another email address, click the “Add a new approved email address” button and follow the prompts to add the email address you plan to use for sending books to your Kindle.
- Note your Kindle’s email address: Take note of the email address listed under the “Send-to-Kindle E-mail Settings” section. This is the unique email address assigned to your Kindle device or app.
- Compose an email: Open your preferred email client or service on the device you want to send the books from and compose a new email.
- Address the email to your Kindle’s email: In the recipient field, enter your Kindle’s email address that you noted in the previous step.
- Attach the book files: Attach the eBooks or documents you want to send to your Kindle as file attachments to the email.
- Send the email: Once you’ve attached the files, click “Send” to send the email to your Kindle’s email address.
- Check your Kindle device or app: After a few moments, check your Kindle device or app. The sent books should appear in your library, ready to be accessed and read.
By following these steps, you can easily send books from another device or email address to your Kindle device or app. This allows you to read your own documents, eBooks, and other compatible file formats without the need for physical transfer or connections.
So, send your favorite books, important documents, or personal files to your Kindle and enjoy the convenience of having all your reading material in one place.
Sync your Kindle to Access Books from all your Devices
Syncing your Kindle device or app is the key to accessing your entire library of books across all your devices. With the sync feature enabled, your reading progress, bookmarks, and annotations are seamlessly updated and available on every device. This ensures a consistent reading experience and allows you to switch between devices without losing your place in a book. Here’s how you can sync your Kindle device to access books from all your devices.
To sync your Kindle and access books from all your devices, follow these steps:
- Connect your Kindle to Wi-Fi: Ensure that your Kindle device or app is connected to a Wi-Fi network for syncing to occur. This enables your device to communicate with your Amazon account and other connected devices.
- Access the settings menu: On your Kindle device, tap the “Menu” icon and select “Settings”. If you’re using the Kindle app, tap the three vertical dots in the top-right corner and select “Settings”.
- Check the sync settings: Within the settings menu, make sure that the sync feature is enabled. Look for options like “Sync My Kindle” or “Whispersync” and ensure they are turned on.
- Sync your Kindle: Tap the “Sync” button or option on your Kindle device or app. This will initiate the syncing process and update your device with the latest data from your Amazon account.
- Repeat the process on all devices: If you have multiple Kindle devices or apps, repeat the sync process on each of them. This ensures that all your devices are up to date and have access to the same books, bookmarks, and reading progress.
Once the syncing process is complete, you can access your entire library of books across all your devices. Start reading a book on your Kindle device, and then seamlessly switch to your Kindle app on your smartphone or tablet to continue right where you left off – no need to search for the page or chapter you were on.
Syncing also applies to annotations and highlights you make while reading. Any notes, bookmarks, or annotations you add on one device will automatically sync and be available on all your other devices. This makes it easy to access your personal reading preferences and enhancements regardless of the device you’re using.
By syncing your Kindle, you unlock the full potential of your reading experience, allowing you to access your entire library of books from any device. Enjoy the flexibility and convenience of picking up where you last left off, no matter which device you’re using.
Remove Books from your Kindle
Removing books from your Kindle device or app is a simple way to manage your library and free up space for new reads. Whether you’ve finished a book, decided you no longer want to read it, or need to declutter your device, removing books is a quick and easy process. Here’s how you can remove books from your Kindle.
To remove books from your Kindle, follow these steps:
- Open your Kindle device or app: Turn on your Kindle device or open the Kindle app on your smartphone or tablet. Ensure that your device is connected to Wi-Fi for optimal functionality.
- Navigate to your library: On your Kindle device, tap on the “Library” or “Books” icon to access your book library. If you’re using the Kindle app, tap on the “Library” or “Books” tab located at the bottom of the screen.
- Choose a book to remove: Locate the book you want to remove from your device. You can scroll through your library or use the search feature to find a specific book.
- Long press on the book: On your Kindle device, long press on the book cover until a menu pops up. If you’re using the Kindle app, swipe left on the book cover to reveal a menu.
- Select “Remove from Device” or “Delete”: In the menu that appears, select the option that says “Remove from Device” or “Delete”. A confirmation prompt may appear, asking you to confirm the removal of the book from your device.
- Confirm the removal: If a confirmation prompt appears, confirm your decision to remove the book from your device. Be aware that removing the book from your device does not delete it from your Amazon account, and you can always re-download it in the future if desired.
- Repeat the process for other books: If you want to remove multiple books from your device, repeat steps 3 to 6 for each book until you’ve removed all the desired books.
- Sync your Kindle: To ensure that the removal of books is reflected across all your devices, perform a sync on your Kindle by tapping on the “Menu” icon (on your Kindle device) or the three vertical dots (in the Kindle app) and selecting the “Sync” option.
Removing books from your Kindle device or app allows you to maintain a tidy and organized reading experience. It helps you manage your content and ensures that you have enough space for new books and documents that you want to add to your device.
Remember, removing a book from your device does not delete it from your Amazon account. As long as you’re connected to Wi-Fi, you can always re-download any previously purchased or borrowed books from your Kindle library.
By regularly removing books that you no longer need on your device, you can keep your Kindle library organized and make room for new reads. Embrace the freedom to curate your digital collection to reflect your reading preferences and current interests.