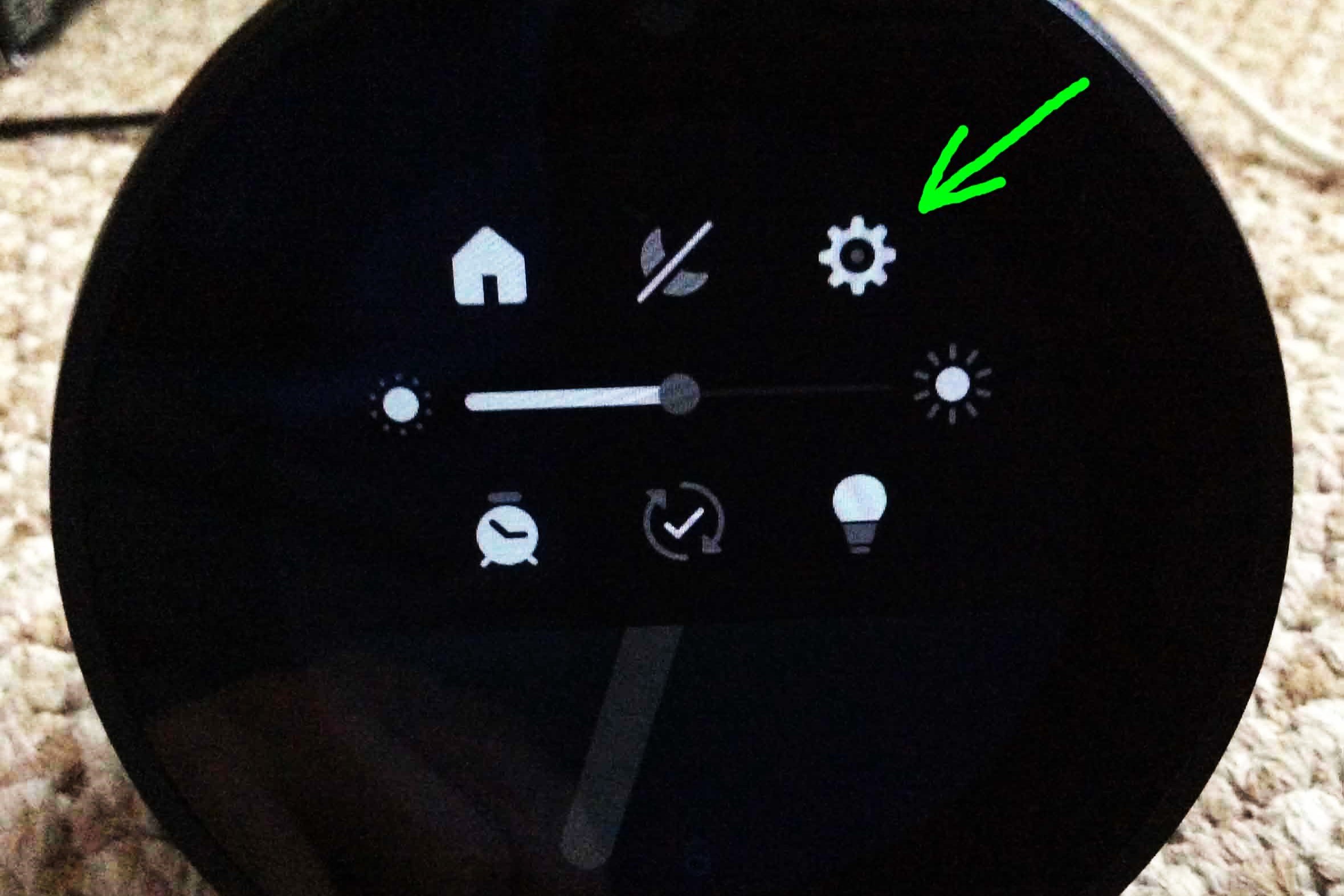Checking IP Address on Amazon Echo Device Settings
Knowing the IP address of your Amazon Echo device can be useful in various scenarios, such as troubleshooting connectivity issues, setting up port forwarding, or accessing advanced configuration options. Fortunately, finding the IP address of your Amazon Echo device is a straightforward process. Here are the steps to check the IP address directly from the device settings:
- Launch the Alexa app on your smartphone or tablet.
- Ensure that your mobile device is connected to the same Wi-Fi network as your Amazon Echo device.
- Select the Devices tab at the bottom of the screen.
- Choose your Amazon Echo device from the list of available devices.
- Scroll down to the bottom of the device settings page.
- Tap on the “About” section.
- Look for the entry labeled “IP Address.” This will display the IP address of your Amazon Echo device.
- Note down the IP address for future reference.
By following these steps, you will be able to find the IP address of your Amazon Echo device within a few moments. Having this information handy can be helpful when troubleshooting network-related issues or configuring your device for advanced functionalities.
Using the Alexa App to Find the IP Address
The Alexa app provides a convenient way to manage and control your Amazon Echo devices. If you can’t access the device settings directly or prefer using the app, you can find the IP address of your Amazon Echo by following these steps:
- Ensure that your smartphone or tablet is connected to the same Wi-Fi network as your Amazon Echo device.
- Launch the Alexa app on your mobile device.
- Tap on the Devices tab at the bottom of the screen.
- Select your Amazon Echo device from the list of available devices.
- On the device settings page, tap on the gear icon located at the top right corner.
- Scroll down and tap on “Device Settings.”
- Under the General section, tap on “About.”
- Look for the IP address entry, which is displayed as “IP Address.”
- Note down the IP address for future reference.
Using the Alexa app to find the IP address of your Amazon Echo device is a simple and efficient method. It allows you to access and manage your device settings easily, and the IP address can be helpful in troubleshooting network issues or configuring advanced features.
Using a Computer to Discover Amazon Echo IP Address
If you prefer to find the IP address of your Amazon Echo device using a computer, you can follow these steps:
- Ensure that your computer is connected to the same Wi-Fi network as your Amazon Echo device.
- Open a web browser on your computer.
- Visit the Amazon Alexa website at alexa.amazon.com or alexa.amazon.co.uk depending on your region.
- Sign in with the same Amazon account used to set up your Amazon Echo device.
- In the Alexa web interface, click on the Devices tab.
- Select your Amazon Echo device from the list of available devices.
- Click on the device settings icon, usually represented by a gear or cogwheel.
- Scroll down the settings page and look for the “About” section.
- You will find the IP address of your Amazon Echo device listed as “IP Address.”
- Make a note of the IP address for future reference.
Using a computer to discover the IP address of your Amazon Echo device gives you another option for accessing your device settings. This can be particularly useful if you prefer working on a larger screen or if you don’t have your smartphone or tablet at hand.
Using a Router or Modem Interface to Find the IP Address
If you have access to your router or modem interface, you can easily find the IP address of your Amazon Echo device by following these steps:
- Open a web browser on a computer or mobile device connected to the same network as your Amazon Echo.
- Type your router’s IP address into the address bar and press Enter. This IP address is typically mentioned on the back or bottom of your router or can be found in the router’s manual.
- Enter the login credentials for your router. If you haven’t changed them, the default username and password may be written on your router or found in the manual.
- Once logged in, navigate to the “Connected Devices” section or a similar option within your router’s interface.
- Look for the name of your Amazon Echo device in the list of connected devices.
- The corresponding IP address will be displayed next to the device name.
- Make a note of the IP address for future reference.
Using your router or modem interface to find the IP address of your Amazon Echo device is a reliable method as it directly displays the active devices on your network. However, the exact steps may vary depending on the make and model of your router or modem. Consulting the documentation or online resources specific to your device can provide additional guidance if needed.
Checking the Router’s DHCP Client List to Locate Amazon Echo IP
If you are unable to find the IP address of your Amazon Echo device using the previous methods, you can try checking the DHCP client list on your router. The DHCP client list provides information about the devices connected to your network, including their assigned IP addresses. Here’s how you can locate the IP address using this method:
- Open a web browser on a computer or mobile device connected to the same network as your Amazon Echo.
- Type your router’s IP address into the address bar and press Enter. This IP address is usually printed on the back or bottom of the router or mentioned in the router’s manual.
- Enter the login credentials for your router. The default username and password may be written on your router or found in the router’s manual.
- Navigate to the DHCP or LAN settings section in your router’s interface.
- Look for the DHCP client list or a similar option.
- In the list, locate the entry that corresponds to your Amazon Echo device. The name or MAC address of the device will help you identify it.
- Next to the device’s name, you will find the assigned IP address.
- Take note of the IP address for future reference.
By checking the router’s DHCP client list, you can easily locate the IP address of your Amazon Echo device. It’s important to note that the DHCP client list might not be available in some routers or may be labeled differently. In those cases, referring to the router’s documentation or contacting your internet service provider for guidance can be helpful.
Resetting the Amazon Echo Device to Retrieve IP Address
If all other methods fail to retrieve the IP address of your Amazon Echo device, you can consider resetting the device to its factory settings. Resetting the device erases all settings, including the network configuration. Before proceeding with the reset, it’s important to note that this will require you to set up the device again. Here are the steps to reset your Amazon Echo device:
- Locate the reset button on your Amazon Echo device. The button is usually found on the bottom or back of the device.
- Press and hold the reset button using a paperclip or a similar tool.
- Keep holding the button until the light ring on your Echo device turns orange and then blue.
- Wait for the light ring to turn off and on again.
- Release the reset button when the light ring turns orange again.
- Your Amazon Echo device will now reset to its factory settings.
- Set up your Amazon Echo device again by following the initial setup instructions.
Once you have completed the factory reset and set up your Amazon Echo device again, it will obtain a new IP address from your network. You can then locate the newly assigned IP address using any of the previously mentioned methods.
Resetting your Amazon Echo device should only be considered as a last resort when all other methods fail to retrieve the IP address. It’s important to note that resetting the device will delete all previously configured settings, so be prepared to reconfigure your device and any connected services or smart home devices.
Using Third-Party Applications or Tools to Locate Amazon Echo IP Address
If you are looking for an alternative method to find the IP address of your Amazon Echo device, you can consider using third-party applications or tools designed for network scanning and device discovery. Here’s how you can use these tools:
- Search for and download a network scanning application or tool on your computer or mobile device. Some popular options include Advanced IP Scanner, Fing, or Angry IP Scanner.
- Install and launch the network scanning tool on your device.
- Ensure that your device is connected to the same network as your Amazon Echo device.
- Initiate a network scan using the tool’s interface.
- The scanning tool will display a list of devices connected to your network.
- Look for a device in the list that matches the manufacturer name or model of your Amazon Echo device.
- The corresponding IP address of your Amazon Echo device should be displayed next to it.
- Make a note of the IP address for future reference.
Using third-party applications or tools to locate the IP address of your Amazon Echo device can be useful if you prefer a more automated or comprehensive scanning process. These tools have features that allow you to discover and identify devices on your network quickly and efficiently.
However, it’s important to exercise caution when using third-party applications and only download them from reputable sources. Additionally, ensure that your network has appropriate security measures in place to protect your devices and data.
Troubleshooting and Tips for Finding the Amazon Echo IP Address
While finding the IP address of your Amazon Echo device can usually be a straightforward process, there may be instances where challenges arise. Here are some troubleshooting tips and additional information to help you locate the IP address:
- Ensure that your Amazon Echo device is powered on and connected to your Wi-Fi network. Without an active connection, the device’s IP address will not be accessible.
- Double-check that your smartphone, tablet, or computer is connected to the same Wi-Fi network as your Amazon Echo device. If they are on different networks, you may not be able to find the device.
- Restart your Amazon Echo device by unplugging it from the power source, waiting for a few seconds, and then plugging it back in. This can help resolve any temporary network issues.
- If you have multiple Amazon Echo devices, ensure that you are checking the device settings for the correct one whose IP address you want to find.
- Make sure that the Alexa app on your smartphone or tablet is up to date with the latest version from the respective app store. An outdated app might not display the device information accurately.
- If you are using a computer to access the Amazon Echo settings, try clearing your browser cache and cookies before accessing the Alexa web interface.
- If none of the above methods work, reach out to Amazon Echo customer support for further assistance. They may be able to provide guidance specific to your device and network setup.
Remember that the IP address of your Amazon Echo device can change if you restart your router or if your network assigns dynamic IP addresses. It’s a good practice to periodically check and update the IP address when necessary, especially if you encounter connectivity issues or need to configure advanced settings.
By following these troubleshooting tips and keeping these additional pointers in mind, you can increase your chances of successfully finding the IP address of your Amazon Echo device.