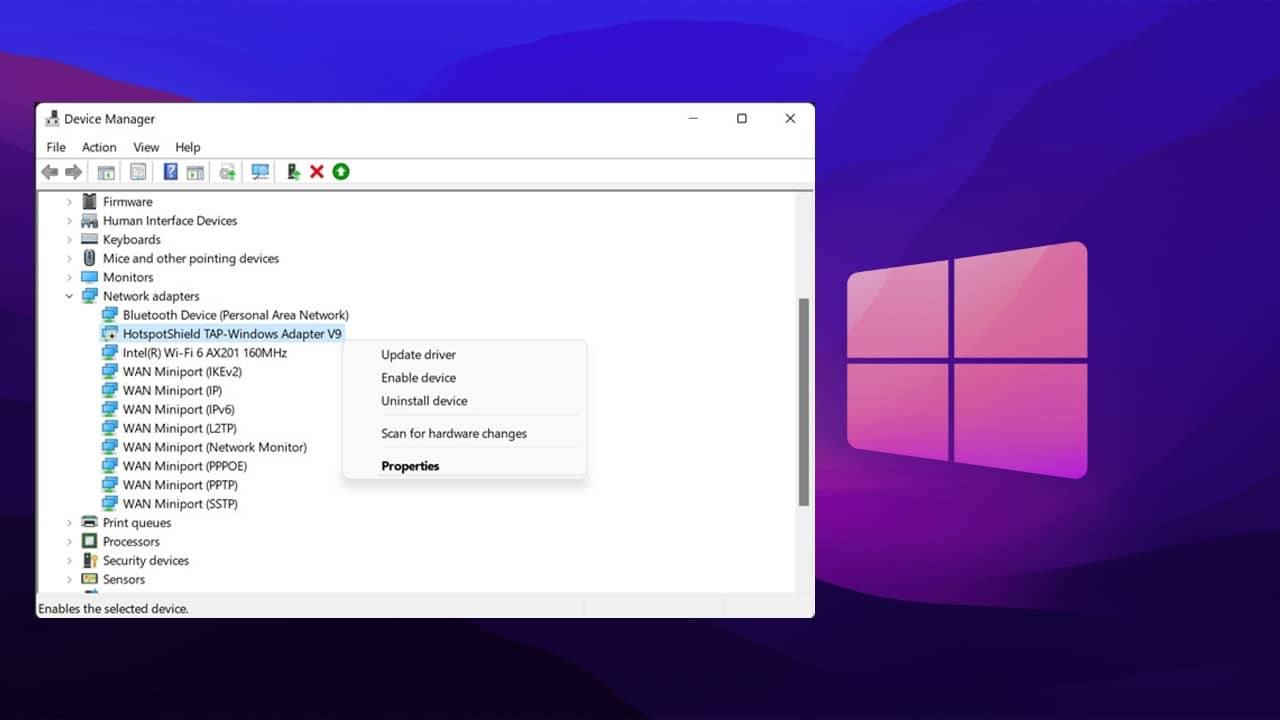What is Device Manager?
Device Manager is a useful tool in Windows that allows you to manage and control the hardware devices connected to your computer. It provides a detailed view of all the hardware components and their drivers, enabling you to troubleshoot and configure them as needed.
When you open Device Manager, you will see a list of hardware devices categorized by their specific types, such as display adapters, sound devices, network adapters, and more. Each device is displayed with its name, status, and properties.
The status of a device in Device Manager can be one of three states: enabled, disabled, or with a problem. An enabled device means it is functioning properly and is ready to use. A disabled device is one that has been manually deactivated or is experiencing issues. A device with a problem indicates that it has encountered an error or is not working correctly.
Device Manager is an essential tool for managing and troubleshooting hardware issues on your computer. It can help you identify devices that are not working correctly, update drivers, and enable or disable specific hardware components.
How to Open Device Manager
Opening Device Manager in Windows is a straightforward process. There are multiple ways to access it depending on your preference. Here are some common methods:
- Using the Start menu: Click on the Start button or press the Windows key on your keyboard. Type “Device Manager” in the search bar and then select the Device Manager option from the search results.
- Using the Run dialog: Press the Windows key + R on your keyboard to open the Run dialog box. Type “devmgmt.msc” and click on OK. This will directly open Device Manager.
- Using the Control Panel: Open the Control Panel by clicking on the Start button and selecting Control Panel. In the Control Panel, click on the System and Security category, and then select Device Manager under the System section.
- Using the Windows PowerShell: Open Windows PowerShell by right-clicking on the Start button and selecting Windows PowerShell from the menu. In the PowerShell window, type “devmgmt.msc” and press Enter to open Device Manager.
Once you have opened Device Manager using any of the methods above, a new window will appear on your screen. This window displays a hierarchical list of all the hardware categories and devices connected to your computer.
Opening Device Manager is the first step towards managing and troubleshooting your hardware devices. Whether you’re updating drivers, enabling or disabling devices, or resolving hardware conflicts, Device Manager is an invaluable tool in Windows.
Understanding the Device Manager Window
When you open Device Manager on your Windows computer, you’ll be presented with a window that provides a comprehensive view of your hardware devices and their drivers. Understanding the different components of the Device Manager window will help you navigate and manage your devices effectively.
The Device Manager window is divided into two main sections:
- Device Categories: The left-hand side of the window displays a hierarchical list of device categories. Clicking on the arrow next to a category expands it, revealing the individual devices within that category. This allows you to easily locate and manage specific hardware components.
- Device List: The right-hand side of the window displays a list of devices within the selected category. Each device is represented by its name and an icon indicating its status. The status can be enabled, disabled, or with a problem, as mentioned earlier.
Within the Device List, you can perform various actions on individual devices:
- Update Driver: Right-clicking on a device and selecting “Update Driver” allows you to search and install the latest driver software for that particular device. This can resolve compatibility issues or bugs, and enhance device performance.
- Disable or Enable Device: Right-clicking on a device gives you the option to disable or enable it. Disabling a device temporarily deactivates it, while enabling it reactivates the device for use.
- View Properties: Right-clicking on a device and selecting “Properties” opens a dialog box with detailed information about the device. Here, you can access additional settings, check driver details, view error codes, and more.
Understanding the Device Manager window enables you to efficiently manage your hardware devices. With its categorization, device list, and various options, Device Manager provides you with the necessary tools to update drivers, enable or disable devices, and troubleshoot hardware issues on your Windows computer.
Enabling a Disabled Device
In Device Manager, a disabled device means that it has been manually deactivated or is experiencing issues. If you have a disabled device, you can easily enable it again using the following steps:
- Open Device Manager: Start by opening Device Manager using one of the methods outlined earlier.
- Locate the Disabled Device: In the Device Manager window, find the category that contains the disabled device. Expand the category by clicking on the arrow next to it, and then locate the specific device in the list.
- Enable the Device: Right-click on the disabled device and select “Enable” from the context menu. This will activate the device and make it ready for use.
- Verify Device Status: After enabling the device, you should see its status change to “Enabled” in Device Manager. You may need to refresh the window or reopen Device Manager to see the updated status.
Enabling a disabled device can be beneficial when troubleshooting hardware issues or when you want to reactivate a previously disabled component. However, keep in mind that enabling a device does not fix any underlying problems it may have. If the device continues to experience issues, you may need to perform further troubleshooting or seek additional support.
Remember to save any changes or restart your computer if prompted to ensure that the device is fully enabled and functioning correctly.
Enabling a Device Without a Driver
In some cases, you may encounter a device in Device Manager that is without a driver or displaying an error related to the driver. Enabling a device without a driver can be done by following these steps:
- Open Device Manager: Begin by opening Device Manager using any of the methods mentioned earlier.
- Locate the Device: Look for the category in which the device is listed. If you see a device without a driver or with an error symbol, take note of its name.
- Search for a Driver: Open your web browser and visit the manufacturer’s website or a reliable driver download website. Search for the driver corresponding to the device you want to enable.
- Download and Install the Driver: Once you find the appropriate driver, download it onto your computer. Run the downloaded file and follow the on-screen instructions to install the driver for the device.
- Enable the Device: After installing the driver, return to Device Manager. Right-click on the device without a driver or with an error, and select “Enable” from the context menu. This will activate the device and make it ready for use.
- Verify Device Status: Check if the device’s status changes to “Enabled” in Device Manager. If it does, the device is now successfully enabled and ready to function.
Enabling a device without a driver involves finding and installing the appropriate driver software. It is essential to obtain the correct driver from a reliable source to ensure compatibility and functionality with your device. If you are unable to find a driver or experience further issues, consider reaching out to the manufacturer’s support or seeking assistance from technical experts.
Enabling a Device with a Disabled Driver
If you have a device in Device Manager that has a disabled driver, you can easily enable it again using the following steps:
- Open Device Manager: Start by opening Device Manager using one of the methods mentioned earlier.
- Locate the Device: Find the category that contains the device with the disabled driver. Expand the category by clicking on the arrow next to it, and then locate the specific device in the list.
- Manage the Driver: Right-click on the device with the disabled driver and select “Properties” from the context menu. This will open a new dialog box with the device’s properties.
- Enable the Driver: In the Properties window, navigate to the Driver tab. Here, you can find the option to enable or disable the driver. Click on the “Enable” button to activate the driver for the device.
- Confirm: Close the Properties window and return to Device Manager. Verify that the device’s status has changed to “Enabled” for the driver.
Enabling a device with a disabled driver allows you to reactivate the driver and make the device operational. Keep in mind that disabling a driver is usually done when troubleshooting or temporarily disabling a device. Enabling the driver ensures that the device is ready to function as intended.
If you are experiencing ongoing issues with the driver or the device remains disabled, you may need to update the driver, reinstall it, or seek further support from the device manufacturer or technical professionals.
Using the Action Menu to Enable a Device
Device Manager in Windows provides an additional method to enable a device using the Action menu. This option allows you to quickly enable a device without navigating through the device’s properties. Here’s how you can use the Action menu to enable a device:
- Open Device Manager: Start by opening Device Manager using any of the previously mentioned methods.
- Locate the Device: Find the category that contains the device you want to enable. Expand the category by clicking on the arrow next to it, and then locate the specific device in the list.
- Action Menu: Right-click on the device that needs to be enabled and select “Enable” from the Action menu. This will activate the device and make it ready for use.
- Verify Device Status: Check if the device’s status changes to “Enabled” in Device Manager. If it does, the device is now successfully enabled and ready to function.
Using the Action menu to enable a device offers a convenient option when you want to quickly enable a device without navigating through multiple windows. It simplifies the process and allows you to reactivate the device with just a few clicks.
Remember that enabling a device using the Action menu only activates the device itself. If the device requires a driver, you may need to install or update it separately to ensure proper functionality.
Using the Properties Window to Enable a Device
Another method to enable a device in Device Manager is by using the device’s Properties window. This option allows you to access detailed information about the device and conveniently enable it. Follow these steps to enable a device using the Properties window:
- Open Device Manager: Begin by opening Device Manager using any of the methods mentioned earlier.
- Locate the Device: Find the category that contains the device you want to enable. Expand the category by clicking on the arrow next to it, and then locate the specific device in the list.
- Device Properties: Right-click on the device and select “Properties” from the context menu. This will open a new Properties window that provides detailed information about the device.
- Enable the Device: In the Properties window, navigate to the General tab or any relevant tab that mentions device status or functionality. Look for an option to enable or activate the device, such as a checkbox or button. Check the box or click the button to enable the device.
- Confirm: After enabling the device, click on the OK button to save the changes and close the Properties window.
- Verify Device Status: Return to Device Manager and check if the device’s status has changed to “Enabled.” If the status updates, the device is now successfully enabled and ready to function.
Using the Properties window to enable a device provides a more granular control over device settings and allows you to enable the device directly from its properties. This method is useful when you require additional information about the device or want to modify other settings related to it.
Remember that enabling a device through the Properties window only activates the device itself. If the device requires a driver, you may need to install or update the driver separately to ensure proper functionality.
Enabling Devices on a Remote Computer
Device Manager not only allows you to manage devices on your local computer but also provides the ability to enable devices on a remote computer connected over a network. This can be useful when you need to troubleshoot or configure devices on another computer without physically accessing it. Here’s how you can enable devices on a remote computer:
- Open Device Manager: Launch Device Manager on your local computer by following any of the methods mentioned earlier.
- Connect to the Remote Computer: In Device Manager, click on the “Action” menu and select “Connect to another computer.” Enter the name or IP address of the remote computer and click on “OK.”
- Authenticate: If prompted, provide the appropriate credentials to establish a connection with the remote computer. This may require administrative privileges on both the local and remote machines.
- View Remote Devices: Once connected, Device Manager will display the device categories and devices on the remote computer. Expand the relevant categories to locate the specific disabled or problematic device you want to enable.
- Enable the Device: Right-click on the desired device and select “Enable” to activate it on the remote computer. The device’s status will change accordingly within Device Manager.
- Disconnect from the Remote Computer: When you have finished enabling devices on the remote computer, you can either close Device Manager or go back to the “Action” menu and select “Disconnect from this computer.”
Enabling devices on a remote computer provides a convenient and efficient way to manage devices on multiple computers across a network. It allows you to troubleshoot and configure devices remotely, saving time and effort. Just ensure that you have the necessary permissions and network access to connect to and modify devices on the remote computer.
Troubleshooting Common Issues When Enabling a Device
While enabling a device in Device Manager is usually a straightforward process, there can be instances where you encounter issues or face obstacles. Here are some common troubleshooting steps to overcome potential problems when enabling a device:
- Verify Device Connections: Ensure that the device is properly connected to your computer. Check the cables, ports, or wireless connections to ensure a reliable connection.
- Update Drivers: Outdated or incompatible drivers can cause issues when enabling a device. Check for driver updates from the manufacturer’s website or use Windows Update to install the latest driver versions.
- Check Device Compatibility: Some devices may not be compatible with your operating system or computer. Verify the system requirements and ensure that the device is compatible before attempting to enable it.
- Restart Your Computer: A simple restart can often resolve temporary glitches or conflicts that may prevent a device from being enabled. Restart your computer and try enabling the device again.
- Scan for Hardware Changes: In Device Manager, go to the “Action” menu and select “Scan for hardware changes.” This forces Windows to re-detect connected devices and refresh Device Manager.
- Disable Conflicting Devices: Conflicts between devices can prevent successful device enablement. Disable any conflicting devices in Device Manager and then try enabling the device again.
- Check for Error Codes: If there is an error code associated with the device, make a note of it and search for solutions online. Often, error codes can provide insights into the cause of the issue.
- Restore System Settings: If you recently made system changes or installed new software, try reverting those changes using System Restore. This can help resolve conflicts that interfere with device enablement.
- Seek Professional Help: If you have exhausted all troubleshooting steps and are still unable to enable the device, consider contacting technical support or seeking assistance from a professional technician.
Remember that troubleshooting steps can vary depending on the specific device and the nature of the issue you encounter. It can be helpful to research device-specific troubleshooting guides or consult online forums for further assistance.
By following these troubleshooting steps, you can overcome common issues and successfully enable a device in Device Manager.