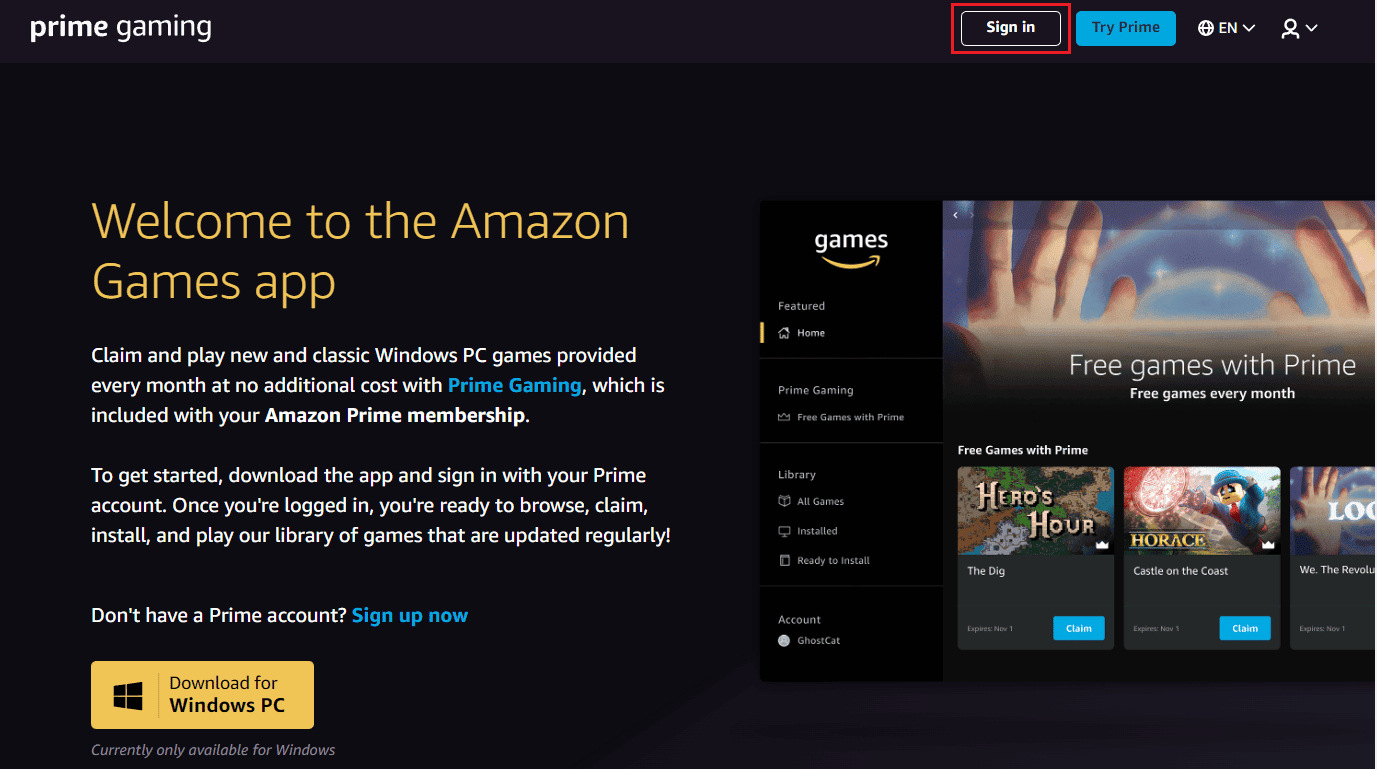Step 1: Sign in to your Amazon account
Before you can download software from Amazon, you’ll need to sign in to your Amazon account. If you don’t have an account yet, you can easily create one by visiting the Amazon website and selecting the “Sign in” option. Follow the prompts to create your account, providing the necessary information such as your name, email address, and a secure password.
Once you have an Amazon account, you can access it by visiting the Amazon homepage and clicking on the “Sign in” button at the top right corner of the page. Enter your email address and password, and then click “Sign in” to access your account.
Signing in to your Amazon account is important because it allows you to make purchases, access your digital library, and manage your account settings. By signing in, you’ll have the necessary permissions to download and install software from Amazon.
Remember to always sign in with the same Amazon account that you used to make the software purchase. This is important in order to accurately track your purchases and ensure that you have access to the correct software downloads.
If you are using a public computer or a shared device, be sure to log out of your Amazon account once you are done accessing the software and browsing. This helps protect your personal information and ensures the security of your Amazon account.
Now that you know how to sign in to your Amazon account, you are ready to move on to the next step of the software download process: searching for the software you want.
Step 2: Search for the software you want to download
Once you have signed in to your Amazon account, the next step to download software is to search for the specific software you want. Amazon offers a wide range of software options, so make sure to use the search bar at the top of the page to enter relevant keywords.
When searching for software, try to be as specific as possible by including the software name, version, and any other relevant details. This will help narrow down the search results and make it easier for you to find the exact software you are looking for.
Take advantage of the various filters and sorting options available on the search results page to further refine your search. You can filter by category, price, customer ratings, and more. This will help you find the software that best suits your needs and preferences.
As you browse through the search results, make sure to read the product descriptions, reviews, and ratings to gather more information about the software. This will help you make an informed decision before making a purchase.
If you are unsure about which software to choose, you can also seek recommendations from friends, colleagues, or online communities that specialize in software discussions. Their insights and experiences can offer valuable guidance in finding the right software for your needs.
Once you have found the software you want to download, proceed to the next step: purchasing the software.
Step 3: Purchase the software
After finding the software you want to download, the next step is to purchase it. Amazon offers a secure and convenient purchasing process that ensures your transaction is safe and protected. Here’s how to purchase the software:
1. Click on the software listing to access the product page. On the product page, you’ll find detailed information about the software, including the price, available versions, and any additional features or requirements.
2. Review the product details carefully to ensure that it meets your needs. Take note of the price and any other relevant information, such as the software’s compatibility with your device or operating system.
3. If you are satisfied with the software and ready to make a purchase, click on the “Add to Cart” or “Buy Now” button. This will add the software to your shopping cart.
4. If you have other items in your shopping cart, you can continue browsing and add more software or products before proceeding to checkout. Otherwise, click on the “Proceed to Checkout” button.
5. On the checkout page, review your order summary, including the software you are purchasing, the quantity, and the total cost. Make sure all the information is accurate before proceeding.
6. If necessary, enter or select your preferred shipping address and payment method. Amazon offers various payment options, including credit cards, debit cards, and gift cards. Choose the payment method that is most convenient for you.
7. Once you have reviewed and confirmed all the details, click on the “Place your order” or “Buy Now” button to complete the purchase. Depending on your payment method and settings, you may be prompted to enter additional verification information.
8. After your order is successfully placed, you will receive a confirmation email from Amazon with the order details. Keep this email for your reference.
Congratulations! You have successfully purchased the software from Amazon. Now, proceed to the next step to access your digital library and download the software you just bought.
Step 4: Access your digital library
Once you have completed the purchase of the software, the next step is to access your digital library on Amazon. Your digital library is a convenient storage space where you can find and manage all the digital content you have purchased, including software, eBooks, music, and more. Here’s how to access your digital library:
1. Sign in to your Amazon account using the same credentials you used to make the software purchase.
2. At the top right corner of the Amazon homepage, hover over the “Account & Lists” section and click on “Your Content and Devices” from the dropdown menu.
3. On the “Your Content and Devices” page, you will see a list of all your purchased digital content. Click on the “Content” tab to view all your software downloads.
4. Scroll down the page and locate the software you just purchased. You can search for it using the search bar or browse through the list of content.
5. Once you have found the software, click on the title to access the software details page.
6. On the software details page, you will find important information about the software, such as the version, file size, and any additional instructions or activation codes.
7. To download the software, click on the “Download” button or link provided on the page. The software will be saved to your designated download folder on your device.
8. If you have multiple devices connected to your Amazon account, you can choose the specific device you want to download the software to. Simply select the device from the dropdown menu or click on the “Deliver to” button and choose the desired device.
That’s it! You have successfully accessed your digital library and located the software you purchased. Now, it’s time to move on to the next step and download the software to your device.
Step 5: Download the software
With your software now accessible in your digital library, the next step is to download it to your device. Follow these steps to download the software from your Amazon account:
1. Make sure you are signed in to your Amazon account and have accessed your digital library as per the previous step.
2. Locate the software you want to download from the list of content in your digital library. Click on the title to access the software details page.
3. On the software details page, you will find a “Download” button or link. Click on it to initiate the download process.
4. Depending on your device and browser settings, you may be prompted to save the software file or choose a location for the download. Select the desired location on your device where you want the software to be saved. If no prompt appears, the software will automatically download to your default download folder.
5. Wait for the download to complete. The time it takes to download will depend on the size of the software file and the speed of your internet connection. During this process, do not close the browser or interrupt the download.
6. After the download is finished, you will have the software file saved on your device. Locate the file in the folder where it was downloaded.
7. If the software file is in compressed format (such as a .zip file), you will need to extract or unzip it before proceeding with the installation. Right-click on the file and choose the appropriate option to extract the contents.
That’s it! You have successfully downloaded the software onto your device. Now, it’s time to move on to the next step and install the software for use.
Step 6: Install the software on your device
Now that you have downloaded the software onto your device, the next step is to install it. Follow these instructions to correctly install the software:
1. Locate the downloaded software file on your device. If the file is in a compressed format, make sure to extract or unzip it before proceeding with the installation process.
2. Double-click on the software file to start the installation process. This will typically open an installation wizard or prompt that guides you through the installation steps.
3. Read and review the instructions and prompts presented by the installation wizard. Pay attention to any specific requirements or recommendations, such as system compatibility or software prerequisites.
4. Accept the license agreement if prompted. It is important to carefully read and understand the terms of the software’s license before proceeding with the installation.
5. Customize the installation settings if provided. Some software installations offer customization options that allow you to choose the installation location, additional features, or language preferences. Review the options and make your desired selections.
6. Once you have confirmed your installation settings, click on the “Install” or “Next” button to begin the installation process.
7. Wait for the installation to complete. This may take a few minutes, depending on the size and complexity of the software.
8. Once the installation is finished, you will usually be prompted to restart your device. Follow the instructions provided to restart your device for the changes to take effect.
9. After your device has restarted, the software will be installed and ready to use. You may find shortcuts or icons on your desktop or in the start menu that allow you to easily access the software.
And that’s it! You have successfully installed the software on your device. Now, it’s time to proceed to the next step, which is to activate the software if required.
Step 7: Activate the software if required
After you have successfully installed the software on your device, the next step is to activate it if required. Activation ensures that you have a legitimate license to use the software and may be necessary to unlock its full functionality. Follow these steps to activate your software:
1. Open the installed software on your device. You may find a shortcut on your desktop or in the start menu, or you can navigate to the software’s installation location manually.
2. Once the software is open, look for an option or menu item related to activation or license management. This may be labeled as “Activate,” “Enter License Key,” or something similar.
3. Click on the activation option or menu item to initiate the activation process. This will typically open a dialog box or prompt where you can enter the necessary information.
4. Depending on the software, you may need to enter a license key, activation code, or serial number. This information is usually provided to you at the time of purchase, either in an email or on the product packaging.
5. Carefully enter the license key or activation code into the designated field. Pay attention to any specific formatting or punctuation requirements provided by the software.
6. Once you have entered the license key, click on the “Activate” or “Submit” button to proceed with the activation process.
7. The software will then connect to the activation server, either online or offline, to validate and activate your license. This process may take a few moments.
8. Once the activation is complete, you will usually receive a confirmation message or notification indicating that the software is now activated. You may also be provided with additional instructions or next steps.
Note that the activation process may vary depending on the software and its specific licensing requirements. Some software may require manual activation through a website or a phone call to customer support. Follow the instructions provided by the software to ensure a successful activation.
With the software successfully activated, you can now fully enjoy and utilize its features and capabilities on your device.
Step 8: Enjoy using your new software
Congratulations! You have completed all the necessary steps to download, install, and activate your new software from Amazon. Now it’s time to enjoy using your software and make the most out of its features. Here are a few tips to get started:
1. Familiarize yourself with the software: Take some time to explore the user interface, menus, and options of the software. Read through any documentation or user guides that may have been provided with the software to understand its capabilities better.
2. Customize settings: Depending on the software, you may have the option to customize various settings to tailor the software to your preferences. This can include adjusting layout and design, enabling specific features, or integrating with other applications or devices.
3. Learn from tutorials and online resources: Look for tutorials, video guides, or online forums dedicated to the software you are using. These resources can help you learn new tips, tricks, and advanced techniques to maximize your productivity and efficiency when using the software.
4. Stay updated: Software developers often release updates and patches to improve functionality, address bugs, and enhance security. Make sure to check for updates regularly and install them as needed to ensure you have the latest version of the software.
5. Be mindful of licensing agreements: Make sure to adhere to the terms and conditions outlined in the software’s licensing agreement. This may include restrictions on how many devices you can install the software on or limitations on sharing the software with others.
6. Seek help if needed: If you encounter any difficulties or have questions while using the software, don’t hesitate to reach out for assistance. Many software developers provide customer support or have online support forums where you can ask for help or find answers to common issues.
By following these tips, you can fully enjoy the benefits of your new software and use it to enhance your personal or professional tasks. Whether it’s a productivity tool, creative software, or anything in between, make the most of the features and capabilities it offers.
Now, get ready to dive in and start putting your new software to good use!