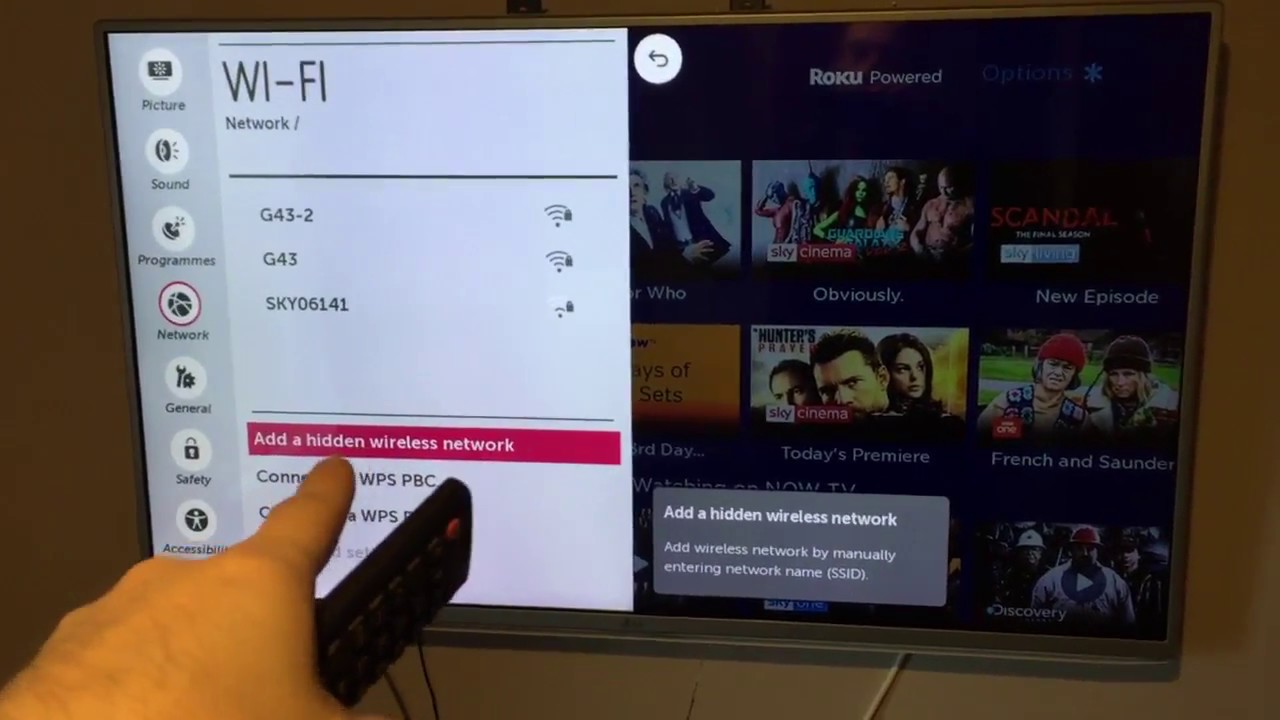Check TV compatibility with Google Home
If you’re looking to connect your LG TV to Google Home, the first step is to ensure that your TV is compatible with Google’s smart home assistant. Not all LG TVs come with built-in Google Home compatibility, so it’s crucial to check the specifications of your specific model.
One way to determine if your LG TV is compatible with Google Home is by searching for the model number and checking LG’s official website or product documentation. Look for any mentions of Google Assistant integration or compatibility. Alternatively, you can also check the list of supported devices on Google’s website, which will give you a comprehensive list of TVs that work with Google Home.
If your LG TV is listed as compatible, you’re in luck! You can proceed with connecting it to Google Home and enjoying the convenience of controlling your TV through voice commands.
However, if your LG TV is not listed as compatible with Google Home, don’t worry just yet. There might still be a workaround available. Some older LG models might require additional hardware, such as a Chromecast or a smart TV box, to connect to Google Home. These devices act as intermediaries, allowing you to control your TV using Google Home commands.
Before purchasing additional hardware, it’s essential to do thorough research and read reviews to ensure compatibility and functionality. It’s worth noting that while these solutions can work well, they might not offer the seamless integration that a built-in Google Assistant would provide.
In the event that your LG TV is not compatible with Google Home and you’re not comfortable with using additional devices, there are other smart TV options available that come with built-in Google Assistant support. This might be an alternative worth considering if having voice control features is a priority for you.
Once you’ve confirmed that your LG TV is compatible with Google Home or have explored alternate solutions, it’s time to move on to the next step: connecting your TV to the same Wi-Fi network as your Google Home device.
Connect TV to the same Wi-Fi network as Google Home
In order to control your LG TV with Google Home, both devices must be connected to the same Wi-Fi network. This ensures that they can communicate with each other seamlessly. Here’s how you can connect your TV to the same Wi-Fi network as your Google Home device:
1. Power on your LG TV and navigate to the settings menu. The exact steps to access the settings menu may vary depending on your model, but it can usually be found by pressing the “Settings” or “Menu” button on your remote control.
2. Within the settings menu, locate the “Network” or “Network Settings” option. This is where you’ll manage your TV’s Wi-Fi connections.
3. Select the option to “Connect to Wi-Fi” or “Wi-Fi Setup”. This will prompt your LG TV to search for available Wi-Fi networks in the area.
4. From the list of available networks, select your home Wi-Fi network. If your Wi-Fi network is password-protected, you’ll be prompted to enter the password. Use the remote control or an on-screen keyboard to enter the necessary information.
5. Once you’ve entered the correct Wi-Fi password, your LG TV will attempt to connect to the network. This may take a few moments, so be patient.
6. After successfully connecting to the Wi-Fi network, the TV will display a confirmation message, indicating that it is now connected to the internet.
7. Now that your TV is connected to the same Wi-Fi network as your Google Home, they can communicate with each other and you can control your TV using voice commands through the Google Assistant.
It’s important to note that both devices should remain connected to the Wi-Fi network consistently for continued functionality. If you encounter any connectivity issues, double-check that both the TV and Google Home are connected to the same network and ensure that your Wi-Fi signal is stable.
Once your LG TV is successfully connected to the Wi-Fi network, you’re ready to move on to the next step: setting up the Google Home app on your mobile device.
Set up Google Home app on your mobile device
In order to control your LG TV with Google Home, you’ll need to set up the Google Home app on your mobile device. The Google Home app serves as the central hub for managing all your connected devices and configuring settings. Follow these steps to get started:
1. Download the Google Home app from the App Store (for iOS devices) or Google Play Store (for Android devices). Make sure you have a stable internet connection before proceeding.
2. Open the Google Home app on your mobile device. If it’s your first time using the app, you’ll be guided through a brief setup process.
3. Sign in to the app using your Google account. If you don’t have a Google account, you’ll need to create one before proceeding.
4. Once you’re signed in, tap on the “+” or “Add” button to add a new device to your Google Home ecosystem.
5. Select “Set up device” from the menu options. You may be prompted to enable permissions for the app to access certain features on your device, such as your location or microphone.
6. Choose “TVs & Speakers” from the list of available device categories.
7. On the next screen, select “LG” as the brand of your TV. If LG is not listed, choose the closest alternative or select “Other” and follow the additional instructions provided.
8. The Google Home app will scan for available LG TVs on your network. Make sure your LG TV is turned on and connected to the same Wi-Fi network as your mobile device.
9. Once your LG TV is detected, follow the on-screen instructions to complete the setup process. This may involve entering a pairing code displayed on your TV screen or granting permission for the Google Home app to control your TV.
10. Once the setup is complete, you’ll have the ability to control your LG TV through the Google Home app on your mobile device. You can use voice commands to turn the TV on and off, adjust the volume, change channels, and more.
It’s worth noting that the steps outlined above are general guidelines, and the exact setup process may vary slightly depending on your mobile device, operating system version, and the specific version of the Google Home app you’re using.
With the Google Home app successfully set up on your mobile device, you can now proceed to enabling the LG ThinQ app on your TV.
Enable LG ThinQ app on your TV
In order to connect your LG TV to Google Home, you’ll need to enable the LG ThinQ app on your TV. The LG ThinQ app serves as the bridge between your TV and Google Home, allowing for seamless integration and control. Follow these steps to enable the LG ThinQ app on your TV:
1. Ensure that your LG TV is turned on and connected to the same Wi-Fi network as your mobile device.
2. On your TV remote control, press the “Home” or “Smart” button. This will bring up the Home Dashboard or Smart Home menu.
3. Navigate to the “Apps” or “Applications” section of the Home Dashboard or Smart Home menu, using the arrow keys or directional pad on your remote control.
4. Locate and select the “LG Content Store” or “App Store” option. This will open the LG app store on your TV.
5. In the app store, search for “LG ThinQ” using the on-screen keyboard or voice search. Select the LG ThinQ app from the search results.
6. On the app page, click on the “Install” or “Download” button to download and install the LG ThinQ app on your TV.
7. Once the installation is complete, return to the Home Dashboard or Smart Home menu by pressing the corresponding button on your remote control.
8. Navigate to the “Apps” or “Applications” section again and locate the LG ThinQ app. Open the app by selecting it with your remote control.
9. Follow the on-screen prompts to sign in to your LG ThinQ account or create a new account if you don’t have one already. This is necessary in order to enable communication between your LG TV and Google Home.
10. Once you’ve signed in, your LG TV should now be connected to the LG ThinQ app on your TV. This paves the way for integrating your LG TV with Google Home for voice control and smart home automation.
It’s important to note that the steps provided above are general guidelines, and the exact process may vary slightly depending on your LG TV model and the version of the LG ThinQ app. Make sure to refer to the user manual or online documentation specific to your TV model for more detailed instructions.
With the LG ThinQ app enabled on your TV, you’re now ready to connect it to Google Home by linking the LG ThinQ app to the Google Home app on your mobile device.
Connect LG ThinQ app to Google Home
To fully integrate your LG TV with Google Home, you need to connect the LG ThinQ app to the Google Home app on your mobile device. This allows for seamless communication and control between your TV and Google Home. Follow these steps to connect the LG ThinQ app to Google Home:
1. Open the Google Home app on your mobile device and ensure that you’re signed in with the same Google account used for your Google Home device.
2. Tap on the “+” or “Add” button to add a new device to your Google Home ecosystem.
3. Select “Set up device” from the list of available options.
4. Choose “Works with Google” from the list of device categories.
5. On the next screen, search for “LG ThinQ” in the search bar or scroll down to locate it.
6. Tap on “LG ThinQ” from the search results to proceed with the setup.
7. You’ll be directed to the LG ThinQ login page. Enter your LG ThinQ account credentials (the same ones you used to enable the LG ThinQ app on your TV) and sign in.
8. After signing in, you’ll be prompted to grant permissions for the LG ThinQ app to access your Google account information. Review the permissions and tap “Allow” to proceed.
9. The Google Home app will now search for available LG ThinQ devices on your network. Make sure your LG TV with the enabled ThinQ app is turned on and connected to the same Wi-Fi network as your mobile device.
10. Once your LG TV is detected, select it from the list of available devices. The Google Home app will proceed with linking the LG ThinQ app to your Google Home ecosystem.
11. Follow any additional on-screen instructions to complete the setup process, such as providing a nickname for your LG TV in the Google Home app.
12. Once the setup is complete, your LG TV will be successfully connected to Google Home. You can now control your TV using voice commands through the Google Assistant or the Google Home app on your mobile device.
Remember to keep your LG ThinQ app and Google Home app updated to ensure compatibility and access to the latest features and improvements.
With the LG ThinQ app connected to Google Home, you’re now ready to conveniently control your LG TV using voice commands and enjoy a hands-free entertainment experience.
Control your TV using Google Home commands
Once your LG TV is connected to Google Home, you can take advantage of the various Google Home commands to control your TV with ease. Here are some common commands you can use:
- “Hey Google, turn on the TV”: This command will power on your LG TV. It’s a convenient way to start your TV without needing to locate the remote control.
- “Hey Google, turn off the TV”: This command will turn off your LG TV, allowing you to shut down your TV with a simple voice command.
- “Hey Google, mute the TV”: This command will mute the sound on your LG TV, perfect for those times when you need some quiet while watching.
- “Hey Google, unmute the TV”: This command will unmute the sound on your LG TV, restoring the audio to your viewing experience.
- “Hey Google, change the channel to [channel name/number] on the TV”: This command allows you to switch to a specific channel on your LG TV, eliminating the need to manually search for channels.
- “Hey Google, increase the volume on the TV”: This command lets you raise the volume of your LG TV, making it louder for a more immersive audio experience.
- “Hey Google, decrease the volume on the TV”: This command allows you to lower the volume of your LG TV, perfect for situations where you need softer audio.
- “Hey Google, play [TV show/movie/streaming service name] on the TV”: This command lets you start playing a specific TV show, movie, or content from a supported streaming service on your LG TV.
These are just a few examples of the commands you can use with Google Home to control your LG TV. Experiment with different phrases and actions to discover more ways to interact with your TV using Google Home.
Note that some commands may require additional setup or integration with other devices or services. Make sure to check the compatibility of your LG TV and the specific capabilities of Google Home to ensure that certain commands are supported.
With Google Home and your LG TV seamlessly connected, you can enjoy the convenience of controlling your TV with just your voice. It’s a hands-free way to navigate through channels, adjust settings, and enjoy your favorite content, creating a more enjoyable and effortless entertainment experience.