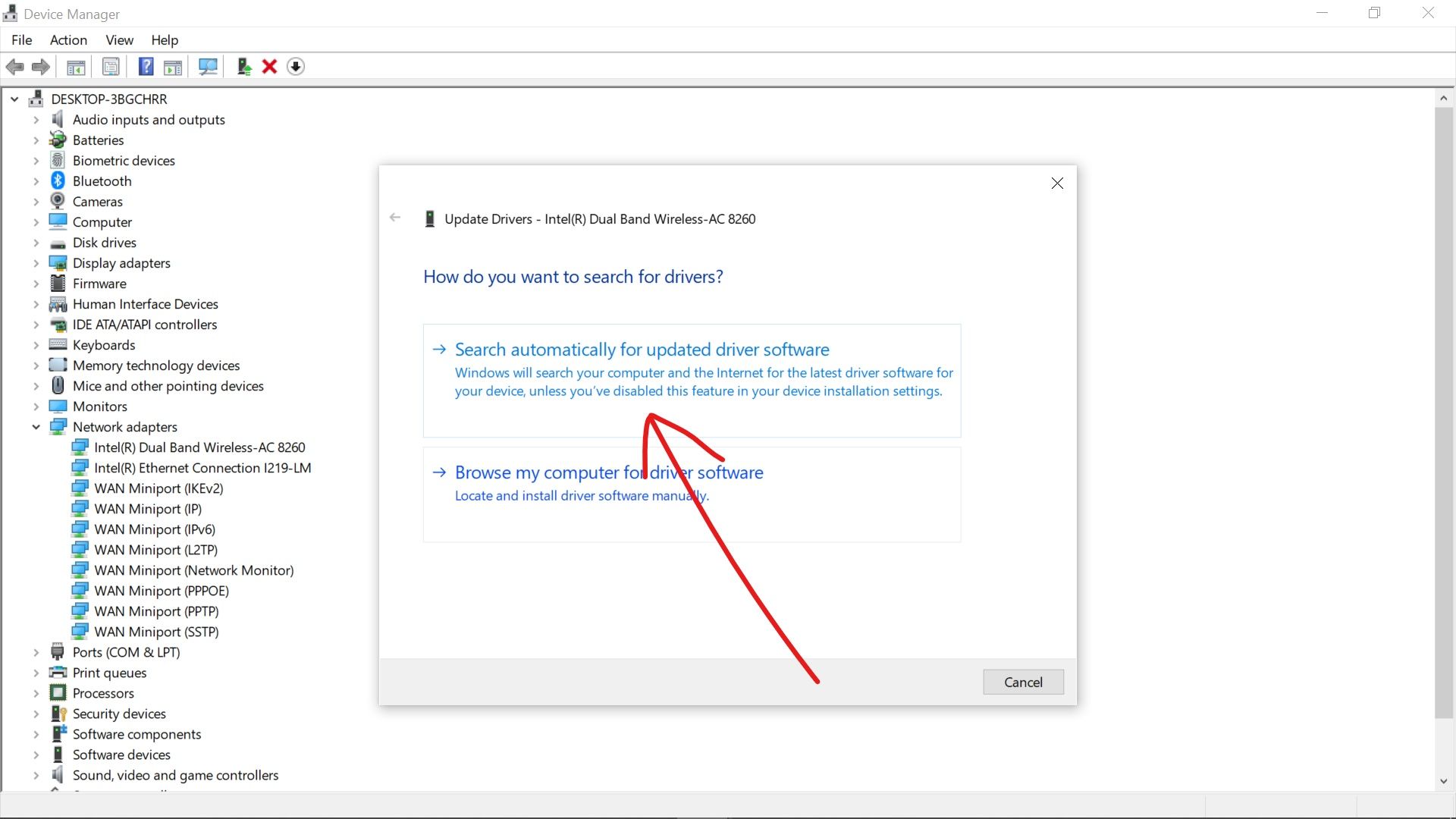Recommended Hotspots for Desktop Computers
When it comes to connecting your desktop computer to a hotspot, it’s essential to choose a reliable device that delivers a seamless and stable internet connection. While there are numerous options available in the market, here are some of the top recommended hotspots for desktop computers:
- Verizon Jetpack MiFi 8800L: Known for its excellent coverage and fast speeds, this hotspot device from Verizon is a popular choice among desktop computer users. It supports up to 15 devices simultaneously and offers long battery life, making it perfect for extended hours of usage.
- TP-Link N300 Wireless Portable Nano Travel Router: This compact and portable hotspot device is ideal for desktop computer users who are always on the go. It can be easily connected to a wired Ethernet connection and provides a reliable wireless network for your desktop.
- AT&T Unite Explore: Designed for rugged outdoor use, this hotspot device from AT&T offers excellent connectivity even in remote areas. It supports up to 15 devices and provides a long-lasting battery, making it suitable for desktop computer users who need reliable internet access when working outdoors.
- Skyroam Solis: Offering global coverage in over 130 countries, the Skyroam Solis is an excellent choice for frequent travelers. This versatile hotspot device allows you to connect your desktop computer to the internet using its Wi-Fi network or via USB tethering.
These are just a few of the recommended hotspots for desktop computers. Before making a purchase, it’s important to consider factors such as your location, internet speed requirements, and budget. Additionally, check for any promotional offers or discounts that may be available to get the best value for your money.
Step 1: Check Your Desktop Computer’s Connectivity Options
Before you can connect your desktop computer to a hotspot, it’s crucial to ensure that your computer has the necessary connectivity options. Here are some steps to check your desktop computer’s connectivity options:
- Ethernet Port: Look for an Ethernet port on your desktop computer. This port allows you to connect your computer to a hotspot using an Ethernet cable, providing a stable and reliable connection. Most desktop computers have an Ethernet port located on the back of the computer tower.
- Wireless Adapter: Check if your desktop computer is equipped with a wireless adapter. This adapter enables your computer to connect to Wi-Fi networks, including hotspots. You can usually find the wireless adapter settings in the network settings of your computer’s operating system.
- USB Ports: Verify that your desktop computer has available USB ports. Some hotspot devices can be connected to your computer using a USB cable, allowing you to share the internet connection. USB ports are typically located on the front or back of your computer.
If your desktop computer does not have the necessary connectivity options, you may need to consider alternative solutions. For example, you can purchase a USB wireless adapter to enable Wi-Fi connectivity or an Ethernet-to-USB adapter to connect via an Ethernet cable.
Checking your desktop computer’s connectivity options is an essential first step in connecting to a hotspot. By ensuring that your computer has the necessary ports and adapters, you can proceed to the next steps with confidence.
Step 2: Enable Wi-Fi on Your Desktop Computer
Once you have confirmed that your desktop computer has a wireless adapter, the next step is to enable Wi-Fi on your computer. Here’s how you can do it:
- Windows: On a Windows computer, click on the Wi-Fi icon located in the bottom-right corner of the taskbar. A list of available Wi-Fi networks will appear. Click on the network you want to connect to and enter the password if prompted.
- Mac: On a Mac computer, click on the Wi-Fi icon located in the menu bar at the top-right corner of the screen. Select the desired Wi-Fi network from the drop-down list and enter the password if required.
- Linux: The process of enabling Wi-Fi on a Linux computer may vary depending on the distribution. Typically, you can find the Wi-Fi settings in the network settings or system tray area. Look for the Wi-Fi icon and select the desired network to connect to.
After enabling Wi-Fi on your desktop computer, it will start scanning for available networks. Make sure your hotspot is powered on and within range for your computer to detect it. Once the hotspot network appears in the list of available Wi-Fi networks, proceed to the next step.
Enabling Wi-Fi on your desktop computer allows you to search and connect to wireless networks, including hotspots. By following these simple steps, you can ensure that your computer is ready to establish a connection with your hotspot device.
Step 3: Connect to Your Hotspot Network on Your Desktop Computer
Now that you have enabled Wi-Fi on your desktop computer, it’s time to connect to your hotspot network. Follow these steps to establish a connection:
- Windows: On a Windows computer, click on the Wi-Fi icon in the system tray. A list of available Wi-Fi networks will appear. Find your hotspot network name (SSID) in the list and click on it. Click “Connect” and enter the password if prompted.
- Mac: On a Mac computer, click on the Wi-Fi icon in the menu bar. Locate your hotspot network name (SSID) and click on it. Click “Connect” and enter the password if required.
- Linux: The process of connecting to a Wi-Fi network on a Linux computer may vary depending on the distribution. Generally, you can click on the Wi-Fi icon in the system tray or network settings and select your hotspot network. Enter the password if necessary.
After entering the correct password, your desktop computer will attempt to establish a connection with your hotspot network. It may take a few seconds to obtain an IP address and establish a stable connection. Once connected, you will see a confirmation message or Wi-Fi icon indicating a successful connection to the hotspot network.
Please note that the exact steps may vary slightly depending on your computer’s operating system version and interface. However, the general process remains the same: select the hotspot network, enter the password (if required), and establish the connection.
By following these steps, you can successfully connect your desktop computer to your hotspot network and enjoy a stable internet connection.
Step 4: Authenticate Your Hotspot Connection
After connecting your desktop computer to your hotspot network, you may need to authenticate your connection. Some hotspot devices require additional steps for authentication purposes. Here’s what you need to do:
- Open your web browser: Launch your preferred web browser on your desktop computer, such as Chrome, Firefox, or Safari.
- Visit a website: In the address bar of your web browser, enter a website URL, such as www.google.com. This will redirect you to the default login page of the hotspot device.
- Authenticate your connection: On the login page, you may be prompted to enter a username and password or provide any other required authentication details. Refer to the documentation or instructions provided with your hotspot device for the correct login credentials.
- Complete the authentication process: Once you have entered the required authentication details, click on the login or submit button to complete the authentication process.
After successfully authenticating your hotspot connection, you should now have full access to the internet on your desktop computer. You can now browse websites, stream videos, and perform any online activities as you normally would.
It’s important to note that the authentication process may vary depending on the hotspot device you are using. Some devices may require you to authenticate only once, while others may require periodic re-authentication to maintain the connection. Refer to the device’s documentation or contact the hotspot provider for any specific instructions or troubleshoot connectivity issues if needed.
By following these authentication steps, you can ensure a secure and seamless connection between your desktop computer and the hotspot network.
Step 5: Troubleshooting Common Issues
While connecting your desktop computer to a hotspot network is usually straightforward, you may encounter some common issues along the way. Here are a few troubleshooting tips to help you resolve them:
- No hotspot network found: If you don’t see your hotspot network in the list of available Wi-Fi networks, ensure that your hotspot device is powered on and within range of your computer. Try moving closer to the hotspot or resetting the device.
- Weak or unstable connection: If your desktop computer experiences a weak or unstable connection, try repositioning the hotspot device to a different location. Avoid obstacles, such as walls or appliances, that may interfere with the signal. Alternatively, consider upgrading to a hotspot device with better coverage and signal strength.
- Authentication issues: If you encounter authentication problems, double-check that you are entering the correct username and password for your hotspot device. Ensure there are no typing errors and that you are using the correct case (uppercase or lowercase).
- Outdated drivers or software: Make sure your desktop computer’s wireless adapter drivers and operating system are up to date. Outdated drivers can cause connectivity issues. Visit the manufacturer’s website to download and install the latest drivers.
- Restart your devices: If all else fails, try restarting both your desktop computer and the hotspot device. Sometimes a simple reboot can resolve connectivity issues.
If you have tried these troubleshooting tips and are still unable to connect your desktop computer to the hotspot network, it may be helpful to consult the user manual or contact the hotspot device manufacturer’s support team for further assistance. They can provide tailored solutions based on your specific setup and device model.
By troubleshooting common issues, you can overcome any connectivity hurdles and ensure a smooth and reliable connection between your desktop computer and the hotspot network.