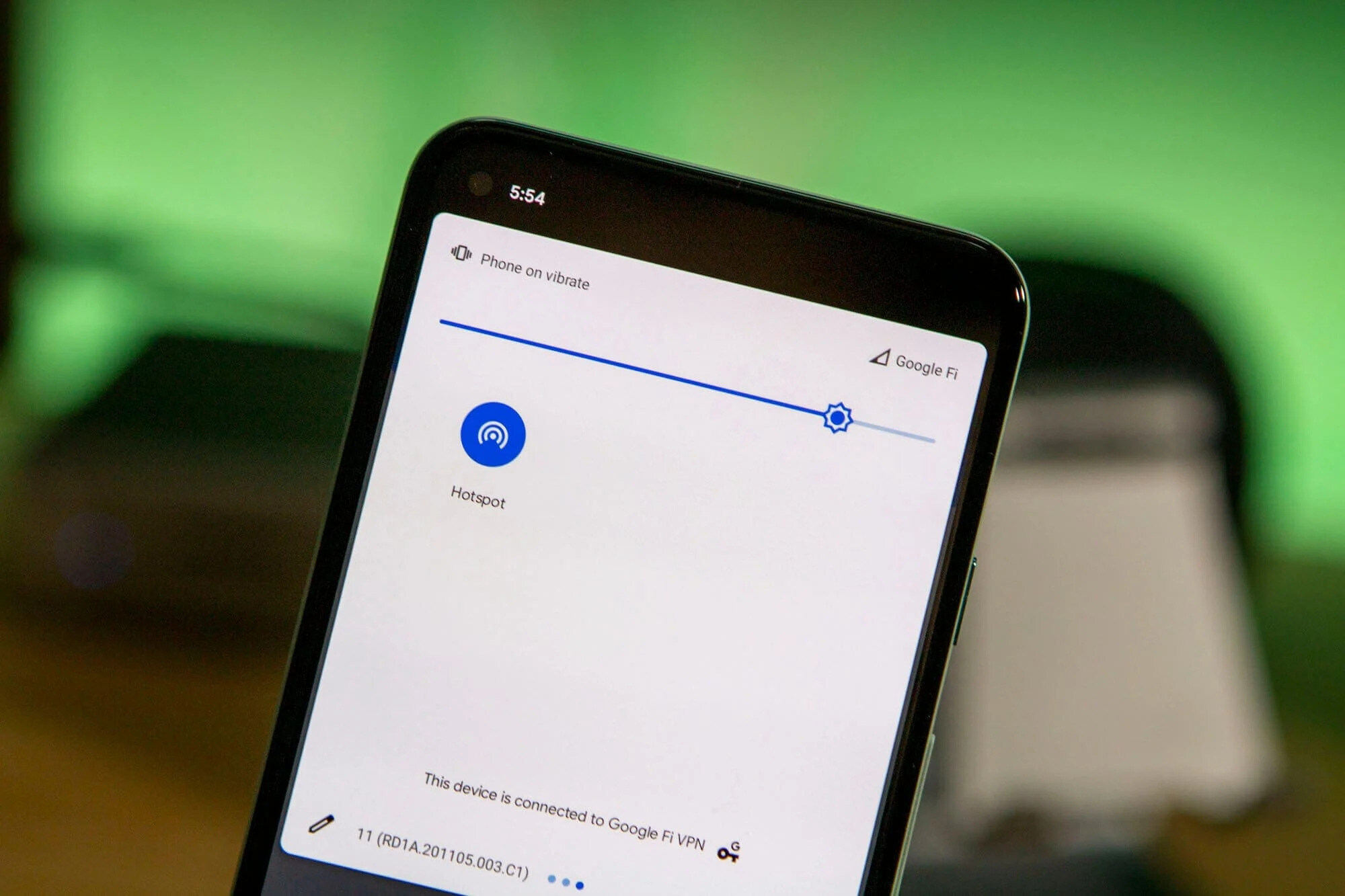Understanding Android Hotspot
An Android hotspot is a nifty feature that allows your smartphone to act as a portable Wi-Fi hotspot, enabling other devices to connect to the internet through it. Essentially, it turns your phone into a wireless router, providing internet access to nearby devices such as laptops, tablets, and other smartphones. This functionality is particularly useful when you're on the go, in a location with no available Wi-Fi network, or when you need to share your mobile data connection with other devices.
How It Works
When you activate the hotspot feature on your Android device, it creates a small, localized network that other devices can connect to. This network is secured with a password to prevent unauthorized access. Once connected, the devices can access the internet using the cellular data connection of your phone. This feature is especially handy when you need to work on a laptop or tablet in an area without traditional internet access, such as a park or a remote location.
Data Usage Considerations
It's important to note that using your Android device as a hotspot consumes data from your cellular plan. Therefore, it's crucial to be mindful of your data usage when utilizing this feature, especially if you have a limited data plan. Streaming high-definition videos or downloading large files while connected to the hotspot can quickly deplete your data allowance. It's advisable to keep an eye on your data usage and consider using Wi-Fi networks whenever possible to conserve your mobile data for essential tasks.
Compatibility
Most modern Android smartphones support the hotspot feature, but it's worth double-checking with your carrier and device manufacturer to ensure that your specific model has this capability. Additionally, the devices you intend to connect to the hotspot must have Wi-Fi functionality to be able to utilize this feature effectively.
Understanding the basics of the Android hotspot feature provides a solid foundation for harnessing its full potential. In the following sections, we'll delve into the process of setting up and managing an Android hotspot, as well as troubleshooting common issues that may arise.
Setting up Android Hotspot
Setting up an Android hotspot is a straightforward process that allows you to share your phone’s internet connection with other devices. Here’s a step-by-step guide to get you started:
Step 1: Accessing Hotspot Settings
- Open the "Settings" app on your Android device.
- Locate and tap on the "Network & internet" or "Connections" option.
- Look for the "Hotspot & tethering" or "Mobile hotspot and tethering" menu.
Step 2: Enabling the Hotspot
- Once you've accessed the hotspot settings, tap on the "Mobile hotspot" or "Wi-Fi hotspot" option.
- Toggle the switch to enable the hotspot feature.
- You can customize the hotspot settings by tapping on the "Hotspot settings" or "Configure hotspot" option, where you can set a custom network name (SSID) and password for your hotspot.
Step 3: Connecting Devices
- On the device you wish to connect, access the Wi-Fi settings and look for the network name (SSID) of your Android hotspot.
- Select the hotspot network and enter the password when prompted.
- Once connected, the device will be able to access the internet through your Android hotspot.
Step 4: Disabling the Hotspot
- To conserve battery and data, remember to disable the hotspot when you're no longer using it.
- Return to the hotspot settings and toggle the switch to turn off the hotspot feature.
By following these steps, you can easily set up an Android hotspot and share your mobile internet connection with other devices. In the next section, we’ll explore the process of connecting devices to an Android hotspot and managing its settings.
Connecting Devices to Android Hotspot
Once you’ve set up your Android hotspot, connecting other devices to it is a simple process. Here’s a guide to help you connect various devices to your Android hotspot:
Connecting a Laptop or Desktop Computer
- On your laptop or desktop computer, access the Wi-Fi settings.
- Look for the network name (SSID) of your Android hotspot in the list of available networks.
- Select the hotspot network and enter the password when prompted.
- Once connected, your computer will be able to access the internet through your Android hotspot.
Connecting a Tablet
- On your tablet, navigate to the Wi-Fi settings.
- Locate the network name (SSID) of your Android hotspot.
- Choose the hotspot network and input the password if required.
- After successfully connecting, your tablet will be able to use the internet via your Android hotspot.
Connecting Another Smartphone
- Access the Wi-Fi settings on the other smartphone.
- Find and select the network name (SSID) of your Android hotspot.
- Enter the password when prompted.
- Once connected, the smartphone will have internet access through your Android hotspot.
By following these steps, you can easily connect a variety of devices to your Android hotspot, allowing them to utilize your phone’s internet connection. In the subsequent section, we’ll delve into managing the settings of your Android hotspot to ensure a seamless and secure internet-sharing experience.
Managing Android Hotspot Settings
Managing the settings of your Android hotspot allows you to customize the network, ensure security, and optimize the internet-sharing experience. Here are the key aspects of managing your Android hotspot settings:
Customizing Network Name and Password
Within the hotspot settings, you can customize the network name (SSID) and password of your Android hotspot. Choosing a unique and easily identifiable network name, along with a strong password, helps secure the hotspot and prevents unauthorized access. It’s advisable to use a combination of letters, numbers, and special characters in the password to enhance security.
Enabling Hotspot Security
Most Android devices offer the option to choose the type of security for the hotspot. It’s recommended to use WPA2 (Wi-Fi Protected Access 2) security, as it provides strong encryption and helps safeguard the connection from unauthorized users. This setting can typically be found in the hotspot configuration menu under the security options.
Monitoring Connected Devices
Android devices often include a feature that allows you to view the list of devices connected to your hotspot. This can be useful for monitoring the number of connected devices and identifying any unfamiliar devices that may be utilizing your hotspot without authorization. By regularly reviewing the list of connected devices, you can ensure that only trusted devices have access to your hotspot.
Limiting Data Usage
Some Android devices offer the ability to set a data usage limit for the hotspot. This feature can help you manage and conserve your mobile data allocation by automatically disabling the hotspot once a certain data threshold is reached. By setting a data limit, you can avoid excessive data usage and potential overage charges on your cellular plan.
Auto-Disable When Idle
To preserve battery life and minimize data usage, consider enabling the option to automatically disable the hotspot when it’s been idle for a specified period. This feature helps conserve your device’s battery and prevents unnecessary data consumption when the hotspot is not actively in use.
By managing these settings, you can optimize the functionality of your Android hotspot, enhance security, and efficiently share your internet connection with other devices. In the next section, we’ll explore common troubleshooting steps to address potential issues with an Android hotspot.
Troubleshooting Android Hotspot Issues
While the Android hotspot feature is generally reliable, occasional issues may arise that can disrupt its functionality. Understanding common troubleshooting steps can help you address these issues effectively. Here are some potential hotspot issues and their respective solutions:
No Internet Access for Connected Devices
If devices connected to your Android hotspot are unable to access the internet, first ensure that your mobile data connection is active and functioning properly. Additionally, verify that the hotspot feature is enabled and that the connected devices are within the range of the hotspot signal. Restarting the hotspot and the connected devices can also help resolve connectivity issues.
Poor Hotspot Signal or Range
If the Wi-Fi signal from your Android hotspot is weak or has limited range, consider repositioning your device to improve signal strength. Avoid physical obstructions and interference from other electronic devices that may disrupt the hotspot signal. If possible, enable the “Wi-Fi optimization” or “Wi-Fi calling” feature on your device to enhance the hotspot signal strength.
Difficulty Connecting to the Hotspot
If other devices encounter difficulty connecting to your Android hotspot, double-check the network name (SSID) and password to ensure they are entered correctly. If the issue persists, try restarting the hotspot and the device attempting to connect. Additionally, verify that the hotspot security settings, such as the encryption type and password requirements, are compatible with the connecting device.
Hotspot Disconnection or Intermittent Connectivity
If the Android hotspot frequently disconnects or exhibits intermittent connectivity, consider updating your device’s software to the latest version. Software updates often include bug fixes and improvements that can address connectivity issues. Additionally, restarting your device and resetting the network settings may help stabilize the hotspot connection.
Overheating or Battery Drain
If prolonged use of the hotspot causes your Android device to overheat or results in excessive battery drain, consider limiting the duration of hotspot usage and taking breaks to allow the device to cool down. Avoid using the hotspot while the device is charging, as this can contribute to overheating. If the issue persists, it may be beneficial to have the device inspected by a qualified technician.
By applying these troubleshooting strategies, you can effectively address common issues that may arise with an Android hotspot, ensuring a reliable and seamless internet-sharing experience for all connected devices.