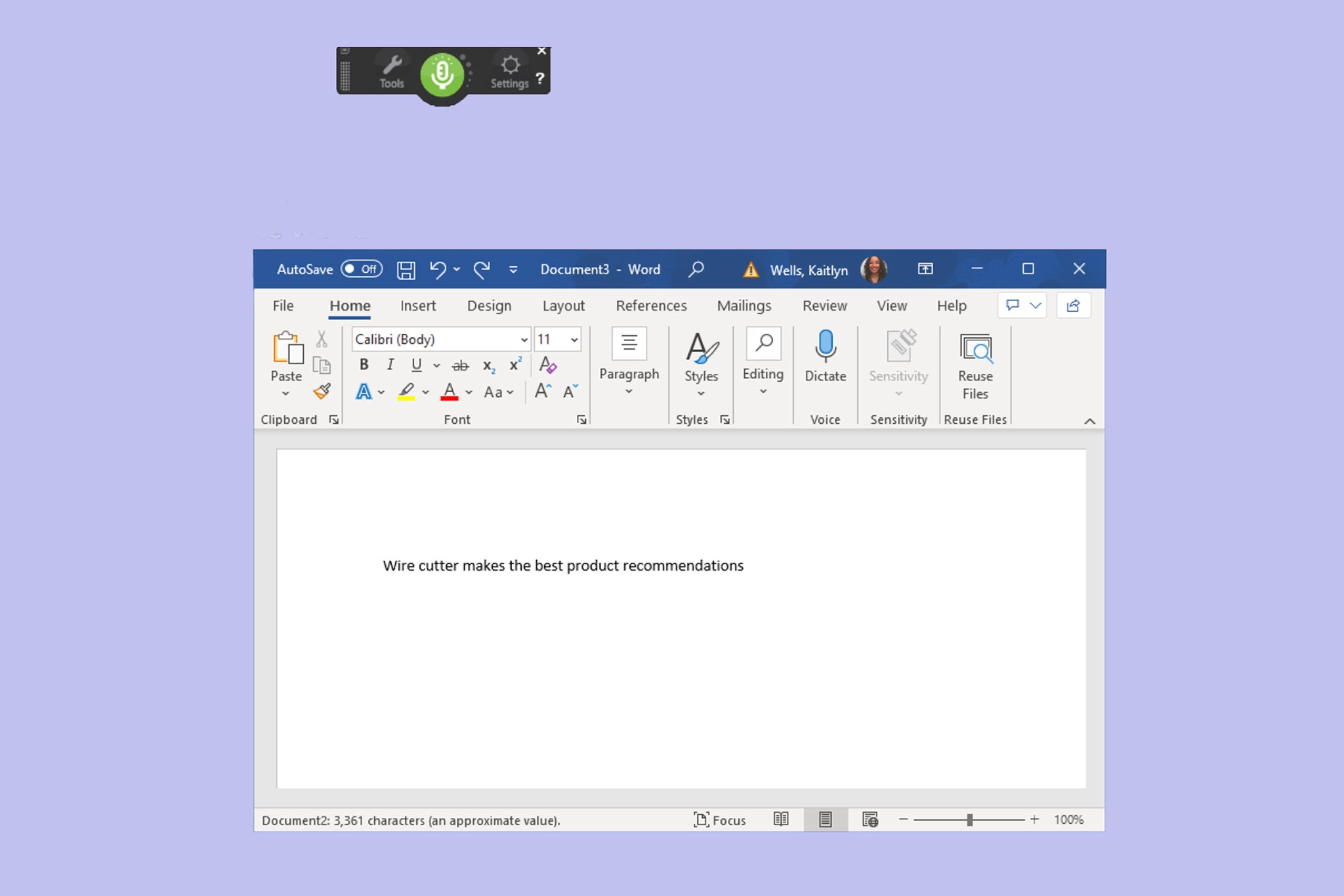What is Voice Recognition Software?
Voice recognition software, also known as speech recognition software, is a cutting-edge technology that enables users to control their computer applications and perform various tasks through spoken commands. This innovative software uses advanced algorithms and linguistic analysis to convert spoken words into text, allowing users to interact with their devices in a hands-free and convenient manner.
Voice recognition software has come a long way in recent years, with significant advancements in accuracy and functionality. It has become widely popular and is now available on various platforms and devices, including smartphones, tablets, and desktop computers.
This technology relies on the principle of natural language processing (NLP), which involves interpreting and understanding human language in a way that a computer can comprehend. By analyzing speech patterns, pronunciation, and context, voice recognition software can accurately transcribe spoken words into written text.
One of the key benefits of voice recognition software is its ability to increase productivity and efficiency. Instead of manually typing lengthy documents, users can simply dictate their thoughts, emails, and other content directly into their word processing software.
Moreover, voice recognition software can be a game-changer for individuals with physical disabilities or those who have difficulty typing. It eliminates the need for traditional keyboard input, allowing individuals with limited mobility to control their devices and communicate effectively.
Another significant advantage of voice recognition software is its versatility. It can be used in various applications, from creating documents and emails to controlling multimedia and navigating through websites. It has also proved beneficial in certain industries such as healthcare, where it enables doctors to dictate patient records more efficiently and accurately.
Benefits of Voice Recognition in Word
Voice recognition in Microsoft Word offers numerous benefits that can greatly enhance productivity and convenience for users. Here are some of the key advantages:
- Increased Efficiency: Voice recognition allows users to significantly speed up the process of creating and editing documents. Instead of typing, users can simply speak their thoughts, ideas, and instructions, saving valuable time and effort.
- Hands-Free Operation: With voice recognition, users can navigate through Word and perform actions without the need for manual input. This hands-free operation is particularly beneficial for individuals with mobility issues or those who want to multitask while working on their documents.
- Improved Accuracy: While voice recognition software isn’t perfect, its accuracy has improved significantly over the years. With proper training and enunciation, users can achieve high levels of accuracy in converting their spoken words into written text.
- Reduced Strain on Hands and Fingers: Constant typing can lead to fatigue and strain on the hands and fingers, potentially causing repetitive strain injuries. By using voice recognition, users can alleviate this strain and reduce the risk of developing such injuries.
- Accessibility: Voice recognition technology opens up opportunities for individuals with disabilities to easily interact with Microsoft Word. It provides a level playing field, allowing everyone to express their thoughts and ideas in a seamless and inclusive manner.
- Streamlined Editing: Voice recognition software typically offers built-in editing commands that enable users to make changes to their documents effortlessly. This can include tasks like formatting, inserting tables, moving paragraphs, and more, all performed through voice commands.
- Improved Productivity: By eliminating the need to type every word, voice recognition software can help users think and articulate ideas more fluently. This flow of thoughts can lead to increased creativity and productivity in the document creation process.
Embracing voice recognition in Microsoft Word can transform the way users interact with the software, making it more efficient, accessible, and user-friendly. By leveraging the benefits of this technology, users can streamline their workflow, reduce typing-related issues, and enhance their overall document creation experience.
How to Set Up Voice Recognition in Word
If you’re ready to start using voice recognition in Microsoft Word, here’s a step-by-step guide to help you get started:
- Check System Requirements: Before setting up voice recognition, ensure that your computer meets the necessary requirements. Check that you have a compatible microphone, a stable internet connection, and the latest version of Microsoft Word installed.
- Install Speech Recognition Software: Depending on your operating system, you may need to install speech recognition software. For Windows users, the built-in Windows Speech Recognition is available. For macOS users, you can use the built-in Dictation feature or third-party software like Dragon Dictate.
- Configure Speech Recognition Settings: In your computer’s settings, navigate to the speech recognition settings to configure your microphone and language preferences. Make sure to select the appropriate microphone and set the language to match your needs.
- Train the Speech Recognition Software: To improve accuracy, it’s essential to train the speech recognition software to recognize your voice. Follow the prompts provided by the software to read aloud sample texts and allow the system to adapt to your speech patterns.
- Use Voice Commands in Word: Launch Microsoft Word and open a new document. Activate the voice recognition feature by either clicking on the microphone icon or using a designated voice command phrase. Begin speaking and watch as your spoken words are converted into written text in real-time.
It’s worth noting that the specific steps for setting up voice recognition may vary depending on the operating system and speech recognition software you are using. Therefore, it’s important to consult the official documentation or user guide for your specific software to ensure a smooth setup process.
With voice recognition set up in Microsoft Word, you can now take advantage of the convenience and efficiency it offers. Feel free to experiment with different voice commands and explore the various capabilities of voice recognition to enhance your document creation experience.
Step 1: Check System Requirements
Before setting up voice recognition in Microsoft Word, it’s important to ensure that your computer meets the necessary system requirements. By checking these requirements, you can ensure a smooth setup process and optimal performance. Here’s how to do it:
- Operating System: Verify that your computer is running a compatible operating system, such as Windows or macOS. Voice recognition software is typically designed to work with specific operating systems, so it’s important to confirm compatibility.
- Microphone: Check that you have a functional microphone connected to your computer. While some computers have built-in microphones, others may require an external microphone. Ensure that the microphone is properly connected and recognized by your computer.
- Internet Connection: Voice recognition software often relies on an internet connection for certain features and updates. Ensure that you have a stable and reliable internet connection to ensure seamless performance.
- Software Requirements: Ensure that you have the latest version of Microsoft Word installed on your computer. Voice recognition features may vary across different versions, so it’s recommended to have the most up-to-date version to access the latest features.
- System Specifications: Check the minimum system requirements specified by the voice recognition software you intend to use. This can include requirements related to processor speed, RAM, and available storage space. Ensure that your computer meets or exceeds these requirements for optimal performance.
If your computer meets all the system requirements, you can proceed with setting up voice recognition in Microsoft Word. However, if your computer falls short in any of these areas, you may need to upgrade your hardware or consider using alternative solutions that are compatible with your system.
By taking the time to check system requirements before setting up voice recognition, you can ensure a smooth installation process and avoid potential frustrations or compatibility issues. Once you have confirmed that your computer meets the necessary requirements, you can move on to the next steps of the setup process.
Step 2: Install Speech Recognition Software
Once you have confirmed that your computer meets the system requirements, the next step in setting up voice recognition in Microsoft Word is to install the appropriate speech recognition software. The specific software you need to install will depend on your operating system. Here’s how to proceed:
For Windows Users:
- Windows 10 and later versions include a built-in speech recognition feature called “Windows Speech Recognition.” To access it, simply search for “Speech Recognition” in the Windows search bar and open the application.
- Follow the prompts to set up and configure the Windows Speech Recognition software according to your preferences. This may include selecting the microphone, setting language preferences, and adjusting other settings to optimize performance.
- Alternatively, you can also explore third-party speech recognition software like Dragon NaturallySpeaking or Windows-compatible applications provided by other software vendors. Download the software from a reputable source and follow the installation instructions provided by the software provider.
For macOS Users:
- macOS includes a built-in speech recognition feature called “Dictation.” To enable it, go to the Apple menu, select “System Preferences,” then choose “Keyboard” and click on the “Dictation” tab.
- Enable dictation by checking the box next to “Enable dictation.” You can also choose to enable the “Enhanced Dictation” option, which allows offline use for dictation and improves accuracy. Follow the on-screen instructions to complete the setup process.
- If you prefer to use third-party speech recognition software instead, research and select a macOS-compatible software such as Dragon Dictate. Download the software from a trusted source and follow the installation instructions provided.
By installing the appropriate speech recognition software for your operating system, you can unlock the voice recognition capabilities necessary to use Microsoft Word with voice commands. Once the software is successfully installed, you can proceed to the next steps of configuring the speech recognition settings and training the software for optimal performance.
Step 3: Configure Speech Recognition Settings
After installing the speech recognition software on your computer, the next step in setting up voice recognition in Microsoft Word is to configure the speech recognition settings. These settings allow you to customize the microphone, language preferences, and other options to ensure optimal performance. Follow these steps to configure the settings:
- Open Speech Recognition Settings: Depending on the speech recognition software you are using, locate the settings for the software on your computer. For Windows users, you can typically find the settings in the control panel or by right-clicking on the speech recognition icon in the taskbar. macOS users can access the settings through the Dictation & Speech section in the System Preferences.
- Select the Microphone: In the speech recognition settings, choose the appropriate microphone that you will be using for voice recognition. Ensure that the selected microphone is the one you intend to use and that it is properly connected to your computer.
- Language Selection: Set the language preferences for the speech recognition software. Choose the primary language that you will be using while dictating in Microsoft Word. This step is crucial to achieving accurate voice recognition results.
- Enable/Disable Commands: Check the speech recognition settings to see if there is an option to enable/disable specific voice commands. Some software may allow you to customize the available voice commands based on your preferences and requirements.
- Adjust Preferences: Explore additional preferences and options in the speech recognition settings. These may include options related to sound quality, background noise reduction, and voice feedback. Make adjustments to suit your preferences and ensure optimal performance.
Configuring the speech recognition settings is an important step in ensuring accurate and efficient voice recognition in Microsoft Word. By customizing the settings to match your microphone, language, and preferences, you can enhance the accuracy and usability of the voice recognition software.
Once you have properly configured the speech recognition settings, you are now ready to move on to the next step, which involves training the speech recognition software to recognize and adapt to your voice.
Step 4: Train the Speech Recognition Software
After configuring the speech recognition settings, the next crucial step in setting up voice recognition in Microsoft Word is to train the speech recognition software to accurately recognize and understand your voice. Training the software helps improve its accuracy and ensures a smoother dictation experience. Follow these steps to train the speech recognition software:
- Access Training Mode: Check the speech recognition software documentation or settings to find the training mode or training wizard. This mode typically provides sample texts for you to read aloud to help the software better understand your speech patterns and improve its accuracy.
- Follow the Prompts: Start the training mode and carefully follow the prompts provided by the software. Read the sample texts aloud in your natural speaking voice, ensuring clear pronunciation and enunciation.
- Train in Different Environments: It’s advisable to train the software in different environments to help it adapt to various situations. Perform the training in places with varying levels of background noise to enhance the software’s ability to accurately transcribe your voice under different circumstances.
- Repeat the Training, if Necessary: If you experience persistent accuracy issues even after training, consider repeating the training process. Some software may offer multiple training sessions to further refine the speech recognition capabilities.
- Practice and Refine: After completing the training, practice using the voice recognition software in Microsoft Word. Take some time to familiarize yourself with the voice commands and practice dictating text. This will further improve your accuracy and efficiency over time.
Training the speech recognition software is a crucial step that should not be skipped. By following the training process and providing the software with adequate samples of your voice, you significantly improve its accuracy and responsiveness when dictating in Microsoft Word.
Remember that training may need to be repeated periodically to account for any changes in your speaking patterns or to further enhance the software’s performance. Regular practice and usage of the voice recognition software will also help you become more comfortable and proficient in using it.
Once you have completed the training process, you are now ready to use voice commands and start efficiently dictating in Microsoft Word.
Step 5: Use Voice Commands in Word
With the speech recognition software set up and trained, you can now start using voice commands in Microsoft Word to perform various actions and navigate through your documents. Using voice commands allows for a more hands-free and convenient experience. Here’s how to utilize voice commands in Word:
- Open Microsoft Word: Launch Microsoft Word on your computer and open a new document or an existing document you want to work on.
- Activate Voice Recognition: Depending on the speech recognition software you installed, you may either click on the microphone icon in the software interface or use a predefined voice command phrase to activate the voice recognition feature in Word.
- Start Dictating: Once voice recognition is active, start speaking clearly and naturally. Dictate your thoughts, ideas, sentences, or paragraphs fluidly. Watch as your spoken words are converted into written text in real-time on the screen.
- Formatting and Editing Commands: Voice recognition software often comes with a range of voice commands to perform formatting and editing tasks. For example, you can say “Select paragraph,” “Bold that,” or “Insert a bulleted list.” Familiarize yourself with these commands and use them to easily format and edit your document hands-free.
- Navigating and Controlling Commands: Voice commands can also help you navigate through the document and control various aspects of Word. You can say commands like “Scroll up,” “Go to the next page,” or “Save the document.” These commands provide a seamless way to interact with Word using your voice.
- Reviewing and Proofreading: Utilize voice commands to review and proofread your document. You can say commands like “Read the current line,” “Spell the word,” or “Find and replace.” These commands allow you to efficiently review and make changes to your document without relying solely on manual input.
By using voice commands in Microsoft Word, you can significantly speed up your document creation process and perform various tasks in a more hands-free and intuitive manner. Take some time to practice using different voice commands, experiment with the available options, and discover the most efficient ways to interact with Word using your voice.
Remember, the specific voice commands available may vary depending on the speech recognition software you are using. Consult the software’s documentation to familiarize yourself with the full range of voice commands and their functionalities.
By embracing voice commands, you can harness the power of voice recognition technology to become more productive and efficient in Word.
Tips for Enhancing Voice Recognition Accuracy
While voice recognition software has improved significantly in accuracy and performance, there are still several factors that can affect its performance. By following these tips, you can enhance the accuracy of voice recognition in Microsoft Word:
- Speak Clearly and Enunciate: When dictating, speak clearly and enunciate your words to ensure accurate transcription. Avoid mumbling or speaking too quickly, as it can lead to errors in recognition.
- Use a Good Quality Microphone: Invest in a good quality microphone that provides clear audio input. A high-quality microphone can minimize background noise and enhance the accuracy of voice recognition.
- Minimize Background Noise: Choose a quiet environment for dictation to reduce the impact of background noise. Close windows, eliminate distractions, and consider using noise-cancelling headphones to enhance the accuracy of voice recognition.
- Speak in Short Phrases: Break down your sentences into shorter phrases or clauses, pausing between them. This allows the software to accurately process and transcribe your speech.
- Train the Software Adequately: During the training process, ensure that you read the sample texts provided with clarity and accuracy. Take the time to complete the training exercises thoroughly to improve the software’s recognition of your voice.
- Proofread and Edit: After dictating your document, take the time to proofread and edit it carefully. Voice recognition software is not infallible, and there may be occasional errors. Review and correct any mistakes to ensure the final document is accurate and coherent.
- Practice and Familiarize: Regularly practice using voice recognition in Microsoft Word to become more familiar with the voice commands and improve your overall accuracy and fluency.
- Have Realistic Expectations: While voice recognition technology has greatly advanced, it may not be 100% accurate in all situations. Understand that minor errors may occur, and be prepared to make necessary corrections during the editing process.
Implementing these tips can significantly enhance the accuracy of voice recognition in Microsoft Word. By paying attention to your speaking clarity, minimizing noise, and taking the time to train the software properly, you can maximize the benefits of using voice recognition technology for document creation.
Remember that practice and patience are key to improving your proficiency with voice recognition. Over time, as you become more comfortable and familiarize yourself with the software, your accuracy and productivity will continue to improve.
Common Issues and Troubleshooting
While voice recognition technology has come a long way, there may still be some common issues that you might encounter when using voice recognition in Microsoft Word. Here are some of the most common issues and troubleshooting tips to help you overcome them:
- Accuracy Issues: If you are experiencing accuracy problems with voice recognition, try speaking more clearly and enunciating your words properly. Additionally, ensure that there are no background noises that may interfere with the software’s ability to accurately transcribe your speech.
- Training Problems: If the software is not accurately recognizing your voice even after training, consider retraining the software. Follow the training prompts carefully and make sure to read the provided sample texts in a clear and natural manner.
- Compatibility Issues: Ensure that your speech recognition software is fully compatible with the version of Microsoft Word you are using. In some cases, software updates or compatibility issues may arise and cause problems with voice recognition.
- Microphone Problems: If you are experiencing issues with the microphone not working or not being recognized by the speech recognition software, check the microphone’s connection and make sure it is selected as the default recording device in your computer’s settings.
- Vocabulary Recognition: Sometimes, the software may struggle with recognizing specific words or technical terms. You can try adding those words to the software’s dictionary or provide alternative ways of pronouncing them during training to improve recognition.
- Software Updates: Keep your speech recognition software and Microsoft Word up to date with the latest software updates. Updates often include bug fixes, performance improvements, and enhanced compatibility with other applications.
- Resources: If you are still facing issues, consult the software documentation or online support resources provided by the speech recognition software and Microsoft Word. They may have specific troubleshooting steps or support forums that can assist you in resolving any remaining issues.
It’s important to note that troubleshooting voice recognition issues can be a trial-and-error process. Experiment with different settings, consult documentation, and seek support when needed to resolve any persistent issues you may encounter.
Remember to be patient and persistent when troubleshooting. With some adjustments and troubleshooting, you can overcome common issues and enjoy the benefits of voice recognition in Microsoft Word.