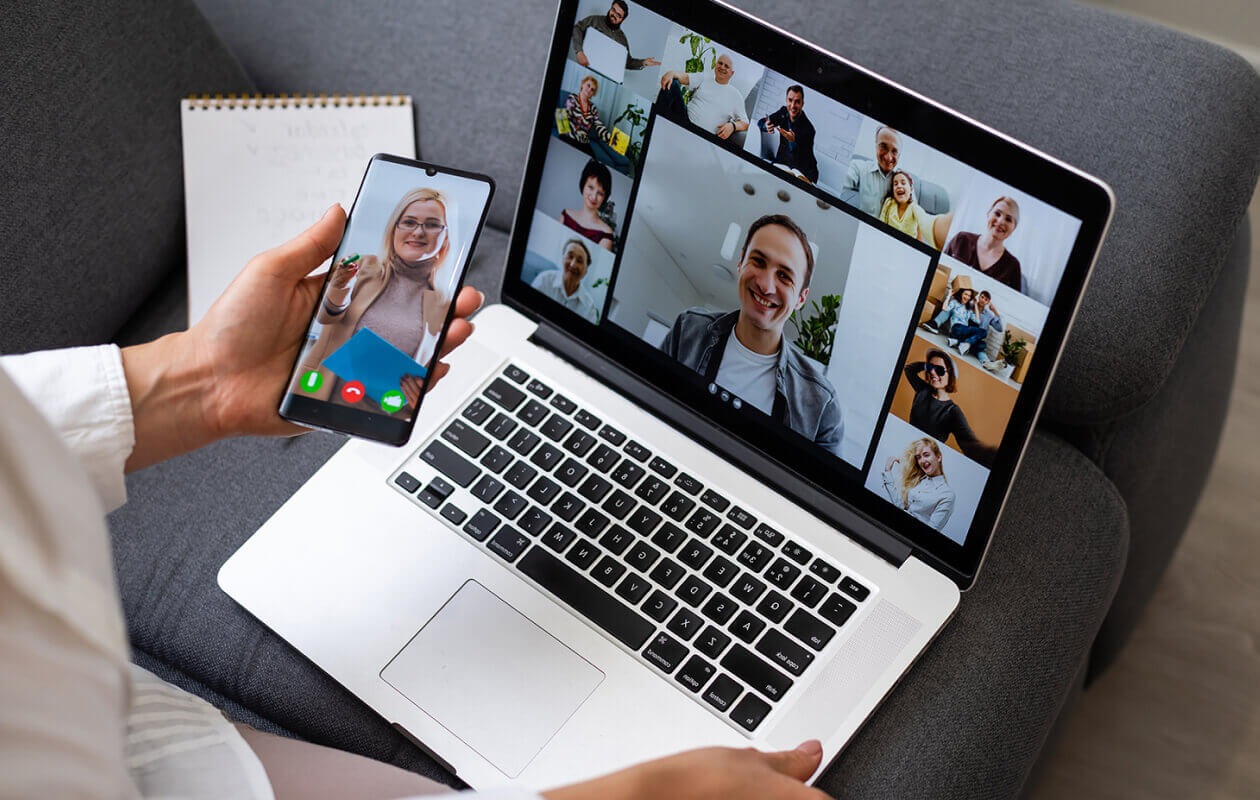Check if your laptop has a built-in camera
If you want to record a video on your laptop, the first thing to check is whether your laptop is equipped with a built-in camera. Most modern laptops come with an integrated webcam, but it’s always a good idea to double-check.
To determine if your laptop has a camera, look for a small lens situated above the screen. This lens is usually located in the center, but it can be positioned differently depending on the laptop model. If you see a lens, that’s a good indication that your laptop has a built-in camera.
In addition to the physical appearance of a camera lens, you can also verify the presence of a built-in camera through your laptop’s device settings. Follow these steps:
- Click on the “Start” button in the bottom left corner of the screen.
- Select “Settings” and then choose “Devices.”
- In the Devices menu, look for the “Camera” option. If you see it listed, it means your laptop has a built-in camera.
If you are unable to find the Camera option in the Devices menu, don’t panic just yet. It’s possible that your laptop’s camera is not enabled or that the necessary drivers are not installed. In such cases, you may need to consult your laptop’s manual or visit the manufacturer’s website for instructions on how to activate the camera or install the required drivers.
Once you have confirmed that your laptop has a built-in camera, you are ready to move on to the next steps of recording your video.
Download and install video recording software
If your laptop has a built-in camera, the next step is to download and install video recording software. While some laptops come with pre-installed software for video recording, you may want to explore other options to get the most out of your recording experience.
There are various video recording software options available, both free and paid, that offer a range of features and customization settings. Consider your specific needs and preferences when choosing the software that is right for you. Here’s how you can download and install video recording software:
- Research and choose a reputable video recording software that suits your requirements. Some popular options include OBS Studio, Camtasia, and Bandicam.
- Visit the official website of the selected software and lookout for the “Download” or “Get Started” button.
- Click on the button to initiate the download. Follow the on-screen instructions to save the installation file to your laptop.
- Locate the downloaded file and double-click on it to start the installation process. Read and accept the terms and conditions if prompted.
- Follow the installation wizard’s instructions to install the software on your laptop. Choose any customization options as per your preferences.
- Once the installation is complete, launch the video recording software to familiarize yourself with its interface and features.
It’s important to note that the steps mentioned above are general guidelines and may vary slightly depending on the software you choose. Always refer to the software’s official documentation or user guide for specific instructions.
By downloading and installing video recording software, you’ll have more control over your recordings, allowing you to adjust settings like video quality, audio input, and file formats.
Now that you have downloaded and installed video recording software, you are one step closer to capturing those special moments or creating engaging video content.
Adjust camera settings for optimal quality
Once you have installed the video recording software and are ready to start recording, it’s important to adjust your camera settings to ensure optimal video quality. Fine-tuning these settings can make a significant difference in the clarity and overall visual appeal of your recordings.
Here are some key camera settings you should consider adjusting:
- Resolution: Set the resolution to the highest available option for the best video quality. Higher resolutions require more processing power and storage space, so consider your laptop’s capabilities and available storage before selecting a resolution.
- Frame rate: The frame rate determines the number of frames displayed per second. Higher frame rates result in smoother videos but may require more computing power. Experiment with different frame rates to find the right balance between smoothness and performance.
- Exposure: Adjusting the exposure settings controls the amount of light that the camera captures. This is particularly useful when recording in different lighting conditions. Increase the exposure in dimly lit environments, and decrease it in brightly lit environments to avoid overexposure.
- Focus: Ensure that your camera is focused correctly. Most video recording software allows you to manually adjust the focus, so you can achieve crisp and clear visuals. If there is an autofocus feature, make sure it is enabled for automatic adjustments.
- White balance: White balance ensures that colors in your video are accurate and natural. Most video recording software provides presets for various lighting conditions, such as sunlight, fluorescent lighting, or incandescent bulbs. Choose the appropriate white balance setting to avoid a color cast in your recordings.
Remember, these are general suggestions, and the available settings may vary depending on the video recording software you are using. Familiarize yourself with the software’s interface and explore the options it provides for adjusting camera settings.
Take some time to experiment with different settings and record test videos to assess the impact on video quality. Adjusting camera settings may require some trial and error, but it can significantly enhance the visual appeal of your recordings.
With your camera settings optimized, you are now ready to start recording your video with improved clarity and overall quality.
Test the microphone and adjust audio settings
When recording a video on your laptop, it’s not just the visual quality that matters. The audio quality is equally important for a professional and engaging recording. Before you begin recording, it’s crucial to test the microphone and adjust the audio settings to ensure clear and balanced sound.
Here’s how you can test the microphone and adjust the audio settings:
- Testing the microphone: Open your video recording software and access the microphone settings. Make sure your microphone is selected as the audio input device. Speak into the microphone and check if the software registers your voice. Adjust the microphone volume if necessary, ensuring it is not too soft or too loud.
- Noise cancellation: Enable any noise cancellation features provided by the software to minimize background noise and improve the clarity of your voice recording. This can help reduce unwanted sounds such as fan noise or ambient noise in your recording environment.
- Audio levels: Check the audio levels and ensure that they are within an acceptable range. Avoid peaking or distortion by adjusting the input volume accordingly. You can monitor the audio levels in the software’s audio meter, making sure they stay in the optimal range during recording.
- External microphone: If you are using an external microphone, connect it to your laptop and select it as the audio input device in the software settings. External microphones often provide better audio quality and can be positioned closer to your mouth for clearer sound capture.
As you test and adjust the microphone and audio settings, it’s important to maintain a balance between the volume of your voice and the background noise. Clear and audible sound enhances the overall quality of your video, making it more professional and engaging for your audience.
Additionally, consider using headphones to monitor the audio during recording. This allows you to hear any issues or inconsistencies in real-time, making it easier to make adjustments on the spot.
Take the time to test different audio settings and record sample clips to ensure that the sound quality meets your expectations. A well-adjusted microphone and optimal audio settings will greatly enhance the overall quality and professionalism of your recorded video.
Position yourself and the laptop for a good recording angle
When it comes to recording a video on your laptop, the right camera angle can make a significant difference in the overall visual appeal and engagement of your content. Proper positioning of yourself and your laptop ensures that your audience can clearly see and connect with you during the recording. Here are some tips to achieve a good recording angle:
- Eye-level perspective: Position your laptop at eye level to create a more natural and flattering angle. Avoid angling the camera too high or too low, as this can distort your appearance and affect the overall quality of the recording. If your laptop stand or desk does not allow for an eye-level perspective, consider propping it up with books or investing in a laptop stand to achieve the desired height.
- Distance from the camera: Find a comfortable distance from the camera that allows for clear visibility of your face and upper body. Avoid sitting too close, as it can cause distortion, and sitting too far may make it difficult for viewers to see your facial expressions. A recommended distance is around arm’s length from the camera.
- Background and surroundings: Consider the background and surroundings visible in the frame. Opt for a clean and uncluttered background that complements the content of your video. Remove any distractions or items that may draw attention away from you. Also, ensure proper lighting to avoid shadows or harsh lighting conditions that may affect the video quality.
- Body posture and gestures: Pay attention to your body posture and gestures during the recording. Sit up straight, relax your shoulders, and maintain an open and engaged posture. Use hand gestures or relevant body movements to emphasize your points, but avoid excessive or distracting movements that may take away from your message.
- Eye contact: Maintain eye contact with the camera while recording to establish a connection with your audience. Look directly into the camera lens, as this creates the impression of direct eye contact. Avoid constantly looking away or down at your laptop screen, as it can make your recording appear less engaging and connected.
Remember to take a few test shots or record short practice clips to review your positioning and camera angle. It may require some adjustments and experimentation to find the most flattering and visually appealing setup for your recordings.
By positioning yourself and your laptop appropriately, you can create a more professional and engaging video that captures your audience’s attention and delivers your message effectively.
Start the video recording
Now that you have ensured optimal camera settings, tested the microphone, and positioned yourself and your laptop for a good recording angle, you are ready to start the video recording process. Follow these steps to begin recording your video:
- Open the video recording software: Launch the video recording software that you installed on your laptop.
- Select the camera source: In the software’s settings or preferences, choose the correct camera source. If your laptop has a built-in camera, it should be listed as an option. If you are using an external camera, select it as the video source.
- Adjust recording settings: Configure any additional recording settings that you may require. This may include setting the desired video resolution, frame rate, or file format. Review the software’s documentation for specific instructions on adjusting these settings.
- Frame your shot: Check the preview window in the software to ensure that you are correctly framed within the frame. Make any necessary adjustments to your seating position or the laptop’s position to achieve the desired composition.
- Prepare yourself: Take a moment to center yourself and mentally prepare for the recording. Relax, take a deep breath, and focus on the message or content you want to convey.
- Click the record button: Locate the record button within the software’s interface and click on it to start the recording process. Some software may have shortcut keys to initiate the recording.
- Begin your recording: Once the recording has started, begin speaking or presenting. Maintain a clear and confident tone, and deliver your message naturally.
- Monitor the recording: Keep an eye on the recording progress to ensure that everything is running smoothly. Pay attention to any indications of audio or visual issues during the recording.
- Pause and resume (if required): If you need to take a break or pause during the recording, most software allows you to pause and resume without creating separate files. Utilize this feature if necessary.
Remember to stay focused and maintain a steady pace during the recording. Try to speak clearly and articulate your words for optimal audio quality.
Once you have finished recording, proceed to the next section for stopping and saving the video recording.
Pause and resume the video recording if needed
During the process of recording a video on your laptop, there may be instances when you need to take a break or pause temporarily. Whether it’s to gather your thoughts, make adjustments, or address unforeseen interruptions, most video recording software offers a convenient pause and resume feature. Here’s how you can effectively pause and resume your video recording:
- Identify the pause button: Familiarize yourself with the video recording software and locate the pause button. It is usually represented by a symbol or text that indicates a pause or a temporary halt of the recording process.
- Click on the pause button: When you need to pause the recording, simply click on the pause button. The recording will be temporarily halted, and the software will indicate that it is in a paused state.
- Take a break or make necessary adjustments: While the recording is paused, utilize this time to take a break, gather your thoughts, make any adjustments to the camera angle or settings if necessary, or address any interruptions that may have occurred.
- Click on the resume button: Once you are ready to continue recording, locate the resume button within the software’s interface. Clicking on this button will seamlessly resume the recording from where it was paused.
- Monitor the recording: Keep an eye on the recording progress and any indications of audio or visual issues as you continue recording. Ensure that everything is running smoothly to maintain the quality and flow of your video.
- Repeat the pause and resume process if needed: If you need to take additional breaks or pause multiple times during the recording, simply follow the same process outlined above. The software will handle the pauses and resumes seamlessly.
Utilizing the pause and resume feature not only allows you to take breaks or make adjustments during the recording but also ensures that you have one continuous video file without the need for merging separate video clips later on.
It’s important to note that the steps and location of the pause and resume buttons may vary depending on the video recording software you are using. Familiarize yourself with the software’s documentation or user guide for specific instructions and to ensure a smooth recording experience.
With the pause and resume feature at your disposal, you can confidently tackle any interruptions or need for breaks, maintaining a seamless recording process and preserving the overall quality of your video.
Stop and save the video recording
Once you have completed your video recording, it’s important to properly stop and save the recording to ensure that your work is preserved. Follow these steps to successfully stop and save your video recording:
- Finishing the recording: When you are ready to end your recording, locate the stop or finish button within the video recording software. This button is typically represented by a symbol or text that indicates the end of the recording process.
- Click on the stop button: Clicking on the stop button will cease the recording and bring you to the finalization or saving screen.
- Review the recording: Before saving your recorded video, take a moment to review the footage. Play back the recording within the software’s interface to ensure that the content and quality meet your expectations.
- Choose the saving location and file format: In the saving or finalization screen, you will have the option to choose the location where you want to save the video file. Select a destination on your laptop’s storage that has sufficient space. Additionally, choose the desired file format for your video, such as MP4 or AVI, depending on your preferences and requirements.
- Enter a file name and save: Provide a descriptive and memorable name for your video file in the designated field. This will help you easily identify and locate the video in the future. After entering the file name, click on the save or finalize button to save the recorded video to the chosen location.
- Wait for the saving process to complete: The software will begin the saving process, which may take a few moments depending on the length and quality of your recording. It’s important to remain patient and avoid closing the software or interrupting the saving process to ensure a successful save.
- Verify the saved video: Once the saving process is complete, navigate to the chosen location on your laptop’s storage and verify that the video file has been successfully saved. Play back the video using a media player to ensure that it plays smoothly and meets your expectations.
After stopping and saving the video recording, you can now access and use the video file for various purposes. Whether you plan to edit the video, share it online, or store it for future use, the successful completion of the saving process ensures that your recording is safely preserved.
Remember to regularly back up your video recordings to external storage or cloud services to prevent any accidental loss or damage to your files.
Edit the video recording if necessary
After you have completed the video recording, you may find the need to make some edits to enhance the overall quality, fix mistakes, or add additional elements to the video. Editing your recorded video can help refine the content and ensure that it aligns with your intended message. Here’s how you can edit the video recording:
- Select a video editing software: Choose a reputable video editing software that suits your needs and is compatible with your laptop. There are various options available, ranging from beginner-friendly tools to more advanced software with extensive features.
- Import the video file: Open the editing software and import the recorded video file into the project workspace. Most software allows you to drag and drop the file or use the import option in the menu.
- Trim or cut unwanted parts: Review the video and identify any unwanted or unnecessary sections. Trim or cut those parts to remove them from the final edited version. This helps improve the flow and overall length of the video.
- Enhance the visuals: Use the editing software to adjust the brightness, contrast, saturation, or color balance to enhance the visuals of the video. Consider applying filters or effects to give the video a more polished and professional look if desired.
- Improve the audio: Make necessary audio adjustments such as reducing background noise, normalizing the audio levels, or adding background music if appropriate. Ensure that the audio is clear and balanced for optimal viewer experience.
- Add text or captions: If you want to provide additional information or emphasize certain points in the video, you can add text overlays or captions. This can be helpful for tutorials, presentations, or videos with important spoken content.
- Include transitions and effects: Use transitions, such as fade-ins, fade-outs, or wipes, to create smooth transitions between video clips or scenes. Additionally, consider adding effects like transitions or motion graphics to enhance the visual impact of your video.
- Review and revise: Once you have made the necessary edits, review the video and watch it in its entirety. Take note of any areas that require further adjustments or refinements. Make additional revisions as needed until you are satisfied with the final result.
- Export or save the edited video: After completing the editing process, use the software’s export or save function to create a new video file with the applied edits. Choose the desired file format and quality settings for the final video.
Remember to save your edited video to a new file name or location, preserving the original recording for future use or reference.
Editing your video recording allows you to refine its content, improve its visual and audio quality, and create a more engaging and professional end product. With the right video editing software and techniques, you can transform your recorded video into a polished final version that leaves a lasting impression on your viewers.
Export or share the recorded video
Once you have completed editing your recorded video and are satisfied with the final result, the next step is to export or share it. This process allows you to save the video in a format that is compatible with various devices and platforms, as well as share it with your intended audience. Here’s how you can export or share your recorded video:
- Select the desired file format: Determine the appropriate file format for your video based on your intended use and compatibility requirements. Common formats include MP4, AVI, MOV, or WMV. Choose a format that ensures the best balance between video quality and file size.
- Export options: In your video editing software, locate the export or share options. This is usually found under the File or Export menu. Click on the option to initiate the export process.
- Specify export settings: You may be prompted to choose specific export settings, such as video resolution, bitrate, or audio settings. Make sure to set these parameters based on the desired quality and compatibility requirements of your video.
- Select the export destination: Choose the location on your laptop where you want to save the exported video file. Select a folder or directory that is easily accessible and will help you organize your videos effectively.
- Export the video: Once you have defined the export settings and selected the export destination, click on the export or save button to begin the export process. Depending on the length and complexity of your video, the export process may take some time to complete.
- Verify the exported video: Once the export process is finished, navigate to the chosen export destination on your laptop and ensure that the exported video file has been created successfully. Play back the video using a media player to confirm that it plays smoothly and meets your expectations.
- Sharing options: If you want to share your video with others, there are various methods available. You can upload the video to video-sharing platforms like YouTube, Vimeo, or social media platforms. Alternatively, you can use file-sharing services or cloud storage platforms to share the video directly with specific individuals or groups.
- Consider video optimization: Depending on the platform or medium you plan to use for sharing, you may want to optimize your video for specific requirements. This can include reducing the file size without compromising quality, adding captions or subtitles, or optimizing for mobile viewing.
- Ensure proper attribution and copyright: If you are using copyrighted content or including materials created by others in your video, make sure to adhere to copyright laws and provide proper attribution wherever necessary. Respect the intellectual property rights of others and obtain appropriate permissions as required.
By exporting or sharing your recorded video, you can showcase your work, share knowledge, entertain, or engage with your audience. Be mindful of any platform-specific guidelines or restrictions when sharing your video to ensure the best compatibility and reach.
Remember to keep a backup of both the edited and exported versions of your video to safeguard against any unexpected loss or damage.