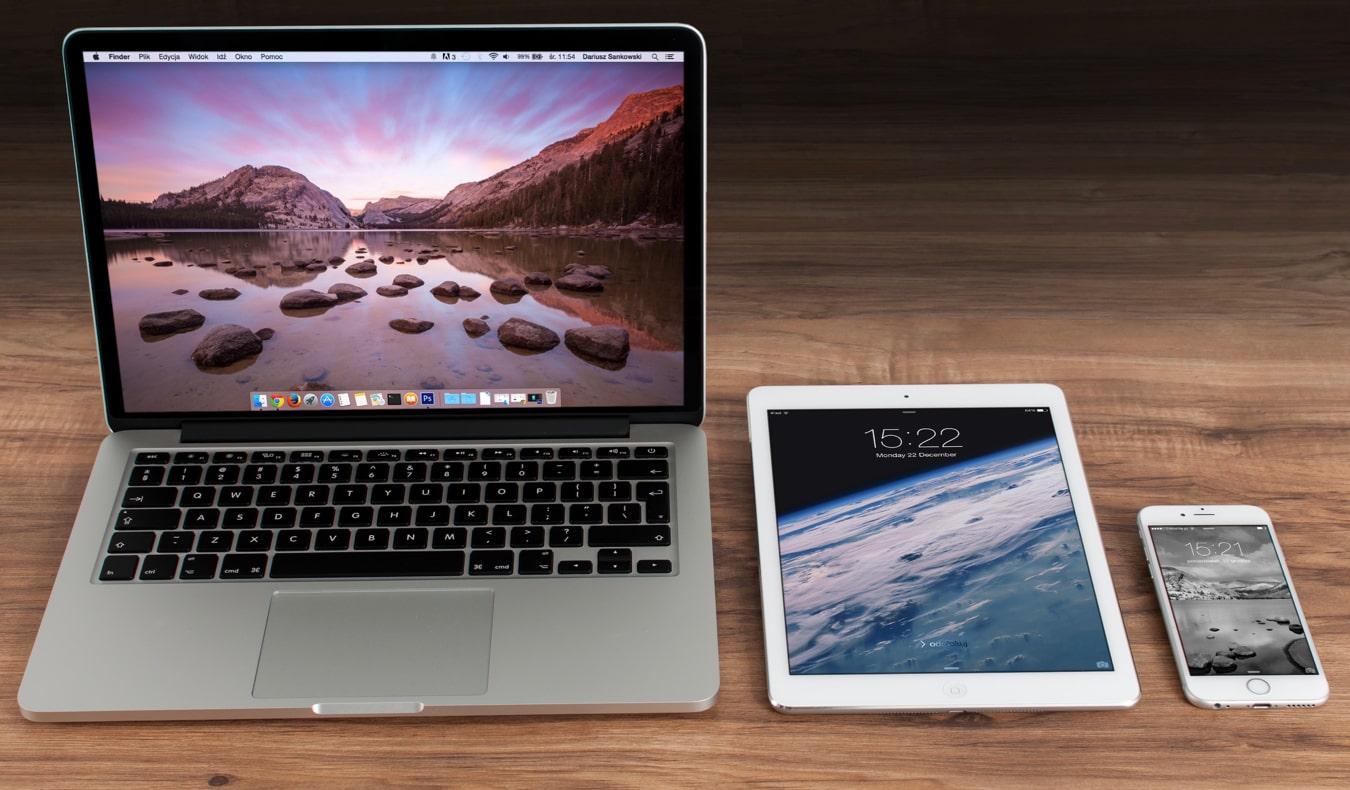What is a Media Server?
A media server is a device or software application that allows you to store, organize, and distribute various media files such as photos, music, and movies. It acts as a centralized hub where you can access and stream your media content from different devices within your home network or even remotely over the internet.
With a media server, you can transform your computer, NAS (Network Attached Storage), or dedicated media server hardware into a powerful multimedia library. It provides you with a convenient way to manage and enjoy your collection of digital media files.
Not only does a media server allow you to store and access your media files, but it also offers additional features such as transcoding, which enables you to stream media in different formats to various devices. This ensures compatibility with a wide range of devices, including smartphones, tablets, smart TVs, gaming consoles, and more.
Moreover, a media server often comes with intuitive and user-friendly interfaces that make it easy to navigate through your media collection. You can create playlists, set up automatic backups, and even apply metadata tags to help you organize and search for specific media files.
Overall, a media server is an essential tool for media enthusiasts who want a centralized and efficient way to manage, access, and share their digital media collection. Whether you’re a movie buff, a music lover, or an avid photographer, a media server ensures that you can enjoy your media content seamlessly and on-demand.
Benefits of using a Media Server
A media server offers numerous benefits that enhance your media consumption experience and simplify the management of your digital media collection. Here are some key advantages of using a media server:
- Centralized storage: By storing all your media files on a media server, you eliminate the need to keep them scattered across multiple devices. This centralization makes it easier to organize and access your media content.
- Convenient access: With a media server, you can access your media collection from any device connected to the same network. Whether you’re at home or on the go, you can effortlessly stream your favorite movies, music, or photos.
- Efficient media organization: Media server software often comes with powerful organization tools. You can create playlists, categorize your media files into folders, add metadata tags, and perform advanced searches to quickly find the content you’re looking for.
- Seamless media sharing: With a media server, you can easily share your media files with friends and family. Instead of physically transferring files, you can provide them with remote access to your media server, allowing them to stream the content directly.
- Automatic backups: Many media servers offer automated backup features to protect your valuable media files. You can set up regular backups to external storage devices or cloud storage, ensuring that your media collection is safe from hardware failures or data loss.
- Transcoding capabilities: Media server software often incorporates transcoding technology, which allows media files to be converted into different formats on-the-fly. This ensures compatibility with various devices, eliminating issues with unsupported file formats.
- Multi-device streaming: A media server enables you to stream media content to different devices simultaneously. Whether you want to watch a movie on your TV, listen to music on your smartphone, or view photos on your tablet, a media server can handle multiple streams effortlessly.
- Customization options: Media server software typically offers customization options to tailor your media playback experience. You can adjust settings such as audio and video quality, subtitle preferences, and even apply visualizations or custom themes.
- Cost-effective solution: Investing in a media server eliminates the need to purchase multiple storage devices or subscribe to various streaming services. You have full control over your media collection and can enjoy your content without recurring monthly fees.
Overall, a media server simplifies media management, provides convenient access to your content, and enhances your media consumption experience. Whether you’re a casual user or a media enthusiast, a media server offers unmatched flexibility and convenience in enjoying your digital media collection.
Setting up a Media Server
Setting up a media server may seem daunting, but with the right tools and guidance, it can be a straightforward process. Here are the steps to get started:
- Choose your hardware: Decide whether you want to use a dedicated media server, repurpose an old computer, or invest in a network-attached storage (NAS) device. Consider factors like storage capacity, processing power, and connectivity options.
- Select media server software: There are several media server software options available, each offering different features and compatibility. Popular choices include Plex, Kodi, Emby, and Serviio. Research their capabilities and choose one that suits your needs.
- Install and configure the software: Follow the installation instructions provided by the media server software of your choice. Once installed, configure the server settings, such as specifying the media folders, enabling remote access, and setting up user accounts for sharing.
- Organize your media files: Before adding your media files, consider organizing them into folders based on categories, such as movies, music, or photos. Adding metadata tags, such as artist names or movie genres, enhances the organization and searchability of your collection.
- Import your media: Depending on the media server software, you may be able to import media files automatically or manually. The software will scan the designated folders, identify the media files, and add them to your library.
- Configure transcoding settings: If you have different devices with varying playback capabilities, configure the transcoding settings to ensure smooth playback across all devices. This step ensures that media files are converted to compatible formats when streaming to specific devices.
- Set up remote access: If you want to access your media server outside your home network, configure remote access options provided by the software. This typically involves creating an account and enabling remote access through port forwarding or VPN settings.
- Test and fine-tune: Once you’ve completed the setup, test the media server by streaming media to various devices. Make sure audio and video playback are smooth, and if needed, adjust the server settings for optimal performance.
Remember, the specific steps may vary depending on the media server software you choose. It’s always a good idea to consult the software documentation or online tutorials for detailed instructions tailored to your chosen platform.
By following these steps, you’ll have a fully functional media server that allows you to enjoy seamless access to your media collection and enhances your overall entertainment experience.
Types of Media Servers
There are various types of media servers available, each with its own unique features and capabilities. Understanding the different types can help you choose the one that best suits your needs. Here are some common types of media servers:
- Computer-based media servers: These types of media servers utilize your computer’s hardware and software to store and distribute media files. You can repurpose an old computer or build a dedicated media server using off-the-shelf components. Software applications like Plex, Kodi, and Emby can be installed on your computer to turn it into a media server.
- Network-Attached Storage (NAS) servers: NAS servers are standalone devices designed specifically for storing and sharing media files. They are equipped with multiple hard drives, allowing for large storage capacities, and can be accessed by multiple devices on your network. NAS servers often come with pre-installed media server software or can have it installed later.
- Dedicated media server appliances: These are specialized hardware devices designed exclusively for media server functionality. They offer powerful processing capabilities, ample storage space, and are typically optimized for media storage and streaming. Dedicated media server appliances are ideal for users who require high-performance media streaming and have large media collections.
- Cloud-based media servers: These media servers utilize cloud storage services to store and distribute media files. Cloud-based media servers eliminate the need for local storage, allowing you to access your media files from anywhere with an internet connection. Some popular cloud-based media servers include Google Drive, Dropbox, and OneDrive.
Each type of media server has its own benefits and considerations. Computer-based media servers offer flexibility and the ability to repurpose existing hardware. NAS servers provide dedicated storage and can handle multiple streams simultaneously. Dedicated media server appliances offer top-notch performance and are perfect for users with demanding media streaming needs. Cloud-based media servers offer accessibility and convenience, but may have limited storage capacity and require a reliable internet connection.
Consider your specific requirements, such as storage capacity, performance needs, and desired accessibility, when choosing the type of media server that fits best with your setup.
Keep in mind that many media server software options can be used with multiple types of servers. It’s essential to research and identify compatible software that offers the features you require.
Transferring Media to a Media Server
One of the crucial steps in setting up a media server is transferring your media files to the server’s storage. Here are some common methods to transfer media files to a media server:
- Local file transfer: The most straightforward method is to directly connect the storage device containing your media files to the media server. This can be done using USB, external hard drives, or network file transfer protocols such as SMB (Server Message Block) or FTP (File Transfer Protocol). Copy the files from your local device to the designated folders on the media server.
- Network file transfer: If your media files are stored on other network devices like computers or NAS drives, you can transfer them to the media server over the local network. Use file transfer protocols like SMB or FTP to access the files from the source device and transfer them to the media server. This method is useful for consolidating media files from different devices into a centralized storage location.
- Cloud sync: If you have media files stored in cloud storage platforms like Google Drive, Dropbox, or OneDrive, you can sync those files with your media server. Install the respective cloud provider’s application on your media server and configure it to sync specific folders containing media files. This method allows you to access your cloud-stored media seamlessly on the media server.
- Remote upload: Some media server software, such as Plex, offers remote upload capabilities. This allows you to upload media files directly from your devices to the media server, even if you’re not on the same network. You can initiate the upload through a web-based interface or a dedicated mobile app.
- Automatic media scraping: Many media server software options come with built-in media scraping functionality. This feature automatically retrieves metadata and cover art for your media files from online databases. By organizing your media files in a specific format and naming convention, the media server software can identify and download relevant metadata, saving you time in manually entering information.
When transferring media files to a media server, it’s essential to consider file formats and compatibility. Some media server software may have limitations or specific requirements for file formats or codecs. Ensure your media files are in compatible formats for smooth playback on your media server and target streaming devices.
It’s also worth noting that media servers often have options to monitor specific folders for new media additions, allowing them to automatically add newly transferred files to the server’s library. This feature saves you from manually importing each new media file.
By utilizing these methods, you can efficiently transfer your media files to a media server, centralize your collection, and prepare it for convenient access and streaming from various devices.
Organizing Media on a Media Server
Organizing your media files on a media server is essential for easy navigation, efficient searching, and an enjoyable media consumption experience. Here are some tips for effectively organizing your media on a media server:
- Create folders for different media types: Start by creating separate folders for different media types, such as movies, TV shows, music, and photos. This classification allows for better organization and helps you locate specific files quickly.
- Use subfolders for organization: Within each media type folder, use subfolders to further categorize your files. For example, within the movies folder, you can create subfolders for genres or individual movie titles. This hierarchical structure makes it easier to locate specific media content.
- Apply consistent naming conventions: Use consistent naming conventions for your media files to facilitate easier identification and sorting. Include essential details like the media title, release year, and episode numbers for TV shows. This consistency ensures that your media server software can accurately match and display metadata for your files.
- Add metadata tags: Many media server software options support adding metadata tags to your media files. Metadata includes information like the title, artist, genre, album, or movie plot summary. Adding metadata improves searchability and allows for more advanced browsing and filtering options within your media server interface.
- Enable automatic media scraping: Take advantage of the media scraping functionality provided by your media server software. This feature automatically retrieves metadata, cover art, and other details for your media files from online databases. With automatic media scraping, you don’t have to manually input all the information, saving you time and ensuring your media collection is properly organized.
- Create playlists: Most media server software allows you to create playlists or collections of media files. This feature is useful for grouping related content, such as creating a playlist for favorite songs or a collection of movies from a specific genre. Playlists make it convenient to access and enjoy your preferred media files.
- Apply filters and sorting options: Utilize the filtering and sorting options provided by your media server software to customize how your media collection is displayed. You can sort media by title, date added, or other criteria, and apply filters based on genre, artist, or any other metadata field. These options make it easier to browse and find specific media files.
- Regularly update and maintain your media library: As you add new media files to your media server, ensure that they are properly organized and labeled. Review and update metadata tags, add new folders or subfolders when necessary, and remove any duplicates or outdated content. Regular maintenance keeps your media library clean and optimized for easy access.
Organizing your media files on a media server enhances the overall user experience and makes it easier to find and enjoy your favorite content. With a well-organized media server, you can efficiently navigate through your collection, discover new media, and have a seamless entertainment experience across different devices.
Accessing Media from Different Devices
One of the key advantages of a media server is the ability to access your media collection from different devices. Here’s how you can access your media from various devices:
- Smart TVs: Many smart TVs come with built-in media server compatibility. You can install media server apps or connect to your media server using the TV’s media streaming capabilities. This allows you to browse and stream your media directly on your TV.
- Streaming devices: Devices like Chromecast, Apple TV, Roku, or Amazon Fire TV Stick can connect to your media server and stream the content to your TV. These streaming devices act as intermediaries between your media server and the TV, allowing for seamless playback.
- Computers and laptops: Install media server software or use compatible media player applications on your computer or laptop to access your media server. You can stream media files directly or download them for offline viewing.
- Smartphones and tablets: Media server apps are available for both iOS and Android devices, allowing you to access your media collection on the go. Install the appropriate app, connect to your media server, and enjoy your media files on your mobile devices.
- Gaming consoles: Gaming consoles like PlayStation, Xbox, and Nintendo Switch often have media server apps or built-in media streaming capabilities. Connect your console to the same network as your media server and enjoy your media files on your gaming console.
- Portable media players: Devices like iPods, MP3 players, or portable media players often support media server connections. Sync your portable device with your media server to enjoy your music and videos on the go.
In addition to accessing your media collection from specific devices, you can also access it remotely using internet connectivity. Many media server software options offer web-based interfaces or dedicated mobile apps that allow you to stream your media from anywhere with an internet connection.
When accessing your media from different devices, keep in mind the compatibility of file formats and codecs supported by each device or media player application. Some devices may have limitations on supported video or audio formats, requiring transcoding on the media server to ensure smooth playback.
By taking advantage of the various access options available, you can enjoy your media collection on a wide range of devices, whether at home or on the go.
Sharing Media with Others
A media server allows you to easily share your media files with others, whether they are in the same household or located remotely. Here are some ways you can share media with others using a media server:
- Invite users: Many media server software options allow you to invite other users to access your media server. You can create user accounts and define permissions, granting specific access rights to different individuals. This feature is ideal for sharing your media collection with family members or close friends.
- Shared libraries: Some media server software allows you to create shared libraries that can be accessed by multiple users. You can specify which media folders should be shared and define access restrictions, such as read-only or read-write permissions. Shared libraries are useful for collaborative media collections or for sharing media with a larger group.
- Remote access: Many media server software options offer remote access capabilities. With remote access enabled, you can provide others with access to your media server from outside your home network. This means that friends or family members located elsewhere can enjoy your media files by streaming them directly from your media server over the internet.
- Guest access: Some media server software allows for guest access, which lets users access your media server without requiring user accounts or invitations. With guest access, you can share media temporarily or with individuals who do not need persistent access.
- Sharing links: Some media server software allows you to generate sharing links for specific media files or folders. You can send these links to others, allowing them to directly access and stream the shared media content without requiring access to your entire media server.
- Collaborative playlists: Collaborative playlists are a fun way to share and discover media with others. With media server software that supports collaborative playlists, multiple users can contribute songs, videos, or other media to a shared playlist. This feature is great for parties, gatherings, or collaborative media sharing among friends.
When sharing media with others, it’s essential to consider privacy and security. Ensure that you modify access permissions appropriately to only share the media you intend to share and protect sensitive or private content.
Additionally, keep in mind that the sharing capabilities may vary depending on the media server software you choose. Familiarize yourself with the specific sharing features and options provided by your chosen media server software to make the most of this functionality.
By leveraging the sharing features of a media server, you can extend the enjoyment of your media collection to others and create shared experiences with family, friends, or even a larger community.
Streaming Media from a Media Server
Streaming media from a media server allows you to enjoy your favorite movies, music, and other media files on various devices without the need for physical storage or file transfers. Here’s how you can stream media from a media server:
- Choose a supported device: Ensure that the device you want to stream media to is compatible with your media server. This can include smart TVs, streaming devices, computers, smartphones, tablets, gaming consoles, or even portable media players.
- Connect to the media server: Ensure that your chosen device is connected to the same network as your media server. This connection can be wired or wireless, depending on the device and network setup.
- Launch the media server app: Open the media server app or media player software on your device. If needed, sign in to your media server account or connect to the media server using the app’s interface.
- Navigate your media library: Once connected, browse through your media library on the device’s interface. Use the menu options, search functionality, or filter features provided by the media server app to find the desired media files.
- Select and play media: Select the media file you want to stream and press the play button. The media server app will initiate the streaming process, buffering the content if necessary, and start playing it on your device.
- Control playback: Use the media player controls provided by the media server app to pause, rewind, fast forward, adjust volume, or enable subtitles. These controls may vary depending on the app and the device you are using.
- Stream to multiple devices: Some media server software allows you to stream media to multiple devices simultaneously. This feature is useful for scenarios where you want to stream a movie to the living room TV while allowing another family member to stream music on their smartphone.
- Stream remotely: If your media server supports remote access, you can stream media from your server to your device even when you are not at home. Connect your device to the internet and access your media server using the appropriate remote access method.
Streaming media from a media server provides you with the convenience of instant access to your media collection from various devices. It eliminates the need for physical media storage and allows you to enjoy your favorite movies, music, and other content on-demand.
Remember to have a stable network connection and consider the performance of both your media server and the device you’re streaming to for a smooth and uninterrupted streaming experience.
Controlling Media Playback on a Media Server
Controlling media playback on a media server allows you to have full control over the content you’re streaming and customize your viewing or listening experience. Here are some common ways to control media playback on a media server:
- Play, pause, and stop: The basic controls for media playback include playing, pausing, and stopping the media file. Use the play button to start playback, the pause button to temporarily pause the media, and the stop button to completely halt playback.
- Adjust volume: Most media server apps and media players have volume controls that allow you to increase or decrease the audio level. Depending on the device, you can adjust the volume using physical buttons, on-screen controls, or the media server app’s interface.
- Seek and skip: Seek controls allow you to fast forward or rewind the media content. You can skip to a specific point in the media file by dragging the progress bar or using the seek buttons. This feature is particularly useful when you want to skip to a specific scene or replay a particular section.
- Subtitle and audio track selection: If your media file contains multiple subtitle or audio tracks, you can choose the desired options from the media player’s interface. This allows you to select subtitles in different languages or switch between different audio tracks, such as stereo or surround sound.
- Playback speed: Some media server software and media players offer the ability to adjust the playback speed. You can increase the speed to watch content faster or slow it down for better comprehension. This feature is handy for educational or informational content.
- Repeat and shuffle: Many media players include repeat and shuffle functionality. Repeat allows you to play a media file continuously, while shuffle plays the media files in random order. These features add variety and convenience to your media playback experience.
- Playlist management: If you have created playlists within your media server, you can manage them through the media player. You can add or remove media files, reorder the playlist, or create new playlists on the fly. This functionality allows you to curate your playback experience according to your preferences.
- Remote control apps: Some media server software provides companion remote control apps that you can install on your smartphone or tablet. These apps let you control media playback on your media server wirelessly, providing a convenient and user-friendly interface.
Controlling media playback on a media server gives you the flexibility to tailor your viewing or listening experience. Experiment with the available controls and features provided by your media server software and media player to maximize your enjoyment.
Remember that specific playback control options may vary depending on the media server software, the media player application, and the device you’re using. Familiarize yourself with the capabilities of your chosen media server to take full advantage of the available playback controls.
Best Practices for Managing a Media Server
Managing a media server involves various aspects, from organization to optimization. Here are some best practices to help you effectively manage your media server:
- Consistent naming and file organization: Use a consistent naming convention and folder structure for your media files. This makes it easier to locate specific files and ensures accurate matching of metadata within your media server software.
- Regularly update metadata: Keep your media server’s metadata updated to ensure accurate information for your media files. Some media server software has automated metadata retrieval, but it’s still beneficial to review and correct any incorrect or missing information manually.
- Optimize storage and backup: Regularly review and optimize your storage usage. Remove duplicate files, delete media you no longer need, and consider offloading older files to external storage or cloud backup services.
- Backup your media: Establish a regular backup routine to protect your media files from potential data loss. This can include scheduled backups to external drives, cloud storage, or using RAID technology for redundancy.
- Maintain server performance: Keep your media server hardware and software up to date to ensure optimal performance. Regularly install updates for your media server software and regularly clean up unused files or applications to free up system resources.
- Monitor storage capacity: Keep an eye on your media server’s storage capacity to avoid running out of space. Set up alerts or notifications to let you know when you’re reaching storage limits so you can take appropriate action.
- Optimize network bandwidth: If you have multiple devices streaming media simultaneously, consider optimizing your network setup. This can involve using a wired connection for streaming devices, configuring quality of service (QoS) settings on your router, or limiting concurrent streams to reduce network congestion.
- Periodically test streaming performance: Check the streaming performance of your media server across various devices and connection types. Ensure that media playback is smooth and without buffering issues. If needed, adjust transcoding settings or network configurations to optimize streaming performance.
- Keep media server security in mind: Protect your media server and network from unauthorized access. Use strong and unique passwords, enable encryption when accessing the server remotely, and keep your media server software and firmware up to date to mitigate potential security vulnerabilities.
- Regularly clean up and organize: Take time to declutter your media server by removing unused media files, updating metadata, and organizing media collections. This helps maintain a clean and organized library, ensuring a better user experience.
By following these best practices, you can effectively manage your media server, maintain optimal performance, and ensure a seamless media streaming experience for yourself and others.
Remember that managing a media server is an ongoing process, and periodically reviewing and optimizing your setup will help you make the most of your media collection.
Troubleshooting Common Issues with a Media Server
A media server is a complex system that can occasionally encounter issues. Here are some common problems you may face with a media server and troubleshooting tips to resolve them:
- Media files not appearing: If your media files are not showing up in the media server app, ensure that they are in the correct folders and the media server software is properly scanning those folders. Check the file naming and folder structure for any inconsistencies that might cause the files to be missed during scanning.
- Playback issues: If you’re experiencing playback issues, such as buffering or stuttering, ensure that your network connection is stable and has sufficient bandwidth. Consider adjusting the transcoding settings or lowering the streaming quality to match the capabilities of your network or streaming device.
- Remote access problems: If you’re unable to access your media server remotely, check if you’ve properly configured port forwarding or VPN settings. Ensure that your media server software is up to date and that any firewall or antivirus software is not blocking the remote access connection.
- Metadata retrieval errors: If your media server is not retrieving accurate or complete metadata for your media files, double-check your file naming and folder structure to ensure they align with the required format. You can also manually input or edit the metadata for problematic files within your media server software.
- Incompatible file formats: If you’re unable to play certain media files, check if they are in a supported format by your media server and playback devices. Consider converting incompatible files using a file conversion tool or utilizing transcoding capabilities within your media server software.
- Slow server performance: If your media server is running slowly, check if there are any background processes or applications consuming excessive resources. Close any unnecessary applications or services on the server, ensure that your hardware meets the recommended specifications, and consider optimizing your media server software settings.
- Networking issues: If your media server is not appearing on network devices, ensure that the server is properly connected to the network. Verify that the network cables are securely connected, and check your router or network settings to ensure it is properly detecting and allowing the media server’s connection.
- Device compatibility: If you encounter issues when streaming media to specific devices, check if those devices are compatible with your media server and support the required media formats. Consult the device’s specifications or seek guidance from the media server software documentation or support forums.
- Insufficient storage: If you’re running out of storage on your media server, consider offloading older or less frequently accessed media files to external storage or cloud storage services. Alternatively, upgrade your server’s storage capacity or optimize your media collection by removing duplicate files or compressing large files.
- Software updates: Ensure that both your media server software and device firmware are up to date. Regularly check for updates from the software provider and apply them to benefit from bug fixes, performance improvements, and new features.
If you encounter persistent issues that cannot be resolved using the basic troubleshooting tips, consult the media server software documentation or contact support channels specific to your chosen media server. Online forums and user communities can also provide valuable insights and solutions to common media server issues.
Remember that troubleshooting may require some trial and error, and it’s important to be patient and systematic in diagnosing and resolving issues with your media server.