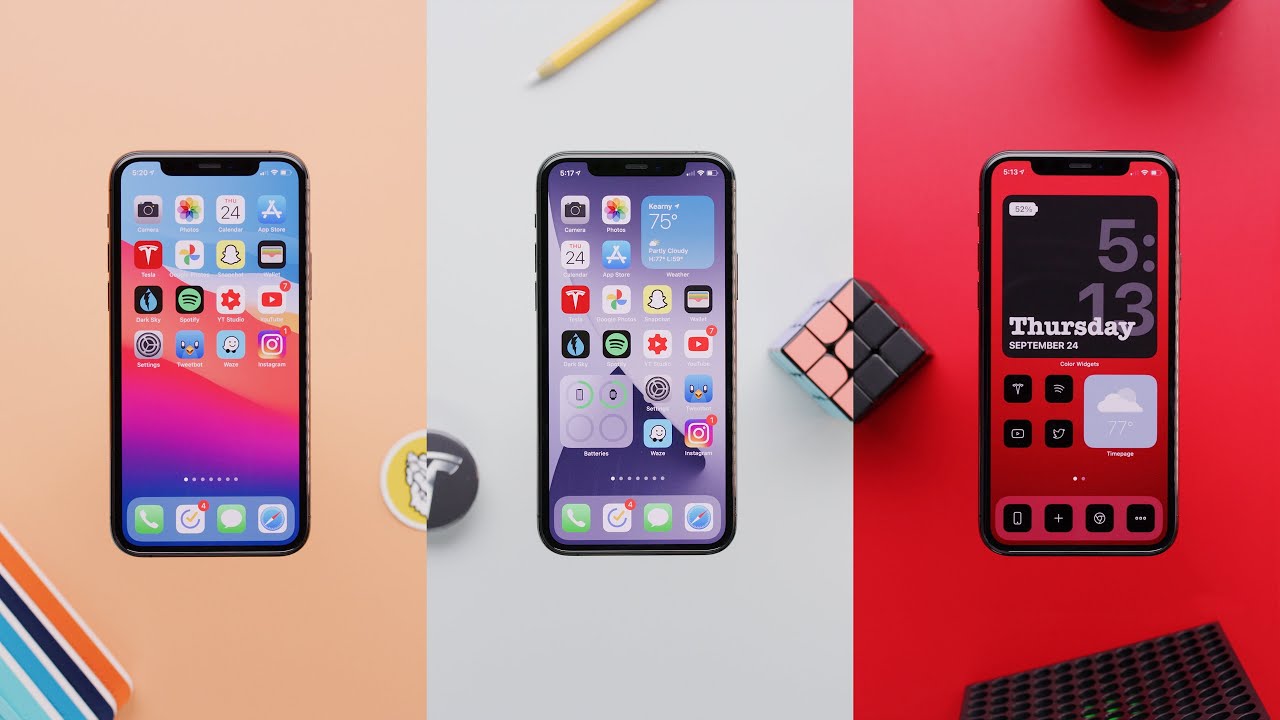Choosing the Right Wallpaper
The home screen of your iPhone 14 is like a blank canvas waiting to be adorned with a wallpaper that reflects your style and personality. The right wallpaper can set the tone for your entire digital experience, so it's essential to choose one that resonates with you. Here's how to select the perfect wallpaper for your iPhone 14:
Reflect Your Style and Personality
Your wallpaper is a reflection of your individuality, so it's important to choose an image that resonates with you. Whether you prefer vibrant landscapes, minimalist patterns, or captivating artwork, your wallpaper should evoke a sense of joy and inspiration every time you unlock your phone.
Consider the Aesthetic Appeal
The iPhone 14's stunning display deserves a wallpaper that complements its visual prowess. Opt for high-resolution images that showcase vibrant colors and intricate details. Whether it's a breathtaking sunset, a mesmerizing abstract design, or a charming pet portrait, the right wallpaper can elevate the aesthetic appeal of your home screen.
Mind the Clutter
While it's tempting to select a busy or intricate wallpaper, it's important to consider how it will interact with the app icons on your home screen. A cluttered wallpaper can make it challenging to locate apps and may detract from the overall user experience. Opt for a wallpaper with a balanced composition that allows your app icons to stand out without overwhelming the screen.
Seasonal and Mood-Based Choices
Consider changing your wallpaper to reflect the current season or your mood. During the festive season, a cheerful holiday-themed wallpaper can infuse your home screen with a joyful spirit. Alternatively, selecting a calming nature scene or a motivational quote can provide a daily dose of inspiration.
Dynamic and Live Wallpapers
Take advantage of the dynamic and live wallpaper options available on the iPhone 14. These interactive wallpapers can add an extra layer of depth and visual interest to your home screen, creating a captivating user experience.
By carefully selecting a wallpaper that resonates with your style, complements your device's display, and enhances the overall user experience, you can transform your iPhone 14's home screen into a personalized digital masterpiece.
Organizing Apps into Folders
Organizing apps into folders on your iPhone 14 can significantly streamline your digital experience, making it easier to locate and access your favorite apps. With the ever-expanding array of apps available, creating folders allows you to declutter your home screen and efficiently categorize your apps based on their functionality or purpose. Here's a detailed guide on how to effectively organize your apps into folders:
Streamlining App Accessibility
By grouping similar apps into folders, you can reduce the clutter on your home screen, making it easier to find and launch the apps you need. For example, you can create a "Social Media" folder to house apps like Facebook, Instagram, and Twitter, and a "Productivity" folder for apps such as Notes, Calendar, and Reminders. This streamlined approach enhances accessibility and minimizes the time spent searching for specific apps.
Creating Folders
To create a folder, simply long-press on an app icon until it starts to jiggle, then drag and drop it onto another app that you want to include in the same folder. The iPhone 14 will automatically create a folder and suggest a name based on the app category. You can customize the folder name to better suit your preferences, ensuring that it accurately represents the apps it contains.
Customizing Folder Icons
With iOS 15, you can customize folder icons to add a personal touch to your home screen. This feature allows you to select a specific photo or choose from a range of colorful icons to represent each folder. For instance, you can assign a travel-related image to the "Travel" folder or a finance-themed icon to the "Finance" folder, adding visual flair and personalization to your home screen.
Efficient App Management
Organizing apps into folders not only enhances visual tidiness but also facilitates efficient app management. When new apps are downloaded, consider immediately placing them into relevant folders to maintain a well-organized home screen. Additionally, periodically review the contents of your folders to remove unused or redundant apps, ensuring that your home screen remains clutter-free and optimized for productivity.
Enhanced User Experience
By categorizing and organizing apps into folders, you can create a tailored user experience that aligns with your preferences and usage patterns. Whether it's arranging apps by frequency of use, thematic categories, or specific tasks, organizing apps into folders empowers you to curate a personalized and efficient digital environment that complements your lifestyle.
By implementing these strategies, you can transform your iPhone 14's home screen into a well-organized and visually appealing interface that optimizes app accessibility and enhances your overall digital experience.
Customizing App Layout
Customizing the app layout on your iPhone 14 allows you to tailor the arrangement of your apps to suit your preferences and usage patterns. With a myriad of customization options available, you can create a personalized and efficient home screen that enhances accessibility and reflects your individual style. Here's a comprehensive exploration of the various methods for customizing the app layout on your iPhone 14:
Grid Layout Customization
The grid layout serves as the foundation of your home screen, determining the placement and organization of your apps. With the iPhone 14, you have the flexibility to adjust the grid layout to accommodate your preferred app arrangement. Whether you opt for a traditional grid with equally sized app icons or a more spacious layout with larger icons, customizing the grid layout allows you to optimize the visual appeal and functionality of your home screen.
Widget Integration
Incorporating widgets into your app layout can transform the aesthetic and functionality of your home screen. With iOS 15, widgets are more versatile than ever, offering a range of sizes and configurations to display relevant information and provide quick access to app features. By strategically placing widgets alongside your app icons, you can create a dynamic and informative home screen that caters to your specific needs and preferences.
Icon Customization
Personalizing app icons adds a unique touch to your home screen, allowing you to infuse it with your preferred aesthetic and visual style. With the ability to customize app icons using third-party apps or built-in features, you can select alternative icon designs, colors, and themes to create a cohesive and visually appealing app layout. Whether you prefer a minimalist monochromatic theme or vibrant, eclectic icon designs, icon customization empowers you to curate a home screen that resonates with your individual taste.
Thematic Arrangement
Organizing apps based on themes or categories can streamline your app layout and enhance user experience. Whether you opt for thematic groupings such as "Health & Fitness," "Entertainment," or "Productivity," arranging apps based on their functionality or purpose can facilitate intuitive navigation and efficient access to relevant apps. Thematic arrangement not only adds visual coherence to your home screen but also simplifies app discovery and usage.
Dynamic App Library
The App Library feature on the iPhone 14 offers a dynamic and organized repository for all your apps, providing an alternative app layout that complements your home screen. By leveraging the App Library, you can declutter your home screen while ensuring that all your apps remain easily accessible. The App Library intelligently categorizes apps and offers a convenient search function, enabling you to effortlessly locate and launch apps without cluttering your primary home screen.
By leveraging these customization options, you can curate a tailored app layout that aligns with your preferences, enhances visual appeal, and optimizes app accessibility. Whether it's adjusting the grid layout, integrating widgets, customizing app icons, or implementing thematic arrangements, the ability to customize the app layout on your iPhone 14 empowers you to create a personalized and efficient digital environment that reflects your unique style and usage habits.
Adding and Removing Widgets
Widgets play a pivotal role in enhancing the functionality and visual appeal of the home screen on your iPhone 14. These dynamic elements provide at-a-glance access to essential information, quick actions, and updates from your favorite apps, enriching your digital experience. Here's a detailed exploration of the process for adding and removing widgets, empowering you to customize your home screen with ease and precision.
Adding Widgets
Adding widgets to your home screen is a straightforward process that offers a wealth of customization options. To add a widget, simply long-press on an empty area of your home screen until the apps start jiggling, then tap the '+' icon in the top-left corner. This action will reveal the widget gallery, showcasing a diverse array of widgets from various apps installed on your iPhone 14.
Once in the widget gallery, you can browse through the available widget options, preview their layouts and functionalities, and select the ones that best align with your preferences and needs. Whether it's a weather widget that provides real-time forecasts, a calendar widget that displays upcoming events, or a news widget that delivers the latest headlines, the widget gallery offers a rich selection to cater to diverse user requirements.
After choosing a widget, you can customize its size and configuration to suit your home screen layout. With iOS 15, widgets are available in multiple sizes, allowing you to optimize their placement and visual impact. Once you've selected the desired widget size, simply tap 'Add Widget' to integrate it into your home screen, where you can then drag and drop it to your preferred location.
Removing Widgets
The process of removing widgets from your home screen is equally straightforward and offers flexibility in managing your widget collection. To remove a widget, long-press on it until the 'Remove Widget' option appears. Upon selecting 'Remove Widget,' the widget will be seamlessly removed from your home screen, allowing you to declutter and refine the layout as desired.
By adding and removing widgets with precision and customization, you can curate a home screen that seamlessly integrates essential information, quick actions, and personalized updates, enhancing both the functionality and visual appeal of your iPhone 14's digital interface. Whether it's staying informed with weather updates, tracking your fitness goals, or accessing quick shortcuts to your favorite apps, the ability to add and remove widgets empowers you to create a tailored and efficient home screen that aligns with your unique preferences and usage patterns.
Setting Up App Library
The App Library on your iPhone 14 serves as a dynamic and organized repository for all your apps, offering a convenient alternative to cluttering your primary home screen with numerous app icons. Setting up the App Library empowers you to streamline app accessibility, declutter your home screen, and efficiently categorize your apps based on their functionality or purpose.
Upon upgrading to iOS 15, the App Library becomes an integral part of your iPhone 14's user experience. To access the App Library, simply swipe left from the last page of your home screen, revealing a meticulously organized collection of app categories. These categories intelligently group your apps, making it effortless to locate and launch specific apps without the need to navigate through multiple home screen pages.
The process of setting up the App Library involves leveraging its intelligent categorization and search capabilities to optimize app accessibility. As you install new apps, the App Library automatically organizes them into relevant categories, ensuring that your home screen remains clutter-free while providing quick access to all your installed apps.
Additionally, the App Library offers a convenient search function, allowing you to swiftly locate apps by entering their names or browsing through the categorized sections. This streamlined approach to app organization enhances user experience by simplifying app discovery and access, ultimately saving time and effort.
Customization options within the App Library further enhance its functionality. You can choose to hide specific app pages from your home screen, allowing you to maintain a clean and focused interface while still retaining access to all your apps through the App Library. This feature is particularly useful for minimizing visual clutter and tailoring your home screen to showcase only the most essential apps.
By setting up the App Library, you can create a well-organized and visually uncluttered home screen, ensuring that all your apps remain easily accessible while maintaining a streamlined and personalized digital environment. The App Library's intelligent categorization, search functionality, and customization options empower you to curate a user-centric app management system that aligns with your preferences and usage habits.
Using Smart Stack
Smart Stack is a powerful feature introduced in iOS 14 that revolutionizes the way you interact with widgets on your iPhone. This innovative functionality enables you to create a stack of widgets that intelligently rotates based on your usage patterns, providing dynamic and contextually relevant information at your fingertips. By leveraging Smart Stack, you can streamline access to essential widgets, stay informed with timely updates, and optimize your home screen for enhanced productivity and convenience.
The process of utilizing Smart Stack begins with adding widgets to your home screen. You can seamlessly integrate multiple widgets from various apps into a single stack, allowing you to curate a personalized collection of widgets that cater to your specific needs and preferences. Whether it's a weather widget for real-time forecasts, a news widget for the latest headlines, or a calendar widget for upcoming events, Smart Stack empowers you to consolidate essential information in a single, easily accessible location.
One of the key advantages of Smart Stack is its adaptive and context-aware behavior. The feature intelligently surfaces relevant widgets based on factors such as time of day, location, and usage patterns. For example, in the morning, Smart Stack may display a weather widget to provide you with the day's forecast, while in the evening, it could prioritize a news widget to keep you informed about current events. This dynamic rotation of widgets ensures that you receive timely and pertinent information without the need to manually switch between individual widgets.
Furthermore, Smart Stack leverages machine learning to analyze your app usage and interactions, refining the selection and order of widgets to align with your preferences and habits. This personalized approach enhances the overall user experience by presenting widgets that are most relevant and valuable to you, ultimately saving time and effort in accessing crucial information.
Customization options within Smart Stack allow you to fine-tune its behavior to suit your preferences. You can adjust the order of widgets within the stack, select specific widgets to include or exclude, and customize the display settings to align with your visual preferences. This level of control empowers you to tailor Smart Stack to your unique requirements, ensuring that it delivers a personalized and efficient widget experience.
By leveraging Smart Stack, you can transform your home screen into a dynamic and informative hub that adapts to your needs and usage patterns. This feature not only enhances accessibility to essential information but also elevates the overall user experience by intelligently surfacing contextually relevant widgets, ultimately empowering you to optimize your digital interactions and stay informed with ease.
Creating and Managing App Stacks
App Stacks offer a streamlined approach to organizing and accessing related apps on your iPhone 14, allowing you to create cohesive collections that cater to specific tasks, interests, or workflows. By leveraging App Stacks, you can declutter your home screen, enhance app accessibility, and optimize your digital experience with tailored app groupings.
Creating App Stacks
To create an App Stack, begin by long-pressing on an app icon until it starts to jiggle, then drag and drop it onto another app that you want to include in the same stack. This action prompts the iPhone 14 to automatically create a stack and suggest a name based on the app category. You can customize the stack name to accurately reflect the apps it contains, ensuring clarity and relevance.
Furthermore, App Stacks can be expanded to include additional apps by simply dragging and dropping them onto the existing stack. This flexibility allows you to continuously refine and expand your App Stacks to accommodate evolving app requirements and usage patterns.
Managing App Stacks
Managing App Stacks involves fine-tuning their contents and organization to align with your preferences and needs. You can rearrange the order of apps within a stack to prioritize frequently accessed apps or maintain a logical sequence based on usage patterns. This customization empowers you to optimize the efficiency and accessibility of your App Stacks.
Moreover, App Stacks offer the ability to customize their appearance by selecting a cover image that visually represents the stack's contents. This visual customization adds a personalized touch to your home screen, allowing you to quickly identify and differentiate between various App Stacks at a glance.
App Stacks can also be easily renamed to better reflect their contents or purpose, ensuring that they remain intuitive and user-friendly. This feature enables you to maintain a well-organized and easily navigable home screen that aligns with your specific app management preferences.
By creating and managing App Stacks, you can curate a tailored and efficient app organization system that optimizes app accessibility, enhances user experience, and reflects your unique usage patterns and preferences. This approach empowers you to streamline app management and access, ultimately contributing to a more personalized and productive digital environment.