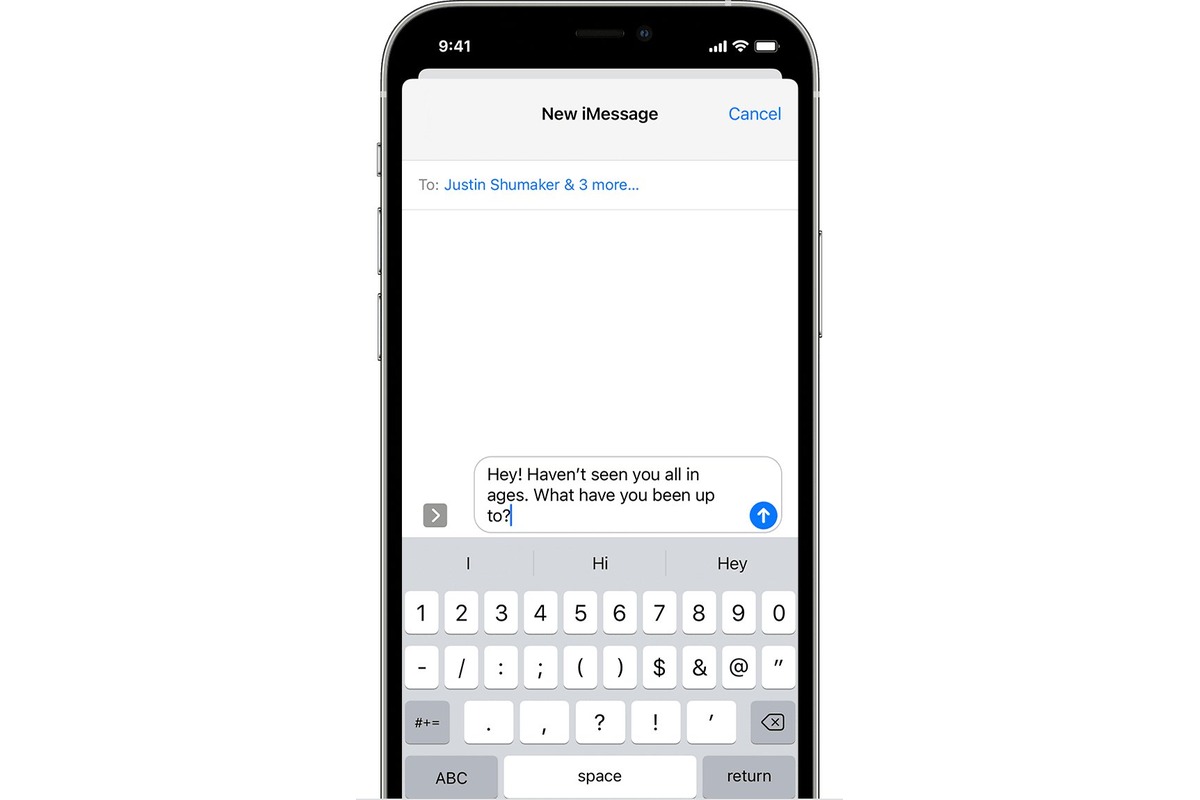Setting up Group Messaging on iPhone 12
Group messaging on the iPhone 12 allows you to communicate and collaborate with multiple contacts simultaneously. Setting up group messaging is a straightforward process that enables you to streamline your communications and stay connected with friends, family, or colleagues. Here's how to get started:
-
Open Messages App: Begin by launching the Messages app on your iPhone 12. This is where you'll initiate and manage your group conversations.
-
Start a New Message: Tap the compose icon, usually located in the top-right corner of the screen. This action will prompt a new message window to appear.
-
Add Recipients: In the "To:" field, enter the names or phone numbers of the contacts you want to include in the group message. As you type, the iPhone will display matching contacts from your address book, making it easy to select the desired recipients.
-
Create Group: Once you've added all the intended recipients, tap the "Create Group" option. This action will transform your individual message into a group conversation, allowing you to communicate with multiple contacts simultaneously.
-
Compose Your Message: With the group conversation initiated, you can now compose your message. Simply type your text in the message field and tap the send button to share it with all the group members.
-
Naming the Group (Optional): If you want to personalize the group, you can give it a name. To do this, tap the "i" icon in the top-right corner of the group conversation, select "info," and then tap "Enter a Group Name." This feature is particularly useful for distinguishing between different group conversations and adding a touch of personalization.
By following these simple steps, you can easily set up group messaging on your iPhone 12 and start engaging in dynamic conversations with multiple contacts at once. Whether you're coordinating plans with friends, organizing a team project, or simply keeping in touch with a group of people, group messaging on the iPhone 12 offers a convenient and efficient way to stay connected.
Adding Contacts to a Group Text on iPhone 12
Creating a group text on your iPhone 12 allows you to seamlessly communicate with multiple contacts at once. Once you've set up the group conversation, adding contacts to it is a simple process that ensures all participants stay informed and engaged. Here's how to add contacts to a group text on your iPhone 12:
-
Open the Existing Group Conversation: Begin by launching the Messages app and selecting the existing group conversation to which you want to add more contacts. This will open the group chat, displaying the current participants and the ongoing conversation.
-
Access Group Details: Tap the top of the conversation to reveal the group details. This action will display the names and phone numbers of the current participants, as well as additional options for managing the group conversation.
-
Add More Contacts: To add more contacts to the group text, tap the "i" icon or the "info" button, typically located in the top-right corner of the screen. This will open the group details screen, where you can view the current participants and access additional settings.
-
Add Participants: On the group details screen, you'll find an option to "Add Contact." Tap this option to select additional contacts from your address book and include them in the group conversation. As you add new participants, they will seamlessly become part of the ongoing group text, enabling them to view and contribute to the conversation.
-
Customize Group Settings (Optional): While managing the group details, you can also customize settings such as group name, photo, and notifications. This allows you to personalize the group text and tailor the communication experience to suit the preferences of the participants.
By following these steps, you can effortlessly add contacts to a group text on your iPhone 12, ensuring that all relevant participants are included in the conversation. Whether you're organizing a social gathering, coordinating a team project, or simply staying in touch with a group of friends or colleagues, the ability to add contacts to a group text streamlines communication and fosters seamless collaboration. With the intuitive interface of the iPhone 12, managing group texts becomes a hassle-free experience, empowering you to stay connected with multiple contacts in a single, dynamic conversation.
Customizing Group Text Settings on iPhone 12
Customizing group text settings on your iPhone 12 allows you to personalize the group conversations and tailor the communication experience to suit your preferences and the needs of the participants. With a range of customizable options, you can enhance the functionality and visual appeal of group texts while optimizing the communication flow. Here's how to customize group text settings on your iPhone 12:
Accessing Group Details
To begin customizing group text settings, open the existing group conversation in the Messages app. Once the group chat is open, tap the top of the conversation to reveal the group details. This action will display the names and phone numbers of the current participants, as well as additional options for managing the group conversation.
Customizing Group Name and Photo
Within the group details screen, you have the option to customize the group name and photo. Tap the "i" icon or the "info" button to access the group details, then select "Enter a Group Name" to give the group conversation a personalized title. Additionally, you can tap "Change Photo" to select a custom image that represents the group. These customization options add a personal touch to the group conversation, making it easier to distinguish between different group texts and adding a visual element to the communication experience.
Managing Notifications
Customizing group text settings also involves managing notifications to ensure that you stay informed without being overwhelmed by constant alerts. Within the group details screen, you can toggle the "Hide Alerts" option to mute notifications for the group conversation. This feature is particularly useful when you want to temporarily silence a group text without leaving the conversation entirely. Additionally, you can customize the notification settings for the group to prioritize or de-prioritize incoming messages based on your preferences.
Leaving or Adding Participants
In the group details screen, you have the ability to manage the participants of the group conversation. You can remove specific participants from the group or add new contacts to the conversation, ensuring that the group remains relevant and inclusive. This flexibility allows you to adapt the group text to evolving communication needs and ensures that the right individuals are part of the ongoing conversation.
By customizing group text settings on your iPhone 12, you can create a tailored communication experience that reflects the dynamics and preferences of the participants. Whether you're organizing social events, coordinating professional projects, or simply staying in touch with a group of friends, the ability to customize group text settings empowers you to optimize the communication flow and enhance the overall group messaging experience.