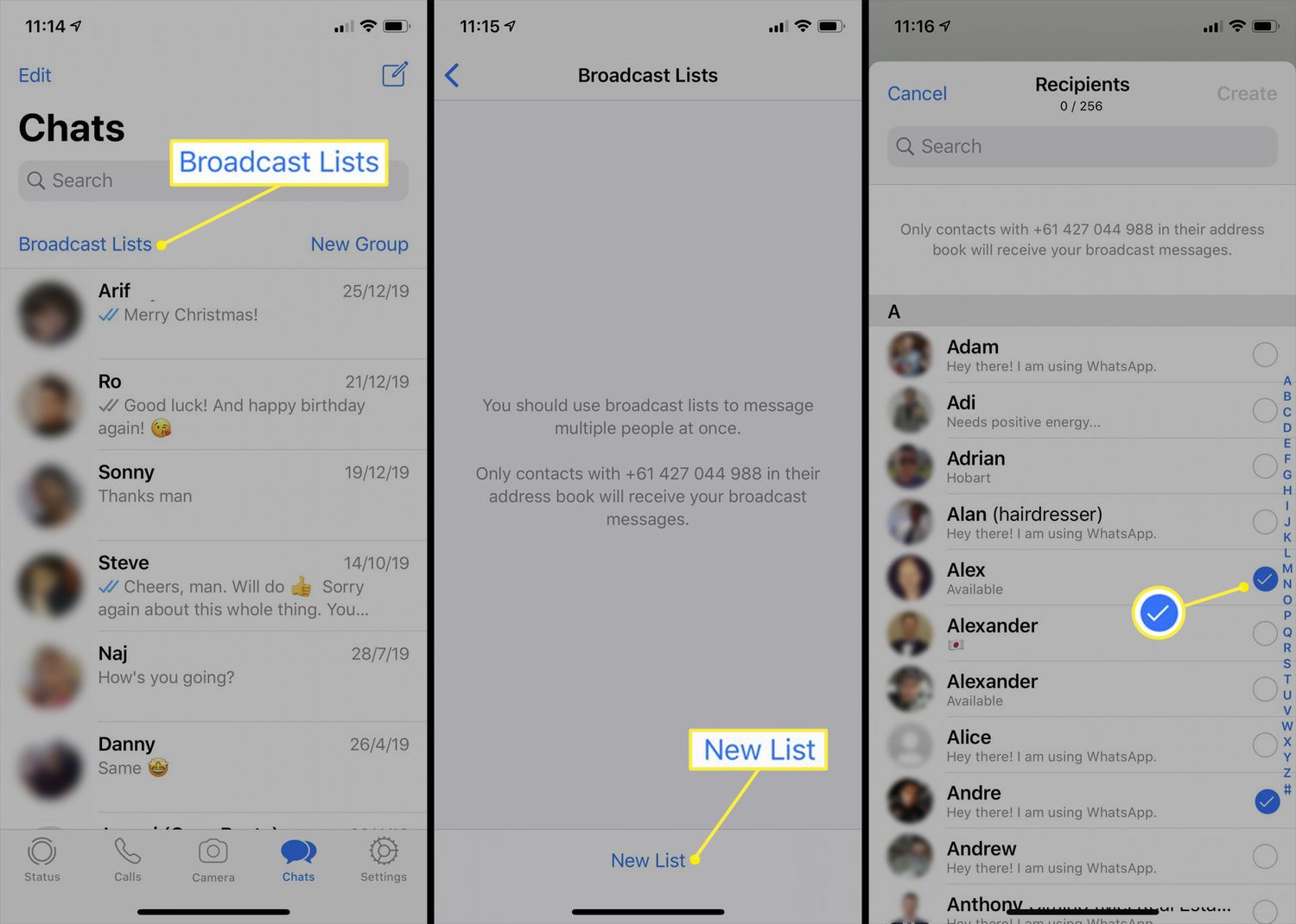Accessing the Messages App
Accessing the Messages app on your iPhone 10 is the first step to initiating a group chat and adding contacts to it. The Messages app is a vital communication tool that allows you to send and receive text messages, photos, videos, and more. Here's how you can easily access the Messages app on your iPhone 10:
-
Unlock Your iPhone 10: To begin, unlock your iPhone 10 by using Face ID, Touch ID, or entering your passcode. Once unlocked, you will be on the home screen of your device.
-
Locate the Messages App Icon: The Messages app icon is typically displayed on the home screen of your iPhone 10. It is represented by a green speech bubble with a white outline. You can also swipe down on the home screen and use the search bar to type "Messages" to quickly locate the app.
-
Tap on the Messages App Icon: Once you have located the Messages app icon, simply tap on it to open the app. This action will take you to the main interface of the Messages app, where you can view your existing conversations and start new ones.
By following these simple steps, you can effortlessly access the Messages app on your iPhone 10 and begin your journey towards creating and managing group chats with your contacts.
Starting a New Group Chat
Creating a new group chat on your iPhone 10 allows you to engage in lively conversations with multiple contacts simultaneously. Whether you want to plan an event, discuss a project, or simply catch up with friends, starting a group chat is a convenient way to stay connected. Here's a detailed guide on how to initiate a new group chat:
-
Open the Messages App: Begin by opening the Messages app on your iPhone 10. Upon launching the app, you will be directed to the main interface, where your existing conversations are displayed.
-
Tap on the Compose Button: Look for the compose button, which is usually represented by a pencil icon or a "New Message" option. It is typically located in the top-right or top-left corner of the screen. Tap on this button to initiate a new message.
-
Select "New Group": After tapping the compose button, you will be prompted to choose whether you want to start a new conversation or a new group. Select "New Group" to proceed with creating a group chat.
-
Add Contacts to the Group: Next, you will be presented with your list of contacts. Begin typing the names of the contacts you wish to add to the group chat in the "To:" field. As you type, your iPhone will display matching contacts from your address book. Tap on each contact to add them to the group chat.
-
Customize the Group Name and Photo (Optional): To personalize the group chat, you can customize the group name and even add a group photo. Simply tap on "Enter a Group Name" to give your group chat a unique and descriptive name. Additionally, you can tap on "Add Photo" to select an image that represents the group.
-
Start Chatting: Once you have added the desired contacts and customized the group details, tap "Create" or "Done" to finalize the creation of the group chat. You will then be directed to the newly created group chat, where you can start sending messages, photos, and more to all the participants.
By following these straightforward steps, you can effortlessly initiate a new group chat on your iPhone 10 and begin enjoying the benefits of seamless group communication. Whether it's for work, socializing, or coordinating with family members, creating a group chat enhances your ability to stay connected and engaged with multiple contacts at once.
Adding Contacts to the Group Chat
Once you have initiated a new group chat on your iPhone 10, the next crucial step is to add contacts to the group. This allows you to include specific individuals in the conversation, ensuring that they receive messages and can actively participate in the group chat. Here's a detailed guide on how to seamlessly add contacts to the group chat:
-
Access the Group Chat: After creating the group chat, you will be directed to the chat interface. At this point, you can see the group name, the contacts already added, and the conversation area where messages will be exchanged.
-
Tap on "Add Contact": To add more contacts to the group chat, look for the "Add Contact" option within the group chat interface. This option is typically represented by a plus sign or the "Add Contact" text. Tap on this option to proceed with adding more participants to the group chat.
-
Select Contacts to Add: Upon tapping "Add Contact," your iPhone will display your list of contacts. You can scroll through the list or use the search bar to find specific contacts you wish to add to the group chat. Tap on each contact to select them for inclusion in the group chat.
-
Review and Confirm: After selecting the contacts you want to add, take a moment to review your choices. Ensure that you have included all the relevant contacts who should be part of the group chat. Once you are satisfied with your selections, proceed to confirm the addition of the chosen contacts to the group chat.
-
Confirmation and Notification: Upon confirming the addition of contacts, your iPhone will update the group chat to include the newly added participants. Additionally, the contacts you have added will receive a notification informing them that they have been included in the group chat.
By following these straightforward steps, you can effortlessly add contacts to the group chat on your iPhone 10, ensuring that the right individuals are included in the conversation. Whether it's for coordinating a team project, organizing a social event, or simply staying connected with friends and family, adding contacts to a group chat enhances the collaborative and communicative aspects of your iPhone 10 messaging experience.
Saving the Group Chat as a Contact
Saving a group chat as a contact on your iPhone 10 can be a convenient way to access the group chat directly from your contacts list. This allows for quick and easy access to the group chat without having to navigate through the Messages app every time you want to engage with the participants. Here's a detailed guide on how to seamlessly save the group chat as a contact:
-
Access the Group Chat: Begin by opening the group chat that you want to save as a contact. Once you are in the group chat interface, you can proceed with the steps to save it as a contact.
-
Tap on the Group Name: Within the group chat interface, locate the group name at the top of the screen. Tap on the group name to access additional options and details related to the group chat.
-
Select "Info" or "Details": After tapping on the group name, you will typically see an option such as "Info" or "Details." Tap on this option to view more information about the group chat and its participants.
-
Scroll Down and Tap "Add to Contacts": Within the group chat details, scroll down to find the "Add to Contacts" option. This feature allows you to save the group chat as a contact in your address book. Tap on "Add to Contacts" to proceed.
-
Customize Contact Details (Optional): Upon tapping "Add to Contacts," you may have the option to customize the contact details for the group chat. This can include assigning a specific name to the group chat, adding a photo, or including additional information to distinguish it from individual contacts.
-
Save the Group Chat as a Contact: After customizing the contact details, proceed to save the group chat as a contact. Your iPhone will confirm the addition of the group chat to your contacts list.
By following these straightforward steps, you can effortlessly save the group chat as a contact on your iPhone 10, streamlining the process of accessing and engaging with the group chat participants. Whether it's for work-related discussions, social gatherings, or ongoing projects, saving the group chat as a contact enhances the accessibility and convenience of group communication on your iPhone 10.