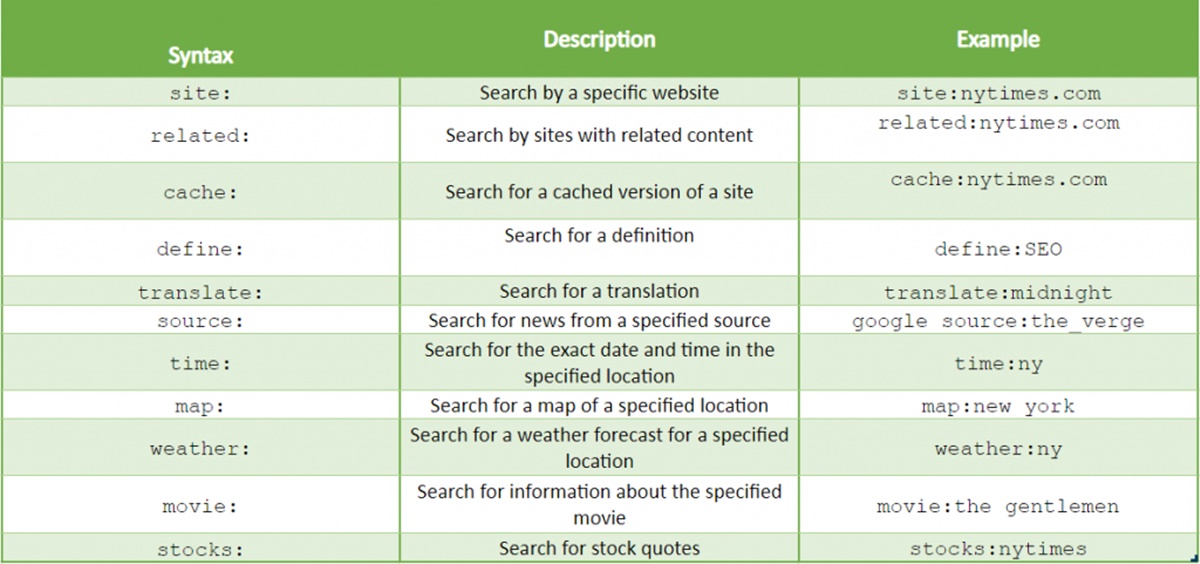Basic Search Commands
When it comes to conducting effective searches on Google, knowing the basic search commands can make a world of difference. These commands allow you to refine your search results and find exactly what you’re looking for. Here are some essential basic search commands:
- Quotation Marks: By putting your search terms within quotation marks, you can search for an exact phrase. For example, searching for “best sushi restaurants” will only show results that contain that exact phrase.
- Minus Sign: If you want to exclude certain words from your search, simply add a minus sign (-) before the word. For instance, searching for “healthy recipes -avocado” will return results for healthy recipes excluding any that include the word “avocado”.
- OR Operator: When you want to search for multiple terms, you can use the OR operator. For example, searching for “laptop OR desktop” will display results that include both terms.
- Site: If you want to search within a specific website, you can use the site command. For instance, searching for “site:wikipedia.org dogs” will only show results from the Wikipedia website that are related to dogs.
- Intitle: If you’re looking for pages with a specific word in the title, use the intitle command. For example, searching for “intitle:SEO tips” will display results that have “SEO” in the title.
- Related: If you want to find websites similar to a specific website, use the related command. For instance, searching for “related:example.com” will show you pages that are similar to the example.com website.
These basic search commands can help you refine your searches and find the information you need more effectively. Whether you’re looking for specific phrases, excluding certain terms, or searching within a particular website, mastering these commands will enhance your Google search experience.
Advanced Search Commands
If you’re ready to take your Google search skills to the next level, familiarizing yourself with the advanced search commands can help you become a more efficient searcher. Here are some powerful advanced search commands that can help you find specific information:
- Filetype: When you’re looking for a specific type of file, such as a PDF or a Word document, use the filetype command. For example, searching for “filetype:pdf climate change” will show only PDF files related to climate change.
- Cache: If you want to view the cached version of a webpage, use the cache command. For instance, searching for “cache:example.com” will display Google’s cached version of the example.com webpage.
- Inurl: If you’re searching for pages with a specific word in the URL, use the inurl command. For example, searching for “inurl:recipes” will show results that have “recipes” in the URL.
- Around(X): If you want to find pages where two search terms are mentioned within a certain proximity of each other, use the around command. For instance, searching for “apple around(5) pie” will show results where the words “apple” and “pie” are mentioned within five words of each other.
- Site: If you want to exclude results from a specific website, use the site command along with a minus sign. For example, searching for “healthy recipes -site:sugar.com” will return results for healthy recipes excluding any from the sugar.com website.
By incorporating these advanced search commands into your searches, you can quickly narrow down your results and find exactly what you’re looking for. Whether you’re searching for specific file types, viewing cached webpages, or focusing on terms within URLs, these commands can save you time and streamline your search process.
Navigation Commands
Google offers a set of navigation commands that can help you navigate through search results and find information more efficiently. These commands allow you to refine your search and explore different aspects of a particular topic. Here are some useful navigation commands:
- Info: If you want to see information about a specific website, use the info command. For example, searching for “info:wikipedia.org” will display information about the Wikipedia website, including its description, links to related sites, and cached versions of its pages.
- Define: If you’re looking for a definition or the meaning of a word, use the define command. For instance, searching for “define:serendipity” will provide you with the definition and additional information about the word.
- Site: If you want to search for specific content within a particular website, use the site command along with your search terms. For example, searching for “site:wikipedia.org space exploration” will only show results related to space exploration from the Wikipedia website.
- Link: If you want to find websites that link to a specific URL, use the link command. For instance, searching for “link:example.com” will show you a list of websites that contain links to the example.com website.
- Cache: If you want to access a cached version of a webpage, use the cache command. For example, searching for “cache:example.com” will display Google’s cached version of the example.com webpage.
These navigation commands can assist you in finding specific information, exploring websites, and understanding the context surrounding a particular topic. Whether you’re looking for details about a website, definitions of words, or links to specific URLs, utilizing these commands will help you navigate the vast amount of information available on the web with ease.
Site-specific Search Commands
When you want to focus your searches on a specific website or domain, site-specific search commands can come in handy. These commands allow you to narrow down your search results to a particular website, ensuring that you find relevant information within that specific domain. Here are some site-specific search commands to make your searches more targeted:
- Site: The site command is a basic yet powerful tool for searching within a specific website. By using the site command followed by the URL of the site, you can limit your search results to only pages within that site. For example, searching for “site:wikipedia.org climate change” will only display results related to climate change from the Wikipedia website.
- Related: If you’re looking for websites similar to a specific site, you can use the related command. By searching for “related:example.com”, Google will provide you with a list of websites that are similar to the example.com website, allowing you to discover additional sources of information on your desired topic.
- Info: The info command provides a quick summary of a specific website. By searching for “info:example.com”, you’ll see a brief description of the website, along with links to related sites and cached versions of its pages. This command can be useful to get a snapshot of a particular site before diving deeper into its contents.
- Link: If you want to find websites that link to a specific URL, you can use the link command. For example, searching for “link:example.com” will display a list of websites that contain links to the example.com website. This command can be handy when you want to see what other websites are referencing a specific page.
- Filetype: If you’re searching for specific file types within a particular website, you can use the filetype command along with the site command. For instance, searching for “site:wikipedia.org filetype:pdf” will display PDF files from the Wikipedia website. This command is especially useful when conducting research within a specific domain.
Utilizing these site-specific search commands allows you to streamline your searches and focus on finding information within a particular website or domain. Whether you’re looking for content within a specific site, seeking similar websites, or exploring links pointing to a URL, these commands can help you dig deeper and extract more targeted information from the web.
File Type Commands
Searching for specific file types can be useful when you’re looking for documents, images, or other types of files on the web. Google provides file type commands that allow you to filter your search results based on the type of file you’re seeking. Here are some file type commands that can be handy during your searches:
- Filetype: The filetype command allows you to search for specific file types. By using “filetype:extension” in your search query, you can find files with that specific extension. For example, searching for “filetype:pdf annual report” will display search results that include PDF files related to annual reports.
- Ext: The ext command works similarly to the filetype command and is an alternative way to search for specific file types. For example, searching for “ext:docx project proposal” will show search results that include Microsoft Word documents (DOCX files) related to project proposals.
- Inurl: If you’re looking for files with a specific extension mentioned in the URL, you can use the inurl command. For instance, searching for “inurl:.xls budget template” will display search results that include URLs with the “.xls” extension, typically Excel spreadsheet files.
- Related: You can use the related command to find web pages related to a specific file type. Searching for “related:pdf” will help you discover websites and pages that are related to PDF files, which can be useful when you’re looking for resources or information about a specific file type.
- Intitle: If you want to search for files with a specific extension mentioned in the title, you can use the intitle command. For example, searching for “intitle:resume filetype:doc” will display search results that include documents with the DOC extension (typically Microsoft Word files) related to resumes.
These file type commands can assist you in finding specific types of files quickly and efficiently. Whether you’re searching for documents, images, spreadsheets, or other file formats, incorporating these commands into your searches will help you locate the files you need with greater precision.
Time Range Commands
When you’re searching for information that is time-sensitive or want to limit your search results to a specific timeframe, Google’s time range commands can be highly useful. These commands allow you to refine your search results based on a specific time range. Here are some time range commands to help you find the most relevant and recent information:
- Before: If you want to view search results before a specific date, use the before command. For example, searching for “coronavirus before:2020-01-01” will display search results for the coronavirus before January 1, 2020.
- After: If you’re looking for search results after a particular date, use the after command. For instance, searching for “COVID-19 after:2021-01-01” will show search results for COVID-19 that are after January 1, 2021.
- During: If you want to find search results that fall within a specific range, use the during command. For example, searching for “Olympics during:2022” will display search results related to the Olympics in the year 2022.
- Specific Date Range: If you want to search for results between two specific dates, use the double-dot (..) operator. For instance, searching for “technology 2020..2021” will show search results related to technology between the years 2020 and 2021.
- Within: If you want to search for results within a specific time frame relative to the present, use the within command. For example, searching for “music within:3 months” will display search results related to music within the last three months.
These time range commands allow you to filter your search results to focus on a specific period of time. Whether you’re looking for recent news, historical information, or specific events within a timeframe, utilizing these commands will ensure that you find the most relevant and up-to-date information for your search queries.
Calculator Commands
Google not only serves as a search engine but also provides useful calculator functions that can help you perform quick calculations without the need for a separate calculator application. Here are some calculator commands you can use directly in the search bar:
- Basic Arithmetic: You can use Google as a basic calculator for performing arithmetic operations such as addition, subtraction, multiplication, and division. For example, typing “2 + 2” will give you the result of 4.
- Advanced Mathematical Functions: Google’s calculator can handle more complex mathematical functions. You can use functions like square root, exponentiation, logarithms, and trigonometric functions. For instance, typing “sqrt(25)” will give you the square root of 25, which is 5.
- Unit Conversions: If you need to convert between different units of measurement, you can use Google’s calculator. For example, typing “10 miles to kilometers” will give you the converted value of 16.0934 kilometers.
- Currency Conversions: If you want to convert between different currencies, Google’s calculator can also handle currency conversions. For instance, typing “100 USD to EUR” will give you the converted value of 83.965 Euros.
- Percentages: If you need to calculate percentages, you can use the percent sign (%) in your calculations. For example, typing “20% of 50” will give you the result of 10, which is 20% of 50.
These calculator commands can save you time and provide quick answers to your mathematical calculations and conversions. Whether you need to perform basic arithmetic, advanced mathematical functions, unit conversions, currency conversions, or percentage calculations, Google’s integrated calculator can assist you with precision and convenience.
Unit Conversion Commands
Converting units of measurement can be a frequent need when working with different systems of measurement. Google provides a convenient way to perform instant unit conversions right in the search bar. Here are some unit conversion commands you can use:
- Length Conversions: Google can convert between various units of length, such as meters, feet, inches, and kilometers. For example, typing “10 feet to meters” will give you the converted value of 3.048 meters.
- Weight Conversions: With Google, you can easily convert between different units of weight, such as kilograms, pounds, ounces, and grams. For instance, typing “5 kilograms to pounds” will give you the converted value of 11.0231 pounds.
- Temperature Conversions: If you need to convert temperatures, Google can assist you. You can convert between Celsius, Fahrenheit, and Kelvin scales. For example, typing “30 degrees Celsius to Fahrenheit” will give you the converted value of 86 degrees Fahrenheit.
- Volume Conversions: Google can handle unit conversions for volumes, such as liters, gallons, cups, and milliliters. For instance, typing “500 milliliters to cups” will give you the converted value of 2.11338 cups.
- Time Conversions: If you want to convert between different units of time, Google has you covered. You can convert between seconds, minutes, hours, and days. For example, typing “2 days to hours” will give you the converted value of 48 hours.
These unit conversion commands in Google make it convenient to convert measurements between different systems. Whether you need to convert lengths, weights, temperatures, volumes, or time, Google can help you quickly and accurately get the conversions you need without the need for manual calculations or specialized conversion tools.
Currency Conversion Commands
When dealing with international transactions or keeping track of exchange rates, having the ability to quickly convert currencies is essential. Google provides a currency conversion feature that allows you to easily convert between different currencies. Here are some currency conversion commands that you can use:
- Basic Currency Conversion: You can convert between different currencies by using the currency codes of the respective countries or regions. For example, typing “100 USD to EUR” will give you the converted value of 83.965 Euros.
- Historical Currency Conversion: If you need to see historical exchange rates between two currencies, you can add the desired date to your currency conversion query. For instance, searching “1 USD to EUR on September 1, 2021” will provide you with the exchange rate between the US Dollar and Euro on that specific date.
- Comparison: If you want to compare the exchange rates between multiple currencies, you can use the “vs” symbol. For example, typing “USD vs EUR” will display the current exchange rate between the US Dollar and Euro.
- Preferred Currency: If you want to set a preferred currency, you can use the “in” keyword. For instance, typing “100 GBP in USD” will give you the converted value of 138.69 US Dollars based on the current exchange rate.
- Cryptocurrency Conversion: Google also supports the conversion of popular cryptocurrencies. For example, you can type “1 BTC to USD” to get the conversion of 1 Bitcoin to US Dollars.
These currency conversion commands in Google make it convenient and efficient to convert between different currencies. Whether you need to perform basic currency conversions, view historical exchange rates, compare multiple currencies, or convert cryptocurrencies, Google’s currency conversion feature can help you stay up-to-date with currency exchange information.
Weather Commands
Google provides a quick and convenient way to check the weather conditions for any location around the world. You can use weather commands to get current weather information, forecast for upcoming days, and more. Here are some weather commands you can use:
- Current Weather: If you simply want to know the current weather conditions for a specific location, you can type “weather” followed by the city, state, or country. For example, searching “weather London” will provide you with the current temperature, humidity, wind speed, and other relevant weather details for London.
- Weather Forecast: If you want to see the weather forecast for a specific location, you can type “weather forecast” followed by the location. For instance, searching “weather forecast Paris” will show you the forecast for the upcoming days in Paris, including temperature highs and lows, precipitation chances, and wind conditions.
- Hourly Weather: If you need more detailed information about the weather conditions throughout the day, you can use the “hourly weather” command. For example, searching “hourly weather New York City” will provide you with hourly forecasts, including temperature changes, chances of rain, and wind speed for different times of the day.
- Weather Alerts: If there are any severe weather alerts or warnings in a specific location, you can type “weather alerts” followed by the location. For instance, searching “weather alerts Sydney” will show any active alerts or warnings for Sydney that you should be aware of.
- Specific Date: If you want to check the weather for a specific date, you can add the desired date to your weather command. For example, searching “weather New York City on December 25” will give you the weather conditions for Christmas Day in New York City.
These weather commands in Google allow you to quickly access accurate weather information for any location. Whether you need the current weather conditions, forecasts for the upcoming days, or want to stay informed about any weather alerts, using these commands can help you plan your activities accordingly and stay prepared for various weather conditions.
Sports Commands
For sports enthusiasts, Google offers a range of sports commands to keep you updated on your favorite teams, players, and upcoming events. These commands provide instant access to scores, schedules, news, and more. Here are some sports commands you can use:
- Scores: If you want to check the latest scores of a specific sports game, you can type “scores” followed by the sport or team. For example, searching “scores NBA” will display the scores of recent NBA games, while “scores Manchester United” will provide the scores of Manchester United’s recent matches.
- Schedules: If you want to know the schedule of upcoming sports events, you can simply type “schedule” followed by the sport, league, or team. For instance, searching “schedule NFL” will show the upcoming games in the National Football League (NFL), while “schedule Real Madrid” will display the upcoming matches of Real Madrid.
- Player Stats: If you are interested in specific player statistics, you can type “stats” followed by the player’s name. For example, searching “stats LeBron James” will provide you with LeBron James’ career stats, including points, rebounds, assists, and more.
- Team Standings: If you want to check the current standings of a specific sports team or league, you can type “standings” followed by the team or league name. For instance, searching “standings Premier League” will show the current standings in the English Premier League.
- News: If you want to stay updated on the latest sports news, you can type “sports news” followed by the sport or team name. For example, searching “sports news NBA” will display the latest news articles related to the NBA, while “sports news Liverpool” will show news articles about Liverpool Football Club.
These sports commands allow you to stay connected to the sports world, ensuring that you never miss out on scores, schedules, player stats, team standings, and news updates. Whether you’re a dedicated fan or simply want to stay informed about the latest happenings in the sports realm, these commands make it easy to access the information you need.
Stock Market Commands
For investors and individuals who closely follow the stock market, Google offers stock market commands that provide real-time stock information, stock prices, and more. These commands allow you to quickly access the latest stock market data and stay updated on your investments. Here are some stock market commands you can use:
- Stock Prices: If you want to check the current price of a specific stock, you can type the stock ticker symbol or the company name followed by “stock price”. For example, searching “AAPL stock price” will display the current price of Apple Inc. shares.
- Stock Charts: If you want to see the historical performance of a particular stock, you can type the stock ticker symbol followed by “stock chart”. For instance, searching “GOOG stock chart” will show you a chart displaying the historical stock price movements of Alphabet Inc. (Google).
- Market Summary: If you want an overview of the stock market, you can search for “stock market” or “market summary”. This will provide you with the general trends, major indices (such as the S&P 500 and Dow Jones), and other key financial information.
- Specific Indices: If you want to check the performance of a specific stock index, you can type the index name followed by “index”. For example, searching “NASDAQ index” will display the current value and trends of the NASDAQ stock index.
- Company Financials: If you are interested in a company’s financials, you can type the company name followed by “financials”. This will provide you with key financial information such as revenue, earnings, and financial ratios.
These stock market commands in Google make it easy to access real-time stock prices, historical performance, market summaries, and company financial information. Whether you’re an active trader or a long-term investor, these commands provide you with valuable insights to make informed decisions about your stock market investments.
Flight Information Commands
When planning a trip or tracking the arrival or departure of a flight, Google’s flight information commands can be very helpful. These commands allow you to quickly access detailed information about flights, airline schedules, and airport status. Here are some flight information commands you can use:
- Flight Status: If you want to check the status of a specific flight, you can type the airline name and flight number followed by “flight status”. For example, searching “Delta 123 flight status” will provide you with real-time information about the status, departure, and arrival times of Delta Flight 123.
- Airline Schedules: If you want to see the schedule of flights for a specific airline, you can type the airline name followed by “flight schedule”. For instance, searching “Emirates flight schedule” will display the upcoming flights and their departure and arrival times for Emirates Airlines.
- Flight Routes: If you are interested in flight routes between two specific destinations, you can search for “flights from [departure city] to [arrival city]”. For example, searching “flights from New York to Los Angeles” will provide you with a list of available flights between the two cities.
- Airport Information: If you want to access information about a specific airport, you can type the airport name followed by “airport info”. For instance, searching “JFK airport info” will provide you with details about John F. Kennedy International Airport, including terminals, facilities, and airport services.
- Airport Delays: If you want to check if there are any delays or disruptions at a specific airport, you can search for “airport delays [airport name]”. For example, searching “airport delays LAX” will show you if there are any reported delays at Los Angeles International Airport.
These flight information commands provided by Google make it convenient to access real-time flight statuses, airline schedules, flight routes, airport information, and delays. Whether you’re planning a trip or need to track the status of a flight, these commands allow you to stay informed and make travel arrangements more efficiently.
Movie Information Commands
For movie enthusiasts, Google’s movie information commands provide easy access to details about films, including showtimes, reviews, ratings, and more. Whether you’re looking for the latest releases or want information about a specific movie, these commands can help you stay up-to-date. Here are some movie information commands you can use:
- Movie Showtimes: If you want to check the showtimes for movies playing in theaters near you, you can simply type “movies near me” or “showtimes” in the search bar. This will display a list of movies currently playing, along with showtimes and theater locations.
- Movie Reviews: If you’re curious about the reviews and ratings for a specific movie, you can search for the movie title followed by “reviews” or “ratings”. For example, searching “Avengers: Endgame reviews” will provide you with reviews from both critics and audiences, giving you an idea of the movie’s reception.
- Movie Synopsis: If you want a brief summary or synopsis of a particular movie, you can search for the movie title followed by “synopsis” or “plot”. This will give you a concise overview of the movie’s storyline without revealing any major spoilers.
- Movie Cast: If you’re interested in knowing the cast and crew of a movie, you can search for the movie title followed by “cast” or “actors”. For instance, searching “The Dark Knight cast” will provide you with a list of actors and actresses who appeared in the film.
- Movie Trailers: If you want to watch trailers or official promotional videos for a movie, you can search for the movie title followed by “trailer”. This will display official trailers and teasers released by the film’s production studio.
These movie information commands in Google allow you to quickly access showtimes, reviews, ratings, synopsis, cast, and trailers for movies. Whether you’re planning a movie night or just want to stay updated on the latest releases and information about your favorite films, these commands make it easy to find the movie details you’re looking for.
Health Information Commands
When it comes to health-related queries, Google provides a range of health information commands that can help you access accurate and reliable information. These commands allow you to search for symptoms, get basic health information, and find reputable sources. Here are some health information commands you can use:
- Symptom Search: If you’re experiencing symptoms and want to learn more about possible causes, you can search for specific symptoms. For example, typing “headache and fatigue” will provide you with potential causes and relevant health information related to those symptoms.
- Disease Information: If you want to find information about a specific disease or medical condition, you can search for the disease or condition name. For instance, searching “diabetes” will provide you with an overview, symptoms, causes, treatment options, and prevention tips for diabetes.
- Medication Information: If you want to learn about a specific medication, you can search for the medication name. This will provide you with details about the medication, including its uses, dosage information, potential side effects, and precautions.
- Healthy Lifestyle Tips: If you’re looking for general health and wellness information and tips, you can search for topics like “healthy eating,” “exercise benefits,” or “stress management.” This will provide you with articles, tips, and resources to enhance your overall well-being.
- Reputable Sources: When searching for health information, it is important to rely on reputable and trustworthy sources. Adding terms like “site:.gov” or “site:.edu” to your search query can limit the results to official government or educational websites, ensuring reliable and evidence-based information.
These health information commands in Google allow you to gather information about symptoms, diseases, medications, and healthy lifestyle practices. While these commands can provide you with valuable insights, it is important to consult with healthcare professionals for proper diagnosis and treatment options for specific medical conditions.
Definitions and Word Meaning Commands
When you come across an unfamiliar word or need a quick definition, Google offers definitions and word meaning commands that provide instant access to information on word definitions, synonyms, and more. These commands can help you expand your vocabulary and understand the meaning of unfamiliar terms. Here are some definitions and word meaning commands you can use:
- Define: If you need a definition for a specific word, you can simply type “define” followed by the word. For example, searching “define serendipity” will provide you with the definition of the word serendipity along with its part of speech and synonyms.
- Synonyms: If you want to find synonyms for a particular word, you can search “synonyms for [word]”. For instance, searching “synonyms for beautiful” will provide you with a list of words that have a similar meaning to beautiful, such as gorgeous, stunning, and lovely.
- Antonyms: If you’re looking for antonyms or opposite words for a specific term, you can search “antonyms for [word]”. For example, searching “antonyms for happy” will provide you with words like sad, unhappy, and miserable, which have the opposite meaning to happy.
- Word Origin: If you’re curious about the origin or etymology of a word, you can search “origin of [word]”. For instance, searching “origin of procrastination” will provide you with information about the word’s historical roots and how it came into usage.
- Translations: If you need to translate a word or phrase from one language to another, you can use the following command: “[word or phrase] in [target language]”. For example, searching “hello in French” will give you the translation of “hello” as “bonjour” in French.
These definitions and word meaning commands provided by Google make it easy to access accurate and comprehensive information on word definitions, synonyms, antonyms, etymology, and translations. Whether you want to enrich your vocabulary, understand the meaning of a specific word, or find alternative words with similar or opposite meanings, these commands are invaluable tools for linguistic exploration.
Translation Commands
Google’s translation commands are incredibly useful for those in need of quick and accurate translations. Whether you’re communicating with someone in a different language or trying to understand foreign content, these commands can help bridge language barriers. Here are some translation commands you can use:
- Translate Words: If you want to translate a single word from one language to another, simply type “[word] in [target language]”. For example, searching “cat in Spanish” will provide the translation of “cat” as “gato” in Spanish.
- Translate Phrases: If you need to translate phrases or sentences, you can use the same format as translating words. For instance, searching “hello, how are you? in French” will give you the translation of the phrase as “bonjour, comment ça va?” in French.
- Translate Webpages: If you come across a webpage in a language you don’t understand, you can use Google Translate to instantly convert the entire page. Just search “translate [website URL] to [target language]”. This will display the webpage translated to your desired language.
- Hands-free Translation: If you’re on the go and need a hands-free translation, you can use voice commands by saying “Translate [word or phrase] to [target language]”. This will provide you with an oral translation without the need to type.
- Language Detection: If you’re unsure of the language used in a text, you can copy and paste the text into the Google Translate website to automatically detect the language. This is helpful when you receive content or messages in a language unfamiliar to you.
These translation commands offered by Google make it convenient and efficient to communicate and comprehend content in different languages. Whether you need to translate individual words, phrases, or entire webpages, these commands can assist you in understanding and connecting with different linguistic communities around the world.
Mathematical Functions Commands
Google’s mathematical functions commands provide an easy way to perform calculations and solve complex mathematical problems. Whether you need basic arithmetic operations or advanced mathematical functions, these commands can help you with a wide range of mathematical calculations. Here are some mathematical functions commands you can use:
- Basic Arithmetic: Google can be used as a basic calculator for performing arithmetic operations like addition, subtraction, multiplication, and division. For example, typing “2 + 2” will give you the result of 4.
- Exponentiation: If you need to calculate the result of raising a number to a power, you can use the exponentiation operator (^). For instance, searching “3^4” will give you the result of 81, which is 3 raised to the power of 4.
- Square Root: If you want to find the square root of a number, you can use the square root function. For example, typing “sqrt(16)” will give you the result of 4, which is the square root of 16.
- Trigonometric Functions: Google can also perform calculations involving trigonometric functions. You can use functions like sine, cosine, and tangent by simply typing the function followed by the angle in radians or degrees. For example, typing “sin(45 degrees)” will give you the sine value of 45 degrees.
- Logarithmic Functions: If you need to perform logarithmic calculations, Google can help with functions like logarithm and natural logarithm. For instance, typing “log(100)” will give you the logarithm of 100, and typing “ln(10)” will give you the natural logarithm of 10.
These mathematical functions commands provided by Google make it easy to perform calculations and solve mathematical problems. Whether you need to perform basic arithmetic operations, find square roots, calculate trigonometric functions, or solve logarithmic equations, these commands serve as a handy tool for carrying out various mathematical calculations.
Data and Measurement Commands
Google’s data and measurement commands provide quick access to information about various data and measurements. Whether you’re looking for facts, conversions, or specific data points, these commands can help you retrieve the information you need. Here are some data and measurement commands you can use:
- Facts and Figures: If you’re looking for general facts and figures about a specific topic, you can simply type the topic in the search bar. For example, searching “world population” will display the current estimated global population.
- Numeric Conversions: If you need to convert between different numeric units, you can use Google for quick conversions. For instance, typing “10 miles to kilometers” will give you the converted value of 16.0934 kilometers.
- Unit Conversions: When it comes to unit conversions, Google can handle various measurements, such as length, weight, volume, time, and more. For example, searching “500 milliliters to cups” will give you the converted value of 2.11338 cups.
- Time Zones: If you want to know the current time in different time zones, you can simply search for “time in [location]”. For instance, searching “time in Tokyo” will display the current local time in Tokyo.
- Stock Market Data: If you’re interested in stock market data, Google provides stock market commands for accessing real-time stock prices, stock charts, and company financials. For example, searching a specific stock symbol like “AAPL” will display details about the stock, including its current price, historical performance, and financial information.
These data and measurement commands provided by Google make it easy to access various types of information, from general facts and conversions to specific data points and stock market data. Whether you need numerical conversions, time zone information, or stock market updates, these commands are valuable tools for retrieving useful data and measurements.
Holiday and Event Commands
Google’s holiday and event commands provide convenient access to information about holidays, festivals, and special events worldwide. Whether you want to know the date of a specific holiday or learn about upcoming events, these commands can help you stay informed and plan accordingly. Here are some holiday and event commands you can use:
- Holiday Dates: If you want to know the date of a specific holiday, you can search for the holiday name followed by the year or location. For example, searching “Christmas 2022” will display the date of Christmas Day in 2022.
- Upcoming Events: If you’re interested in upcoming events or festivals, you can search for “events near me” or specify a location. This will provide you with a list of upcoming events, concerts, festivals, or other special gatherings in your area.
- Public Holidays: If you’re curious about public holidays in a specific country or region, you can search for “public holidays in [country/region]”. For instance, searching “public holidays in Australia” will display a list of public holidays observed in Australia.
- Historical Events: If you want to learn about important historical events that occurred on a specific date, you can search for “on this day [month day]”. This will provide you with a compilation of notable historical events that happened on that particular day.
- Cultural Festivals: If you’re interested in cultural festivals around the world, you can search for specific festivals by name or browse the festivals celebrated in specific countries or regions. For example, searching “Diwali festival” will provide you with information about the Hindu festival of lights.
These holiday and event commands offered by Google allow you to easily access information about holidays, festivals, upcoming events, and significant historical dates. Whether you’re planning your calendar, exploring cultural events, or curious about historical occurrences, these commands enable you to stay connected and engaged with the world’s rich tapestry of celebrations and events.
Fun and Entertaining Commands
Google offers a wide range of fun and entertaining commands that can add a touch of amusement to your search experience. These commands allow you to explore amusing facts, enjoy games, discover easter eggs, and more. Here are some fun and entertaining commands you can use:
- Fun Facts: If you’re looking for interesting and entertaining facts, you can search for “fun facts” or “did you know”. This will provide you with a random assortment of surprising and enlightening facts to keep you entertained.
- Games: If you’re feeling playful, you can search for various games directly on Google. For example, searching “solitaire” or “tic tac toe” will allow you to play these classic games directly in the search results.
- Easter Eggs: If you’re an enthusiast of hidden surprises, Google has hidden easter eggs in its search engine. Try searching for “do a barrel roll” or “zerg rush” to uncover some delightful surprises that add a whimsical touch to your search experience.
- Jokes: If you’re in need of a good laugh, you can search for “jokes” or “tell me a joke”. This will display a compilation of funny jokes and one-liners to bring a smile to your face.
- Random Generators: If you’re feeling indecisive and need help making a choice, you can search for random generators. For instance, searching “random number generator” or “random quote generator” will provide you with a tool that generates random numbers or quotes to add an element of surprise to your day.
These fun and entertaining commands provided by Google are designed to add a dash of amusement and lightheartedness to your search experience. Whether you’re looking for fascinating facts, playing classic games, discovering easter eggs, enjoying jokes, or embracing randomness, these commands ensure that your search journey can be both educational and entertaining!
Bonus Tips for Google Search Commands
To enhance your search experience and make the most out of Google’s search commands, here are some bonus tips to keep in mind:
- Be Specific with Keywords: To get more relevant search results, use specific keywords related to the information you’re seeking. The more specific your keywords, the better your search results will be.
- Experiment with Different Commands: Google offers a wide range of commands, so don’t be afraid to experiment and try different commands to see what works best for your search query.
- Use Quotation Marks for Exact Phrases: When searching for an exact phrase, enclose it in quotation marks. This will ensure that Google searches for that specific phrase and not just individual words within the phrase.
- Combine Commands: You can also combine different search commands to refine your search results further. For example, use the “site:” command along with other search terms to search for specific content within a particular website.
- Check for Latest Updates: Keep in mind that Google regularly updates its search algorithms and features. So, stay informed about any new search commands or features that may enhance your search experience.
- Consider Language and Location: Remember to specify the desired language or location in your search query if it’s relevant to the information you’re seeking. This can help Google provide you with more localized and accurate search results.
- Trust Reliable Sources: While Google provides a wealth of information, it’s important to verify the credibility and reliability of the sources you come across. Rely on reputable sources for accurate and trustworthy information.
By keeping these bonus tips in mind, you can maximize the effectiveness and efficiency of your Google search commands. These tips will help you find the information you need more quickly and enhance your overall search experience.