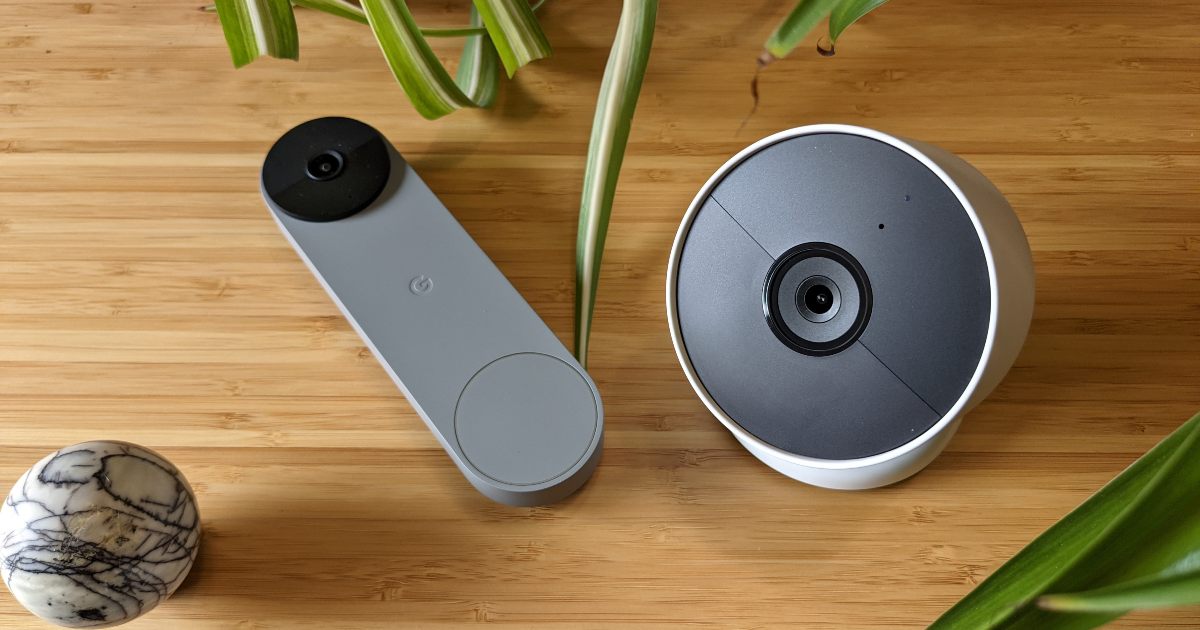How to Set Up Your Nest Camera
Setting up a Nest camera and integrating it with Google Home is a simple and straightforward process. Follow the steps below to get started:
- Ensure that your Nest camera is properly installed and connected to your Wi-Fi network.
- Download the Google Home app on your smartphone or tablet from the App Store (for iOS devices) or Google Play Store (for Android devices).
- Open the Google Home app and sign in with your Google account. If you don’t have a Google account, create one by following the on-screen prompts.
- Tap on the “+” icon in the top-left corner of the app to add a new device.
- Select “Set up device” and choose “Have something already set up?”
- Scroll through the list of compatible devices and select “Nest” from the options.
- Follow the on-screen instructions to link your Google and Nest accounts. Make sure to grant the necessary permissions and allow access to your camera’s video feed.
- Once your accounts are linked, the Google Home app will automatically detect any compatible Nest cameras on your network. Select your Nest camera from the list of available devices.
- Assign a name to your camera and choose the room where it is located. This will help you control it using voice commands later on.
- Review the settings and preferences for your Nest camera, such as video resolution, motion detection, and night vision. Adjust these settings according to your preferences.
- Tap “Finish” to complete the setup process. Your Nest camera is now successfully integrated with Google Home.
With your Nest camera now added to Google Home, you can conveniently control and monitor your camera using voice commands, such as “Hey Google, show me the living room camera” or “Hey Google, turn off the bedroom camera”. This integration makes it seamless to keep an eye on your home and ensure its security.
If you encounter any issues during the setup process or have trouble connecting your Nest camera to Google Home, refer to the troubleshooting section below for assistance.
Download the Google Home App
Before you can set up your Nest camera and integrate it with Google Home, you’ll need to download the Google Home app on your smartphone or tablet. The app serves as a central hub for managing your smart devices and controlling them with ease. Follow these steps to download and install the Google Home app:
- Open the App Store on your iOS device or the Google Play Store on your Android device.
- In the search bar, type “Google Home” and tap the search icon.
- From the search results, locate the official Google Home app developed by Google LLC and tap on it.
- Tap the “Install” button (for Android) or the “Get” button (for iOS) to initiate the download and installation process.
- Wait for the app to be downloaded and installed on your device. The duration may vary depending on your internet connection speed.
- Once the installation is complete, tap “Open” to launch the Google Home app.
- If you haven’t already, sign in using your Google account. If you don’t have a Google account, you can create one by following the prompts provided within the app.
- The Google Home app is now ready to be used to set up your Nest camera and manage other compatible smart devices.
By having the Google Home app on your device, you have a convenient and user-friendly interface to control and customize your Nest camera, as well as other compatible smart devices in your home. The app provides a seamless experience and allows you to effortlessly monitor and manage your camera’s settings with just a few taps.
With the Google Home app installed, you’re ready to proceed with the next step – connecting your Google Home and Nest camera. We’ll walk you through this process in the next section.
Connect Your Google Home and Nest Camera
Once you have downloaded the Google Home app, the next step is to connect your Google Home device and Nest camera. This allows you to control your camera using voice commands and seamlessly integrate it with your smart home ecosystem. Follow these steps to connect your Google Home and Nest camera:
- Ensure that your Google Home device is set up and connected to the same Wi-Fi network as your Nest camera.
- Launch the Google Home app on your smartphone or tablet.
- Tap the “+” icon in the top-left corner of the app to add a new device.
- Select “Set up device” and choose the Google Home device you want to connect with your Nest camera.
- Follow the on-screen instructions to complete the setup process for your Google Home device. This may involve connecting it to your Wi-Fi network and signing in to your Google account.
- Once your Google Home device is set up, go back to the Google Home app.
- Tap the “+” icon again and select “Set up device”.
- Choose “Have something already set up?” and scroll through the list of compatible devices.
- Select “Nest” from the list of options.
- Sign in to your Nest account using your Nest username and password.
- Grant the necessary permissions and allow access to your camera’s video feed.
- The Google Home app will automatically detect any compatible Nest cameras on your network. Select your Nest camera from the list of available devices.
- Assign a name to your camera and choose the room where it is located. This will make it easier to control your camera using voice commands later on.
- Review the settings and preferences for your Nest camera in the Google Home app.
- Tap “Finish” to complete the setup process.
Once the setup is complete, your Google Home device and Nest camera are now connected. You can now control your camera using voice commands through your Google Home device. This integration provides a seamless and convenient way to monitor and manage your camera, creating a smarter and more connected home environment.
In the next section, we will explore how to enable the Nest Camera skill to enhance your control over your camera using Google Home.
Enable the Nest Camera Skill
To further enhance the integration between your Google Home and Nest camera, you can enable the Nest Camera skill. Enabling this skill allows you to have even more control over your camera using voice commands. Follow the steps below to enable the Nest Camera skill:
- Open the Google Home app on your smartphone or tablet.
- Tap the “hamburger” menu icon (three horizontal lines) in the top-left corner of the app to open the side menu.
- Select “More settings” from the menu.
- Scroll down and tap on the “Assistant” tab.
- Under the “Services” section, tap on “Explore” to browse available services and skills.
- In the search bar, type “Nest Camera” and tap the search icon.
- Locate the Nest Camera skill from the search results and tap on it.
- Tap the “Link” button to enable the Nest Camera skill and integrate it with your Google Home.
- Follow the on-screen prompts to grant the necessary permissions and link your Nest account with the Google Home app.
- Once the skill is enabled and your accounts are linked, you can start using voice commands to control your Nest camera.
Enabling the Nest Camera skill allows you to take advantage of the full potential of your Google Home device and Nest camera integration. You can now use voice commands such as “Hey Google, show me the front door camera” or “Hey Google, pause the living room camera” to control and monitor your camera effortlessly.
With the Nest Camera skill enabled, you have the convenience of controlling your camera hands-free, adding an extra layer of simplicity and efficiency to your smart home experience. In the next section, we’ll explore how to assign your Nest camera to a specific room to further streamline your control over your devices.
Assign Nest Camera to a Room
Assigning your Nest camera to a specific room in the Google Home app allows for easier management and control of your smart devices. By categorizing your devices into different rooms, you can quickly access and control them using voice commands. Here’s how you can assign your Nest camera to a room:
- Open the Google Home app on your smartphone or tablet.
- Tap on the “hamburger” menu icon (three horizontal lines) in the top-left corner of the app to open the side menu.
- Select “Home settings” from the menu.
- Scroll down to find and tap on “Rooms”.
- Tap the “+” icon to create a new room or select an existing room where you want to assign your Nest camera.
- Follow the on-screen prompts to name the room and select a location or an icon that represents it.
- Once the room is created or selected, tap on “Next”.
- In the list of devices, find your Nest camera and check the box next to it.
- Tap on “Save” to assign your Nest camera to the selected room.
Assigning your Nest camera to a specific room allows for more natural and intuitive voice commands. For example, if you have assigned your Nest camera to the living room, you can simply say “Hey Google, show me the living room camera” to view the camera feed on your connected device.
By organizing your devices into different rooms within the Google Home app, you enhance the overall control and management of your smart home setup. This makes it easier to access and control specific devices, including your Nest camera, making your everyday tasks more efficient and convenient.
In the next section, we’ll dive into how you can control your Nest camera using voice commands through Google Home.
Control Your Camera Using Voice Commands
One of the biggest advantages of integrating your Nest camera with Google Home is the ability to control it using simple voice commands. With just a few words, you can access your camera feed, adjust settings, and monitor your home effortlessly. Here are some voice commands you can use to control your Nest camera:
- “Hey Google, show me [camera name]”: This command displays the live video feed from the specified camera on a compatible device, such as a smart display or TV.
- “Hey Google, hide [camera name]”: This command stops the live video feed from the specified camera on your connected device.
- “Hey Google, pause [camera name]”: This command pauses the live video feed from the specified camera. You can resume the feed by saying, “Hey Google, resume [camera name]”.
- “Hey Google, turn off [camera name]”: This command turns off the specified camera. To turn it back on, you can say, “Hey Google, turn on [camera name]”.
- “Hey Google, turn on [camera name] night vision”: This command activates the night vision mode on the specified camera, allowing you to see clearly in low-light conditions.
- “Hey Google, change [camera name] resolution to [resolution]”: This command adjusts the video resolution of the specified camera. You can choose from available options such as 720p, 1080p, or a higher resolution if supported.
- “Hey Google, mute [camera name]”: This command mutes the audio of the specified camera. To unmute, say, “Hey Google, unmute [camera name]”.
These are just a few examples of the voice commands you can use to control your Nest camera using Google Home. Experiment with different commands and discover the full range of capabilities for your specific camera model.
Controlling your camera with voice commands offers a hands-free and seamless experience, allowing you to conveniently monitor and manage your home’s security. Enjoy the convenience and simplicity of controlling your Nest camera with your voice.
In the next section, we’ll address some common issues and provide troubleshooting tips to help you resolve any difficulties you may encounter during the setup or usage of your Nest camera with Google Home.
Troubleshooting Common Issues
While setting up and using your Nest camera with Google Home is generally a smooth process, you may encounter some common issues along the way. Here are some troubleshooting tips to help you resolve any problems you may face:
1. Connection Issues:
If you’re having trouble connecting your Nest camera to the Google Home app, check the following:
- Ensure that your Nest camera is properly connected to your Wi-Fi network.
- Double-check that your Google Home device and Nest camera are connected to the same Wi-Fi network.
- Verify that you have a stable internet connection on both devices.
2. Account Linking:
If you’re unable to link your Nest account with the Google Home app, try the following:
- Make sure you’re using the correct credentials for your Nest account.
- Verify that your Google Home and Nest accounts are linked to the same email address.
- Check for any account authorization or permissions issues and ensure you grant the necessary access.
3. Camera Discovery:
If your Nest camera is not being detected by the Google Home app, consider the following steps:
- Ensure that your camera is powered on and connected to the same Wi-Fi network as your Google Home device.
- Restart both your Nest camera and Google Home device.
- Check for any firmware or software updates for your camera or Google Home device.
4. Voice Command Accuracy:
If your camera is not responding correctly to voice commands, try these solutions:
- Double-check that you’re using the correct camera name and that it is assigned to a room in the Google Home app.
- Ensure that your voice commands are clear, concise, and spoken in a normal voice tone.
- Consider retraining your Google Assistant’s voice model to improve voice recognition accuracy.
If you’re still experiencing issues after trying the troubleshooting tips above, consult the official support documentation for both your Nest camera and Google Home device. You can also contact customer support for further assistance.
By addressing common issues and finding solutions, you can maximize the functionality and seamless integration between your Nest camera and Google Home, creating a smoother and more efficient smart home experience.
In the final section, we’ll summarize the key points discussed and wrap up this guide to adding a Nest camera to Google Home.
Summing It Up
Integrating a Nest camera with Google Home offers a powerful combination of smart home security and convenience. By following the steps outlined in this guide, you can set up your Nest camera, download the Google Home app, connect your devices, enable the Nest Camera skill, assign your camera to a room, and control it using voice commands.
Downloading the Google Home app provides a centralized hub for managing and controlling your smart devices. Connecting your Google Home device and Nest camera allows you to seamlessly control your camera using voice commands. Enabling the Nest Camera skill enhances the integration between your devices, providing even more control and convenience.
Assigning your Nest camera to a specific room organizes your devices and allows for intuitive voice commands based on room location. Controlling your camera using voice commands provides a hands-free and effortless way to monitor and manage your home’s security.
If you encounter any issues during the setup process or while using your Nest camera with Google Home, refer to the troubleshooting tips provided. These tips can help you resolve common issues and ensure a seamless and smooth experience.
By harnessing the power of Google Home and Nest camera integration, you can enjoy a smarter and more connected home environment. Whether you’re monitoring your home’s security or simply keeping an eye on your pets, the ease and convenience of controlling your Nest camera with voice commands is at your fingertips.
So, follow the steps, troubleshoot any hiccups along the way, and begin experiencing the benefits of having your Nest camera integrated with Google Home in your smart home setup.