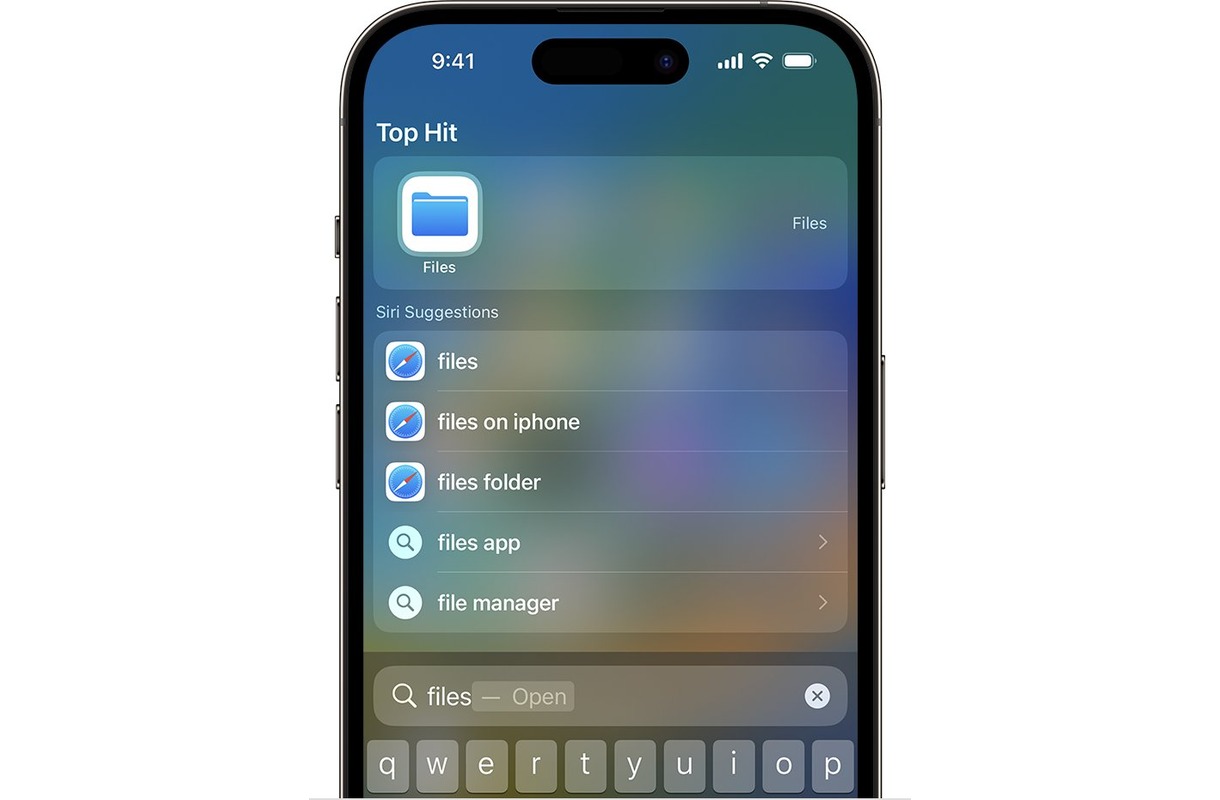Understanding Photo Folders on iPhone 11
Photo folders on the iPhone 11 provide a convenient way to organize and manage your captured memories. These folders allow you to categorize your photos based on events, locations, or any other criteria that resonate with you. When you create a new folder, you can easily sort and access specific sets of photos without sifting through your entire camera roll.
Each photo folder acts as a virtual container, holding a collection of related images. This feature is particularly useful for keeping your photo library tidy and easily navigable. For instance, you can create separate folders for vacations, family gatherings, special occasions, or any other significant moments you wish to preserve.
The iPhone 11's photo folders are designed to streamline the process of organizing and locating specific images. By grouping photos into distinct folders, you can efficiently manage your visual memories and quickly retrieve them when needed. This functionality not only enhances the accessibility of your photos but also contributes to a more personalized and structured photo management experience.
Understanding the significance of photo folders on your iPhone 11 empowers you to leverage this feature to its fullest potential. Whether you're a photography enthusiast, a casual snapper, or someone who simply cherishes capturing life's moments, harnessing the organizational capabilities of photo folders can greatly enrich your overall iPhone 11 experience.
How to Delete a Photo Folder on iPhone 11
Deleting a photo folder on your iPhone 11 is a straightforward process that can help you declutter your photo library and streamline your digital organization. Here's a step-by-step guide to removing a photo folder from your iPhone 11:
-
Access the Photos App: Begin by opening the Photos app on your iPhone 11. This is where you can view all your captured images and manage your photo folders.
-
Navigate to the Folder: Once in the Photos app, locate the photo folder you wish to delete. You can find your folders by tapping on the "Albums" tab at the bottom of the screen and then selecting the specific folder you want to remove.
-
Open the Folder Options: After selecting the folder, look for the "…" (three dots) icon or the "Edit" button, typically located in the top-right corner of the screen. Tap on this icon to access the folder's options menu.
-
Choose "Delete Folder": Within the folder options menu, you should see the "Delete Folder" or "Delete Album" option. Tap on this selection to initiate the deletion process.
-
Confirm Deletion: A confirmation prompt will appear, asking if you are sure you want to delete the folder and its contents. Confirm your decision by tapping "Delete Folder" or "Delete Album."
-
Folder Removal: Once confirmed, the selected photo folder will be permanently deleted from your iPhone 11. The photos within the folder will also be removed from your device, so ensure that you have backed up any important images before proceeding.
By following these steps, you can effectively remove unwanted or outdated photo folders from your iPhone 11, helping you maintain a well-organized and clutter-free photo library. This process allows you to tailor your photo collection to your current preferences and ensures that your digital memories remain neatly arranged and easily accessible.
Deleting Multiple Photo Folders at Once
Managing a large number of photo folders on your iPhone 11 can become cumbersome, especially when you need to remove multiple folders simultaneously. Fortunately, the iPhone 11 offers a convenient method for deleting multiple photo folders at once, streamlining the organizational process and decluttering your photo library efficiently.
To delete multiple photo folders simultaneously on your iPhone 11, follow these steps:
-
Access the Photos App: Begin by launching the Photos app on your iPhone 11. This is where you can view and manage all your photo folders and albums.
-
Navigate to the Album View: Tap on the "Albums" tab at the bottom of the screen to access the album view, which displays all your photo folders and albums.
-
Select Multiple Folders: Within the album view, tap on the "See All" option to display all your photo folders. Next, tap on the "Select" button located in the top-right corner of the screen.
-
Choose Folders for Deletion: After entering the selection mode, you can now choose multiple photo folders that you want to delete. Simply tap on the folders to select them. Each selected folder will be marked with a checkmark.
-
Initiate Deletion: Once you have selected all the folders you wish to delete, look for the trash can icon or the "Delete" option. Tap on this icon to initiate the deletion process for the selected folders.
-
Confirm Deletion: A confirmation prompt will appear, asking if you are sure you want to delete the selected folders. Confirm your decision by tapping "Delete" or "Confirm."
-
Folder Removal: Upon confirmation, the selected photo folders will be permanently deleted from your iPhone 11, along with their respective contents. It's important to note that this action is irreversible, so ensure that you have backed up any essential images before proceeding.
By following these steps, you can efficiently remove multiple photo folders at once, simplifying the task of organizing your photo library. This method is particularly beneficial when you need to declutter your photo collection by removing outdated or unnecessary folders, allowing you to maintain a well-organized and personalized photo library on your iPhone 11.
Recovering Deleted Photo Folders on iPhone 11
Accidentally deleting a photo folder on your iPhone 11 can be distressing, especially if it contains cherished memories or important images. However, the iPhone 11 provides a safety net for such situations, offering a way to recover deleted photo folders and their contents. By leveraging the built-in recovery options, you can potentially restore deleted photo folders and prevent the permanent loss of valuable images.
Here's a detailed guide on how to recover deleted photo folders on your iPhone 11:
Utilizing Recently Deleted Album
The iPhone 11 includes a feature called the "Recently Deleted" album, which serves as a temporary holding space for deleted photos and folders. When you delete a photo folder, it is moved to the Recently Deleted album, where it remains for a designated period before being permanently erased. To access this album and potentially recover deleted photo folders, follow these steps:
-
Open the Photos App: Launch the Photos app on your iPhone 11.
-
Access the Recently Deleted Album: Tap on the "Albums" tab at the bottom of the screen and scroll down to locate the "Recently Deleted" album. This album contains all the photos and folders that have been deleted within a specific timeframe.
-
Select the Folder for Recovery: Within the Recently Deleted album, locate the deleted photo folder that you wish to recover. Tap on the folder to view its contents and assess whether you want to restore it.
-
Recover the Folder: After selecting the folder, tap on the "Recover" option, typically located in the bottom-right corner of the screen. This action will initiate the restoration process, returning the deleted folder and its contents to their original location in your photo library.
Time Limit for Recovery
It's important to note that the Recently Deleted album has a predefined retention period for deleted items. After a certain number of days, typically 30 days, deleted photos and folders are permanently removed from this album and cannot be recovered using this method. Therefore, it's crucial to act promptly if you intend to recover a deleted photo folder from the Recently Deleted album.
Backup and Restore from iCloud
If the Recently Deleted album does not contain the deleted photo folder you wish to recover, you can explore the option of restoring from an iCloud backup. iCloud provides a secure and convenient way to back up your iPhone's data, including photos and folders. By restoring from an iCloud backup that predates the deletion of the photo folder, you may be able to retrieve the folder and its contents.
To restore from an iCloud backup, ensure that you have a recent backup available and follow the steps outlined in the iPhone's settings for restoring from iCloud. This method can be effective in recovering deleted photo folders that are no longer present in the Recently Deleted album.
By understanding and utilizing these recovery options, you can increase the likelihood of successfully recovering deleted photo folders on your iPhone 11. It's essential to act promptly, explore all available avenues for recovery, and maintain regular backups to safeguard your valuable photo collection from accidental deletions.